O Windows 11 é o sistema operacional mais recente da Microsoft, que alimenta milhões de computadores/laptops. O sistema operacional possui todos os recursos de que você precisa para melhor produtividade.
No entanto, como qualquer outra versão do Windows, o Windows 11 também apresenta alguns bugs e falhas que podem desencadear diferentes tipos de problemas. A maioria dos problemas do Windows 11 podem ser facilmente resolvidos executando um solucionador de problemas apropriado, mas e se o solucionador de problemas não funcionar?
Muitos usuários do Windows 11 encontraram recentemente o erro ‘Ocorreu um erro durante a solução de problemas’, mesmo ao iniciar uma solução de problemas. Se você é um deles, não se preocupe; esse erro pode ser facilmente corrigido.
mostrar
Como corrigir ‘ocorreu um erro durante a solução de problemas’ no Windows 11
Abaixo, compartilhamos alguns métodos fáceis para corrigir o erro ‘Ocorreu um erro durante a solução de problemas’ no Windows 11. Vamos começar.
1. Reinicie seu PC com Windows 11

A primeira etapa de toda solução de problemas começa com uma simples reinicialização. Talvez a mensagem de erro que você encontrou seja apenas devido a um bug ou falha no nível do sistema.
Como você não sabe o motivo real do erro ‘Ocorreu um erro durante a solução de problemas’, é importante reiniciar o dispositivo Windows 11.
Reiniciar o PC com Windows 11 fechará todos os processos e eliminará bugs e falhas. Então, clique no menu Power do Windows 11 e selecione Reiniciar.
2. Execute o solucionador de problemas nas configurações do Windows 11
Se determinados recursos do Windows 11 não funcionarem, você será solicitado a executar a solução de problemas. Você pode até iniciar os solucionadores de problemas integrados na caixa de diálogo EXECUTAR, mas é recomendado executá-los nas configurações do Windows 11.
1. Clique no botão Iniciar do Windows 11 e selecione Configurações.

2. Quando o aplicativo Configurações abrir, mude para Sistema.

3. No lado direito, clique em Solucionar problemas.
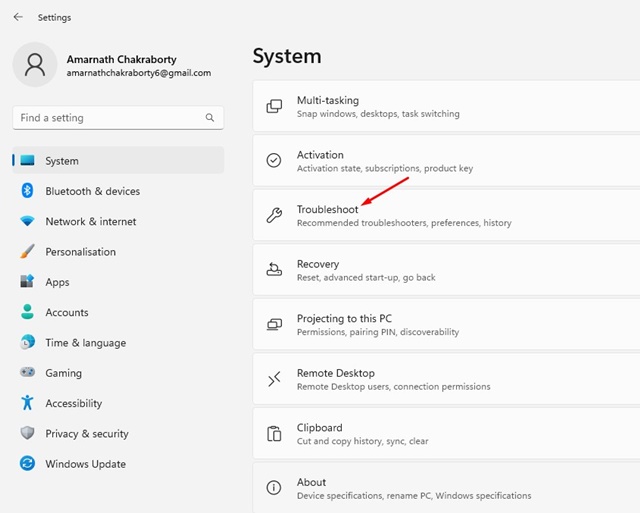
4. Em seguida, clique em Outro solucionador de problemas.
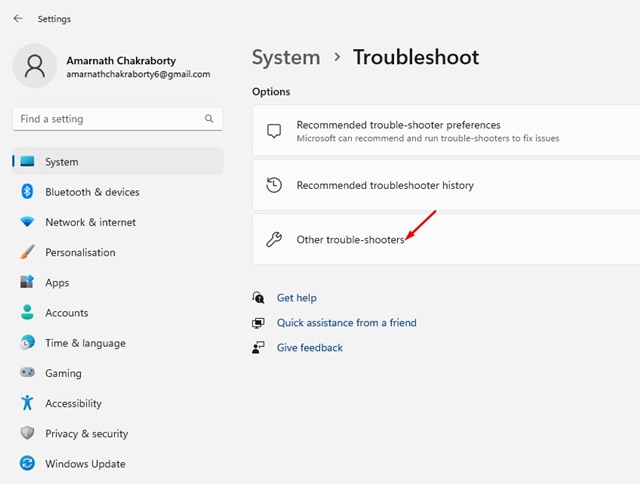
5. Agora você encontrará todos os solucionadores de problemas integrados. Clique no botão Executar ao lado do solucionador de problemas que deseja executar.
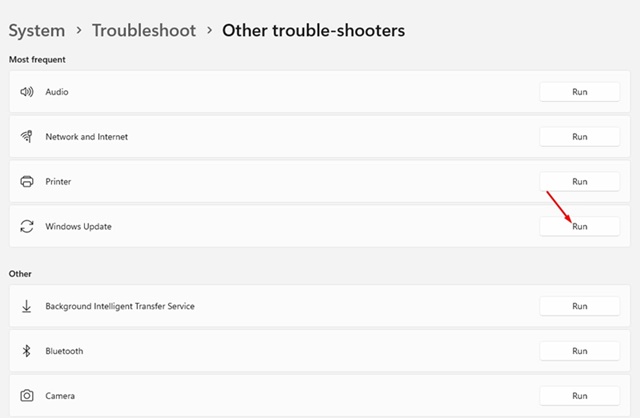
É isso! Agora você não receberá o erro ‘Ocorreu um erro durante a solução de problemas’ no Windows 11.
3. Reinicie estes serviços do Windows
A solução de problemas que o Windows 11 oferece depende de serviços específicos do Windows para funcionar. Portanto, se um dos serviços necessários do Windows não estiver funcionando como deveria, você receberá uma mensagem de erro ao executar os Solucionadores de problemas.
Portanto, é importante reiniciar os serviços do Windows necessários para corrigir a mensagem ‘Ocorreu um erro durante a solução de problemas’.
1. Pressione a tecla Windows + R no teclado. Isso abrirá a caixa de diálogo EXECUTAR.
2. Quando a caixa de diálogo EXECUTAR for aberta, digite services.msc e pressione Enter.
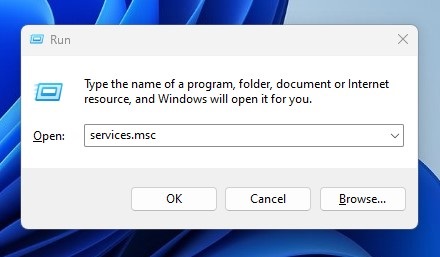
3. Nos serviços do Windows, encontre o Background Intelligent Transfer Service.
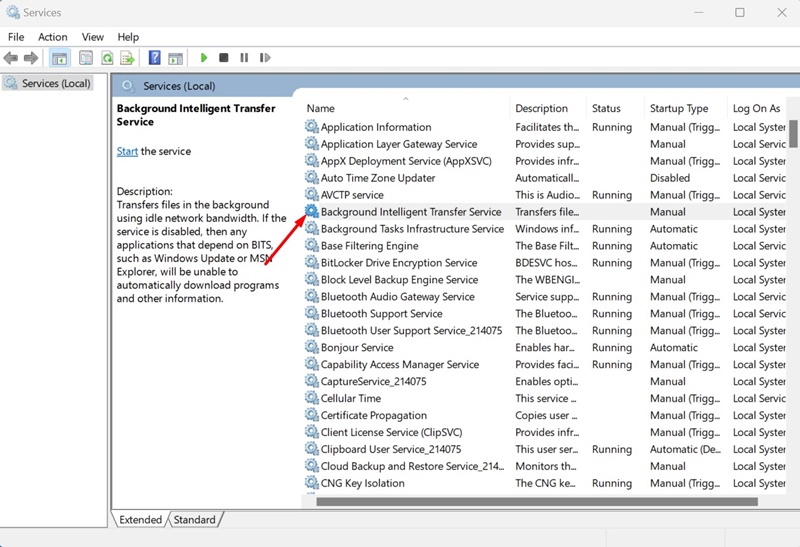
4. Clique com o botão direito nele e selecione Reiniciar.
5. Em seguida, clique com o botão direito em Serviços criptográficos e selecione Reiniciar.
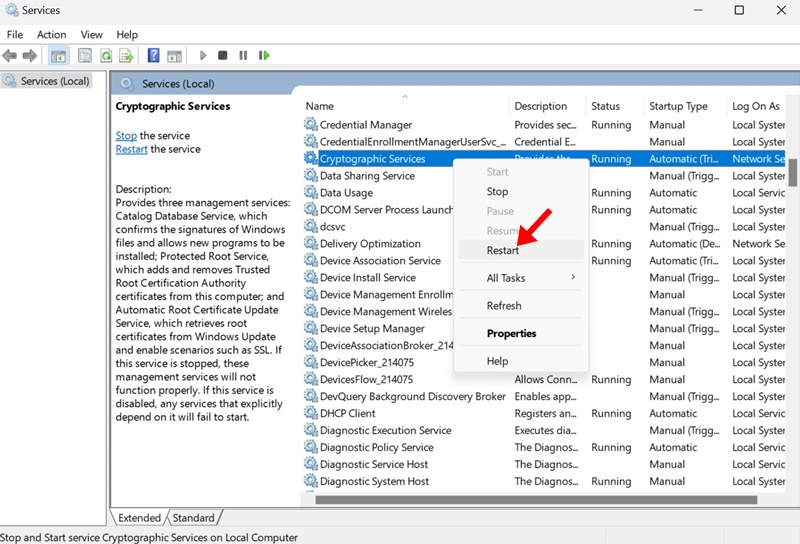
Depois de fazer as alterações, feche o aplicativo Serviços e inicie o solucionador de problemas integrado novamente.
4. Execute a verificação SFC/DISM
Arquivos de sistema corrompidos são outro motivo importante para o Solucionador de problemas não funcionar no Windows 11. Você pode encontrar e substituir os arquivos de sistema corrompidos executando a verificação SFC e DISM por meio do prompt de comando. Aqui está o que você precisa fazer.
1. Digite Prompt de Comando na Pesquisa do Windows 11. Em seguida, clique com o botão direito no prompt de comando e selecione Executar como administrador.

2. Quando o prompt de comando abrir, execute este comando:
DISM.exe /Online /Cleanup-image /Restorehealth

3. Agora espere até que a verificação seja concluída. Uma vez feito isso, digite este comando e pressione Enter:
sfc /scannow

Após executar ambos os comandos no prompt de comando, reinicie o seu PC com Windows 11. Após a reinicialização, inicie o Solucionador de problemas novamente.
5. Execute o solucionador de problemas no modo de segurança
Se ainda não conseguir executar uma solução de problemas específica, é recomendável executá-la no modo de segurança.
Para inicializar seu PC com Windows 11 no modo de segurança, vá para Configurações > Sistema > Recuperação. Na tela Recuperação, clique no botão Reiniciar agora na seção Inicialização avançada.
Quando o seu PC reiniciar, navegue até Solução de problemas> Opções avançadas. Nas Opções avançadas, selecione Configurações de inicialização e selecione Reiniciar. Seu PC irá reiniciar e mostrar várias opções; escolha o número para o modo de segurança.
Uma vez no modo de segurança, tente executar o Solucionador de problemas nas configurações do Windows 11.
6. Reinicialize o Windows 11
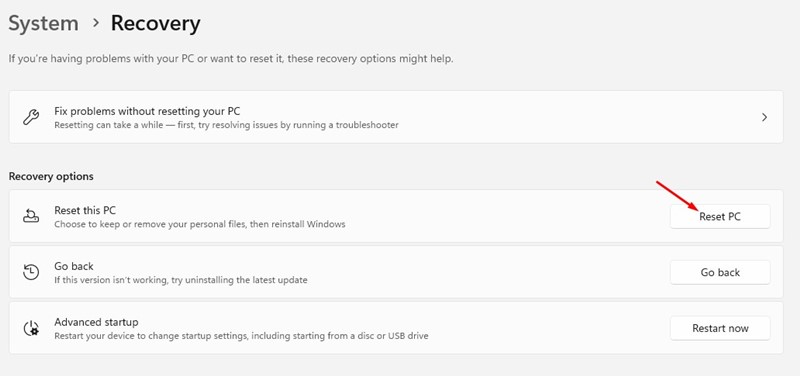
Se nada funcionou a seu favor, é hora de reiniciar seu PC com Windows 11. A redefinição reverterá as configurações do seu PC para o estado padrão.
Você também perderá alguns dados armazenados na unidade de instalação do sistema. Portanto, certifique-se de criar um backup adequado antes de redefinir o Windows 11.
Você pode seguir as etapas que compartilhamos em nosso guia – Como redefinir o Windows 11 por meio de configurações. Certifique-se de seguir as etapas cuidadosamente para evitar erros.
Portanto, esses são alguns dos melhores métodos para corrigir ‘Ocorreu um erro durante a solução de problemas’ no PC/Laptop com Windows 11. Deixe-nos saber nos comentários abaixo se precisar de mais ajuda neste tópico.
0 Comments