É normal que um usuário do Windows encontre erros BSOD ocasionalmente, mas a boa notícia é que a maioria dos erros BSOD são desencadeados por problemas de software e podem ser facilmente corrigidos.
O único código de parada BSOD que preocupa os usuários do Windows 11 recentemente é HYPERVISOR_ERROR. O erro do hipervisor geralmente aparece durante determinados jogos; simplesmente aparece do nada e trava o PC.
Portanto, se você acabou de testemunhar o ERRO DE HIPERVISOR no Windows 11, terá que solucioná-lo. Abaixo, compartilhamos algumas etapas simples para corrigir o erro do hipervisor no sistema operacional Windows. Vamos começar.
mostrar
Por que o erro do hipervisor aparece no Windows 11?
Antes de saber por que esse erro aparece, você deve conhecer a plataforma Hypervisor. A plataforma Hypervisor é uma tecnologia que permite executar máquinas virtuais em seu sistema.
Com a ajuda do software de virtualização Hypervisor, você pode executar distribuições Linux, Android, iOS ou qualquer versão diferente do Windows por meio de softwares de máquina virtual como VMware, VirtualBox ou Windows Sandbox interno da Microsoft.
Portanto, o erro do hipervisor geralmente aparece quando os arquivos do sistema apresentam problemas com as configurações do Hyper-V. Podem ser configurações incorretas do Hyper-V, arquivos de sistema corrompidos, drivers desatualizados ou RAM com defeito.
Como corrigir BSOD HYPERVISOR_ERROR no Windows 11
Como não sabemos o motivo real do ERRO DO HIPERVISOR, é recomendável que você siga todas as dicas de solução de problemas para corrigir problemas de software de virtualização do hipervisor. Aqui está o que você pode fazer para corrigir esse erro BSOD.
1. Reinicie o seu computador

Antes de seguir os métodos avançados, é recomendável reiniciar o computador. Reiniciar instalará as atualizações pendentes e removerá bugs e falhas.
Então, clique no botão Iniciar do Windows e clique no menu Power. No menu Power, selecione Reiniciar. Após a reinicialização, siga os próximos métodos.
2. Desligue o hipervisor
Se você não planeja usar nenhuma máquina virtual, é recomendável desligar o Hypervisor. Desligar o hipervisor possivelmente corrigirá o ERRO DO HIPERVISOR no Windows 11. Aqui está o que você precisa fazer.
1. Digite Painel de Controle na Pesquisa do Windows 11. Em seguida, abra o aplicativo Painel de Controle na lista de resultados de melhor correspondência.

2. Quando o Painel de Controle abrir, clique em Programas.

3. Em Programas e Recursos, clique em Ativar ou Desativar Recursos do Windows.
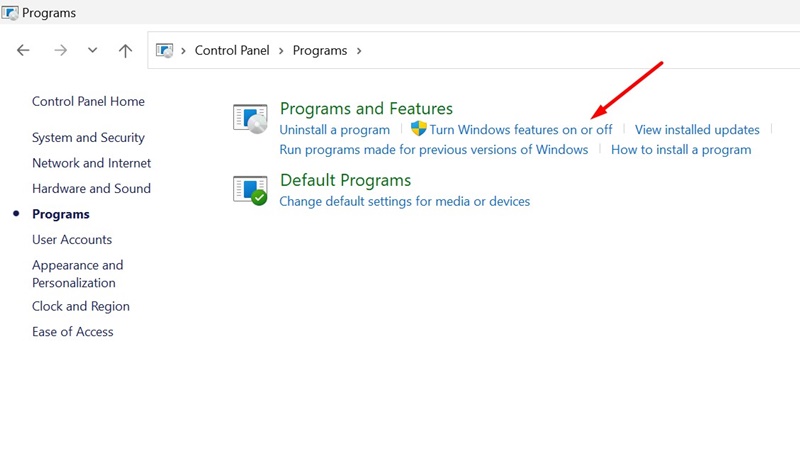
4. Em seguida, encontre a plataforma Windows Hypervisor. Simplesmente desmarque-o e clique em OK.
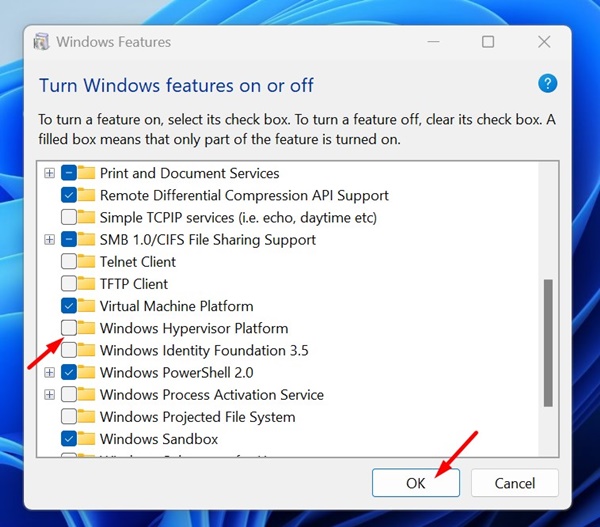
Depois de fazer as alterações, reinicie o seu PC com Windows 11. Isso deve corrigir o ERRO DE HIPERVISOR BSOD no Windows 11.
2. Reinicie os serviços Hyper-V no Windows 11
A próxima coisa que você deve fazer para resolver o ERRO DO HYPERVISOR é reiniciar os serviços Hyper-V. Aqui está o que você precisa fazer.
1. Digite Serviços na Pesquisa do Windows 11. Em seguida, abra o aplicativo Serviços na lista de melhores resultados de correspondência.

2. Nos Serviços do Windows, encontre todos os Serviços Hyper-V.
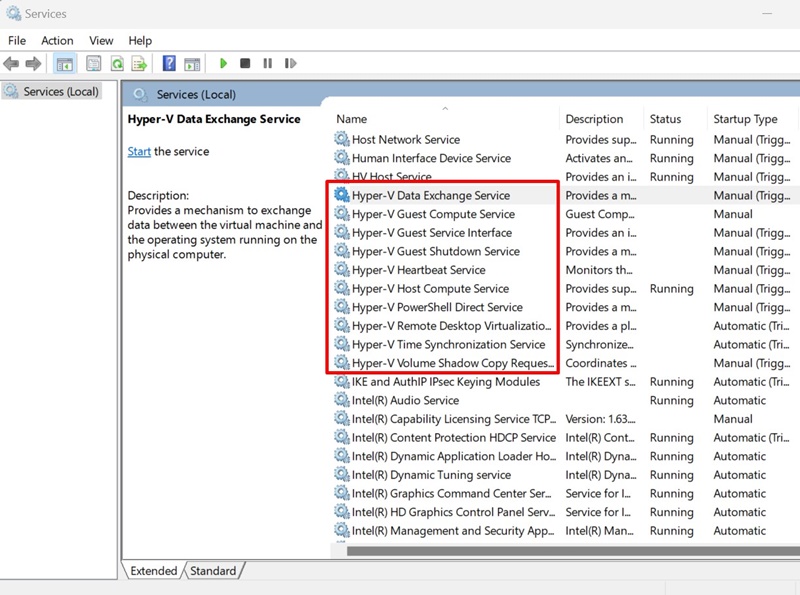
3. Clique com o botão direito em cada serviço Hyper-V e selecione Reiniciar.
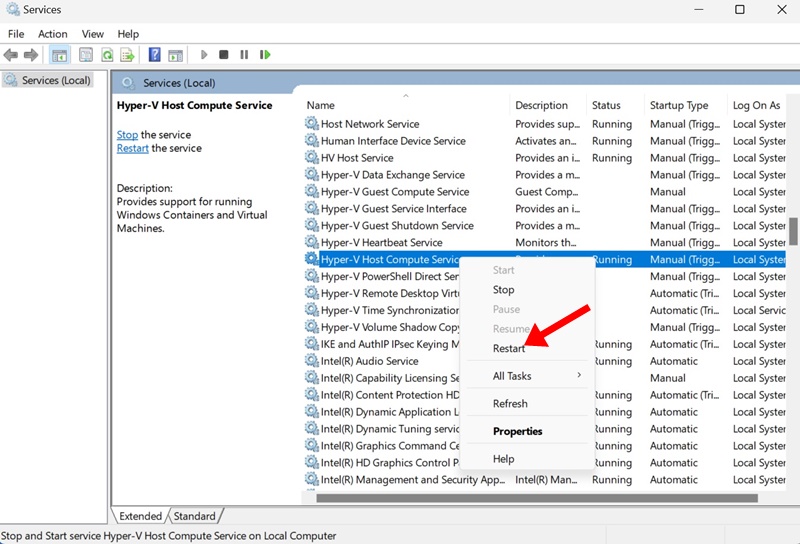
4. Se a opção Reiniciar não estiver disponível, selecione Parar. Em seguida, clique com o botão direito no serviço novamente e selecione Iniciar.
É isso! Você precisa repetir as etapas para todos os serviços Hyper-V que aparecem.
3. Exclua os problemas de memória
Problemas de memória são um motivo importante para ERRO DE HIPERVISOR no Windows 11. Você pode tentar executar a ferramenta de diagnóstico de memória do Windows para descartar problemas de memória. Aqui está o que você precisa fazer.
Importante: Antes de executar a ferramenta Windows Memory Diagnostic, salve o trabalho inacabado, que exigirá uma reinicialização.
1. Digite Windows Memory Diagnostic na pesquisa do Windows 11. Em seguida, abra a ferramenta Windows Memory Diagnostic na lista de melhores resultados de correspondência.

2. No prompt Verifique se há problemas de memória no seu computador, clique em Reiniciar agora e verifique se há problemas.

3. Seu PC será reiniciado e a ferramenta Memory Diagnostic será executada.
Assim que a verificação for concluída, seu PC será iniciado e você verá os resultados em uma notificação. Se a ferramenta retornar com problemas, você deverá consertar a RAM problemática.
4. Execute a ferramenta DISM
Para descartar a possibilidade de arquivos de sistema corrompidos, você pode tentar executar a verificação de manutenção de imagens de implantação por meio do prompt de comando. Veja como executar a ferramenta no Windows 11.
1. Digite Prompt de Comando na Pesquisa do Windows 11. Em seguida, clique com o botão direito no prompt de comando e selecione Executar como administrador.

2. Quando o prompt de comando abrir, execute este comando:
DISM.exe /Online /Cleanup-image /Restorehealth

Agora, espere até que a verificação seja concluída. Depois de concluído, reinicie o seu PC com Windows. Isso deve corrigir o BSOD HYPERVISOR_ERROR no Windows 11.
5. Atualize seu Windows 11
A atualização do Windows 11 também atualizará os drivers do seu dispositivo. Portanto, também é recomendado atualizar o Windows 11 para aumentar as chances de correção do HYPERVISOR_ERROR. Veja como atualizar o Windows 11.
1. Clique no botão Iniciar do Windows 11 e selecione Configurações.

2. Quando o aplicativo Configurações abrir, clique em Windows Update.

3. No lado direito, clique no botão Verificar atualizações.

4. A ferramenta de atualização encontrará todas as atualizações pendentes. Se uma atualização estiver disponível, baixe-a e instale-a.
6. Reinicialize o Windows 11
Reinicializar o PC com Windows 11 deve ser seu último recurso, especialmente se todo o resto não conseguiu corrigir o código de parada HYPERVISOR_ERROR. Portanto, faça backup de seus arquivos importantes e siga as etapas abaixo para redefinir o Windows 11.
1. Clique no botão Iniciar do Windows 11 e selecione Configurações.

2. Quando o aplicativo Configurações abrir, mude para Sistema.
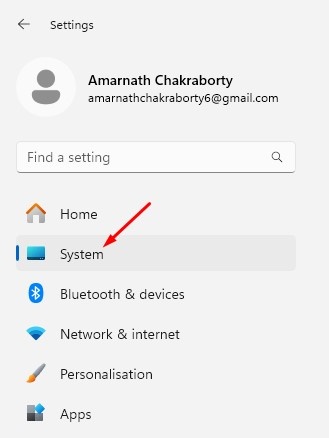
3. No lado direito, clique em Recuperação.

4. Nas opções de recuperação, clique em Reiniciar PC.
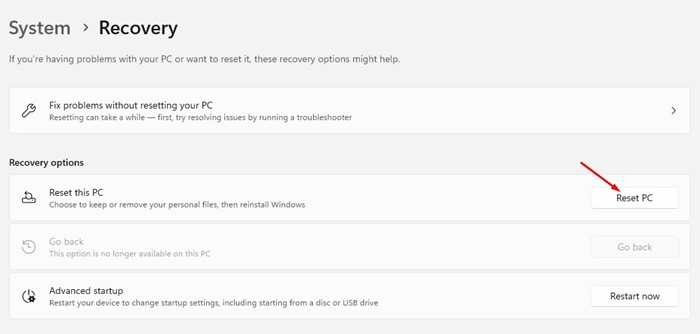
5. No prompt Redefinir este PC, selecione Manter meus arquivos.

6. No próximo prompt, escolha se deseja reinstalar a partir de um download na nuvem ou de uma reinstalação local.

7. Na tela Pronto para redefinir este PC, clique em Redefinir.
Isso iniciará a ferramenta de redefinição do Windows 11. O processo de redefinição pode demorar um pouco; evite reiniciar ou desligar durante esse período.
Estes são os poucos métodos de trabalho para corrigir o código de parada HYPERVISOR_ERROR no Windows 11. Temos certeza de que um dos métodos acima ajudou a corrigir o erro BSOD. Se precisar de mais ajuda para resolver este BSOD, deixe-nos saber nos comentários.
0 Comments