Em smartphones habilitados para WiFi, você tem um recurso incrível chamado WiFi Calling. O recurso basicamente é útil em áreas de conectividade baixa ou ruim, onde a cobertura celular é sempre um problema.
O recurso de chamada WiFi visa fornecer recursos de chamada com a ajuda de redes WiFi. O recurso de chamada WiFi que depende da conectividade WiFi do seu telefone para fazer chamadas faz duas coisas incríveis: melhora a qualidade do áudio e diminui o tempo de conexão da chamada.
Neste artigo, discutiremos o recurso de chamada WiFi do iPhone e como você pode habilitá-lo e usá-lo. Com chamadas WiFi no iPhone, você pode fazer e receber chamadas em uma área com pouca ou nenhuma cobertura móvel.
Portanto, se você costuma ficar preso em uma área sem cobertura móvel, mas com conexão WiFi, você deve usar a chamada WiFi no seu iPhone. Aqui estão algumas etapas simples para ativar chamadas WiFi em um iPhone.
mostrar
Coisas para lembrar antes de usar chamadas WiFi no iPhone
Embora ativar chamadas WiFi seja muito fácil em um iPhone, você deve cuidar de algumas coisas antes de usar o recurso. Aqui estão alguns pré-requisitos para usar chamadas WiFi em um iPhone.
- O recurso de chamada WiFi depende da sua operadora de rede. Portanto, sua operadora de rede deve oferecer suporte a chamadas WiFi.
- Para usar a chamada WiFi, seu iPhone deve estar conectado a uma conexão WiFi estável.
- Certifique-se de que seu dispositivo tenha o software mais recente.
Estas são algumas coisas que você precisa ter em mente antes de ativar e usar o recurso de chamada WiFi no seu iPhone.
Como ativar chamadas WiFi em um iPhone
Não há necessidade de instalar nenhum aplicativo de terceiros; se a sua operadora de rede oferece suporte a chamadas WiFi, você deve ativar e usar o recurso nas configurações do iPhone. Aqui está o que você precisa fazer.
1. Abra o aplicativo Ajustes no seu iPhone.

2. Quando o aplicativo Configurações abrir, role para baixo e toque em Telefone.
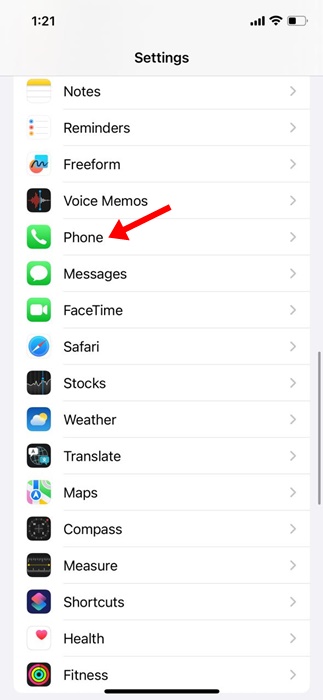
3. Na tela do telefone, vá até a seção Chamadas e toque em Chamadas WiFi.
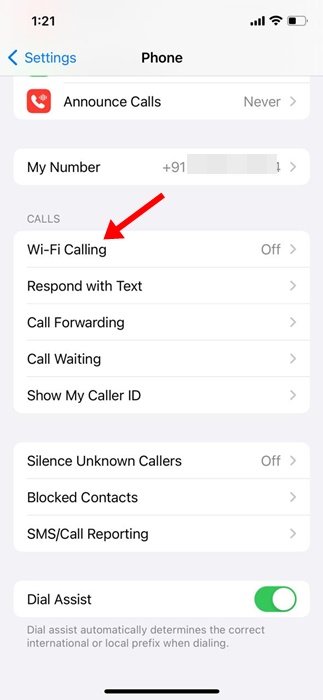
4. Na tela Chamada por Wi-Fi, ative a alternância para Chamadas por Wi-Fi neste iPhone.
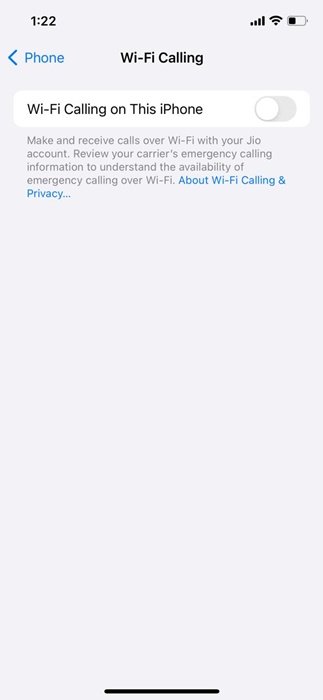
5. Agora, você verá um prompt Habilitar chamadas Wi-Fi. Toque em Ativar para continuar.
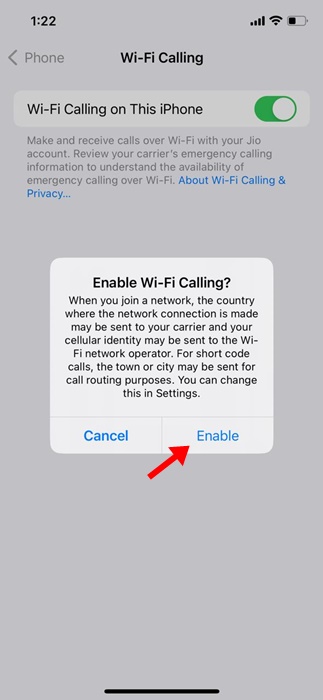
6. Agora, se for solicitado que você insira seu endereço para usufruir dos serviços de emergência, insira os dados.
É isso! Isso ativará imediatamente o recurso de chamada WiFi no seu iPhone. Você deverá ver um Wi-Fi próximo ao nome da sua operadora de rede na barra de status.
Como usar chamadas WiFi no iPhone?
Agora que você ativou as chamadas WiFi no seu iPhone, pode estar interessado em saber como usar o recurso de chamadas WiFi.
Basicamente, as etapas que compartilhamos permitirão chamadas WiFi se sua operadora de rede oferecer suporte. Você não precisa fazer nada; sempre que o serviço de rede móvel não esteja disponível, as chamadas serão realizadas através de WiFi.
O mesmo vale para fazer chamadas de emergência. Se os serviços de rede móvel não estiverem disponíveis, as chamadas de emergência usarão chamadas WiFi. No entanto, em algumas circunstâncias, o seu iPhone pode usar informações de localização para auxiliar nos esforços de resposta.
Importante: Se a conexão WiFi for perdida durante as chamadas, as chamadas serão transferidas para sua rede celular usando VoLTE, se disponível e ativado.
Chamadas WiFi não funcionam no iPhone?
Se você não consegue ativar as chamadas WiFi no seu iPhone, você precisa cuidar de algumas coisas. Aqui estão algumas coisas importantes a fazer se as chamadas WiFi não estiverem funcionando.
- Certifique-se de ativar corretamente as chamadas WiFi.
- Reinicie o seu iPhone depois de ativar as chamadas WiFi.
- Tente conectar-se a uma rede WiFi diferente.
- Certifique-se de que o software do seu dispositivo esteja atualizado e que seu provedor de rede ofereça suporte a chamadas WiFi.
- Redefina as configurações de rede do seu iPhone.
- Reinicie seu iPhone.
Portanto, este guia é sobre como ativar chamadas WiFi em um iPhone. Informe-nos se precisar de mais ajuda para ativar chamadas WiFi em um iPhone. Além disso, se você achar este guia útil, não se esqueça de compartilhá-lo com seus amigos.
0 Comments