Ajuste o tempo de espera para dormir do seu PC com Windows 11!
Como o Windows 10, o novo sistema operacional Windows 11 entra em modo de suspensão após um determinado período. O modo de suspensão é um modo de economia de energia que interrompe todas as ações no computador.
Quando o Windows 11 entra no modo de suspensão, todos os documentos e aplicativos abertos são movidos para a memória do sistema (RAM). Para sair do modo de suspensão, você precisa fazer um movimento do mouse ou pressionar qualquer tecla do teclado.
Quando o Windows 11 sai do modo de suspensão, ele retoma automaticamente todas as tarefas abertas. Portanto, em palavras curtas e simples, o modo de suspensão é um modo de economia de energia que leva a uma melhor vida útil da bateria.
Etapas para escolher quando seu PC com Windows 11 entra em suspensão
Embora o Windows 11 tenha um recurso de modo de hibernação, muitos usuários não sabem como habilitar ou ajustar o atraso de hibernação do PC.
Portanto, neste artigo, compartilharemos um guia passo a passo sobre como escolher quando seu PC com Windows 11 vai dormir. Vamos verificar.
1. Em primeiro lugar, clique no botão Iniciar do Windows e selecione Configurações.
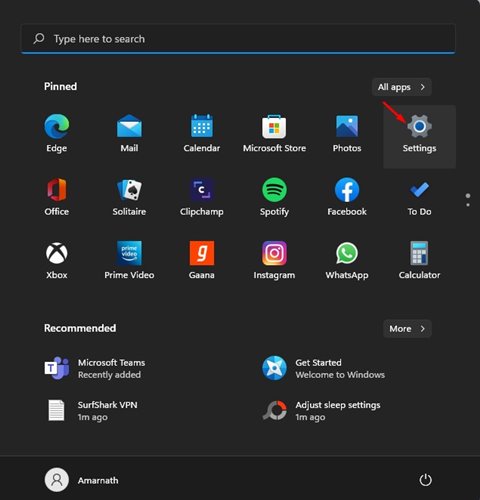
2. No aplicativo Configurações, clique na opção Sistema. A opção está localizada no painel esquerdo.
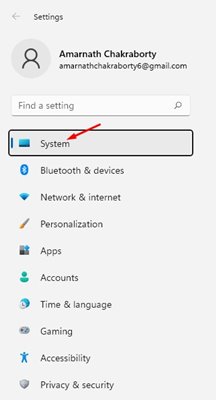
3. Clique na opção Energia e bateria no painel direito, conforme mostrado na captura de tela abaixo.
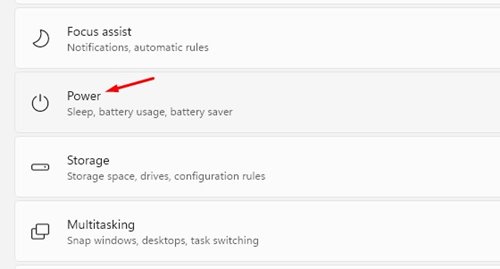
4. Na próxima janela, expanda a opção Tela e hibernar.
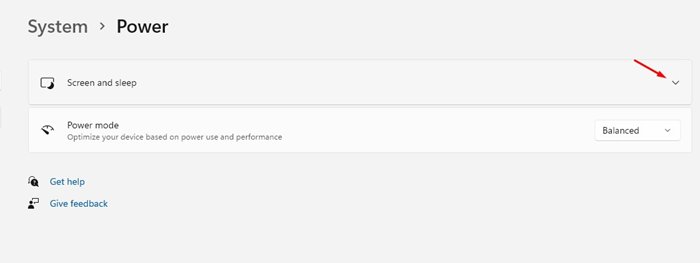
5. Agora você verá muitas opções. Você precisa definir as opções de acordo com sua necessidade.

6. Por exemplo, se você deseja alterar o atraso de hibernação quando seu PC é conectado, use o menu suspenso atrás de ‘Quando conectado, coloque meu dispositivo para hibernar depois’ e escolha um horário.
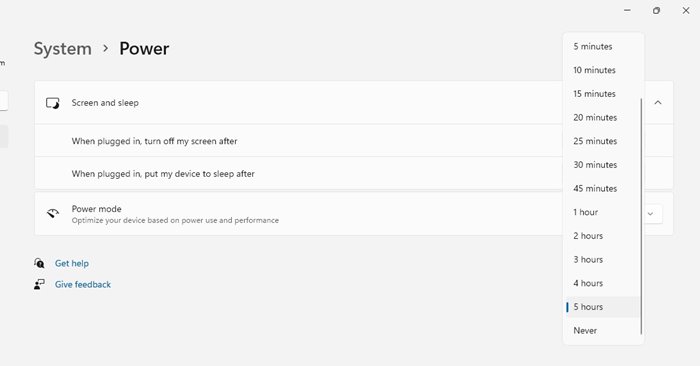
7. Se você nunca deseja que seu PC entre no modo de hibernação, escolha ‘Nunca’ em todas as quatro opções.
É isso! Você terminou. É assim que você pode escolher quando seu PC com Windows 11 vai para o modo de hibernação.
Portanto, este guia é sobre como ajustar o atraso de hibernação do seu PC no Windows 11. Espero que este artigo tenha ajudado você! Por favor, compartilhe com seus amigos também. Se você tiver alguma dúvida em relação a isso, deixe-nos saber na caixa de comentários abaixo.
0 Comments