Onde estão os arquivos que eu baixei usando meu navegador da web?
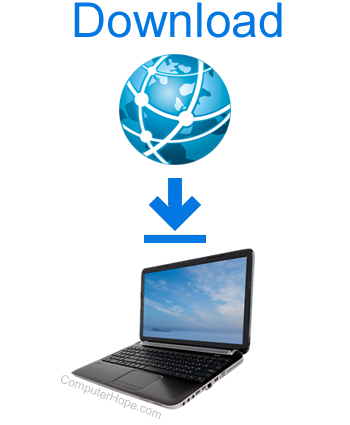
Às vezes, os usuários podem perder o controle dos arquivos baixados com um navegador da web. As dicas nesta página ajudam você a encontrar seus downloads.
Pressione Ctrl + J para ver os downloads do navegador
Primeiro, tente pressionar Ctrl+J (ou Comando+Opção+eu em um Mac). Em muitos navegadores, incluindo Edge e Chrome, este atalho de teclado abre sua interface de Downloads. Você pode ver os downloads concluídos e todos os downloads que ainda estão em andamento. Se você clicar duas vezes em um arquivo da lista, ele será aberto ou executado. Você também pode clicar em um botão para abrir a pasta em seu computador onde o arquivo foi baixado.
No exemplo ilustrado abaixo, um arquivo baixado é mostrado na janela de downloads do Firefox (chamada de “Biblioteca”).
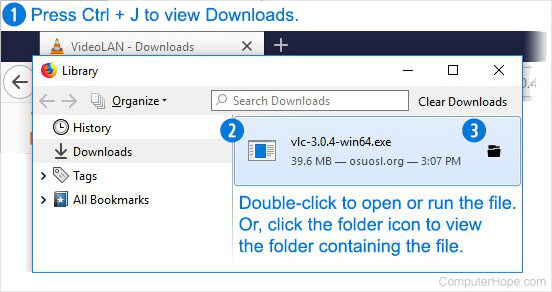
Para obter informações adicionais sobre como localizar arquivos baixados em seu sistema operacional, continue lendo as seções abaixo.
Ver downloads no Microsoft Windows
Usando seu navegador da web
O navegador da Internet que você usa ao baixar um arquivo pode determinar onde o arquivo é salvo. A maioria dos navegadores salva um arquivo em uma pasta Downloads na pasta de perfil do usuário em seu computador.
A maneira mais rápida de visualizar seus downloads recentes no Chrome, Microsoft Edge, Internet Explorer, Firefox e Opera é pressionar Ctrl+J no seu teclado. Quando esta combinação de teclas de atalho é pressionada, uma guia ou janela de downloads (mostrada abaixo) é exibida.
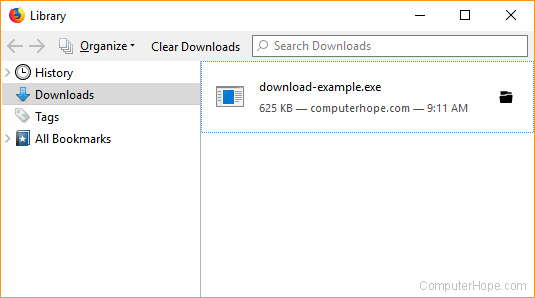
Nas opções ou configurações do navegador da Internet, você pode descobrir onde os arquivos baixados são salvos. Você pode então alterar o local do download ou deixá-lo sozinho.
Usando o menu Iniciar
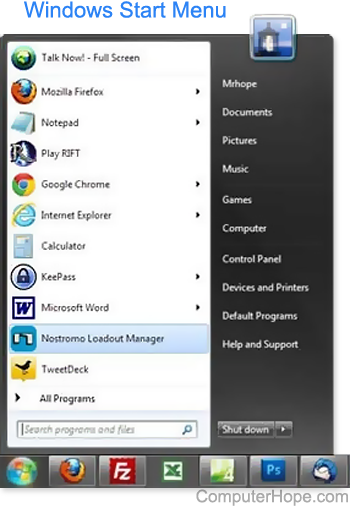
Para acessar seus downloads fora do navegador, pressione o botão Chave do Windows, digite Downloads e pressione Digitar.
Em alguns casos, quando você baixa um arquivo, pode ver uma caixa de diálogo pop-up perguntando se deseja Salvar o arquivo ou Executar o arquivo. Se você selecionar a opção Salvar, poderá especificar onde salvar o arquivo, incluindo a área de trabalho, a pasta Documentos ou qualquer outro local.
Em uma janela do Explorer
Você também pode encontrar a pasta Downloads em qualquer janela do Explorador de Arquivos. Abra uma nova janela do Explorer pressionando Chave do Windows+E.
Ou, conforme ilustrado abaixo, você pode clicar no ícone do File Explorer na barra de tarefas.
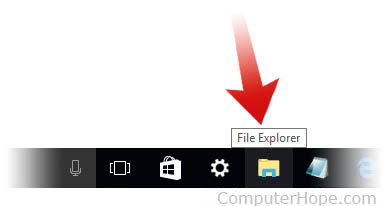
Na janela do Explorador de arquivos, navegue até a pasta Downloads usando o atalho no painel esquerdo ou clicando em Downloads sob outros títulos, como Pastas frequentes.
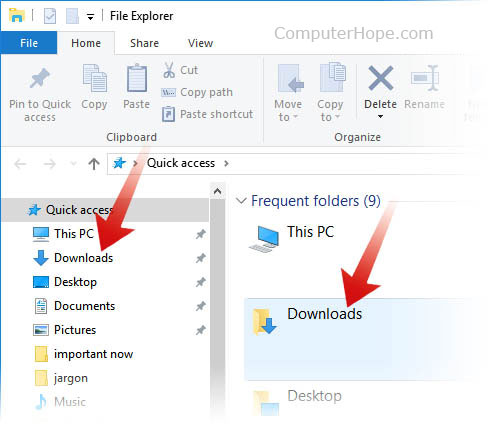
Crie um atalho para a pasta de downloads para obter acesso rápido a ela na área de trabalho. Veja: Como criar um atalho do Windows.
Ver downloads em um Apple Mac
No Finder, você pode abrir a pasta Downloads clicando em Arquivo → Nova janela do Finder ou pressionando Comando+N. Em seguida, clique em Downloads no painel esquerdo.

Você também pode acessar seus downloads usando o link no Dock. No canto inferior direito do dock, clique em Downloads. Seus downloads mais recentes saltam do dock.
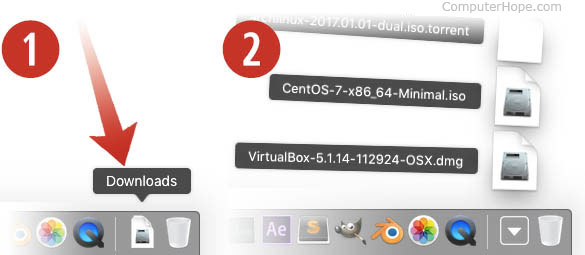
Clique em qualquer ícone para abrir esse arquivo.
Ver downloads em um telefone e tablet Android
Os telefones e tablets Android incluem um aplicativo chamado Arquivos ou Meus Arquivos, dependendo do fabricante. O aplicativo exibe todos os arquivos do dispositivo, incluindo os baixados, listados em ordem cronológica.
O aplicativo Arquivos ou Meus Arquivos está na gaveta de aplicativos. Abra o aplicativo e toque na opção Downloads para visualizar os arquivos baixados em seu telefone ou tablet.
Se você não gosta do aplicativo gerenciador de arquivos padrão, outra opção é baixar e instalar o Files by Google, disponível na Google Play Store. O aplicativo ajuda a organizar todos os arquivos em seu telefone e tablet Android e oferece acesso fácil aos arquivos baixados. Inclui recursos para limpar o cache do aplicativo e excluir arquivos inúteis, o que ajuda a recuperar espaço de armazenamento no dispositivo.
Ver downloads em um iPad e iPhone
No iPad e no iPhone, os arquivos baixados não são salvos ou armazenados em um único local. Em vez disso, os arquivos baixados são associados e acessíveis por meio de aplicativos compatíveis.
Por exemplo, se uma imagem for baixada, ela estará disponível no aplicativo Fotos. Se um arquivo PDF for baixado, ele pode ser visualizado através do Safari ou um aplicativo PDF. Se uma música for baixada, ela estará disponível para ouvir no aplicativo Música. Para localizar um arquivo baixado em seu iPad ou iPhone, abra o aplicativo compatível e use-o para visualizar ou executar o arquivo.
Outra opção é instalar um aplicativo gerenciador de arquivos em seu iPad ou iPhone, como o aplicativo Gerenciador de Arquivos e Navegador. Usando um aplicativo gerenciador de arquivos, você pode organizar todos os arquivos no dispositivo, tornando mais fácil encontrá-los. Se o seu iPad ou iPhone tiver iOS 11 ou posterior em execução, você pode instalar o aplicativo Arquivos para organizar e gerenciar arquivos. O aplicativo Arquivos também permite a sincronização de arquivos com o iCloud Drive e aplicativos de terceiros, como Box e Dropbox.
0 Comments