O Compartilhamento nas proximidades é um recurso bacana do Windows que permite compartilhar facilmente documentos, fotos e outros conteúdos com dispositivos próximos usando Bluetooth ou Wi-Fi. No entanto, ele está desativado por padrão no Windows 11. Portanto, hoje, mostraremos como habilitar o Compartilhamento nas proximidades em seu PC com Windows 11. Também mostraremos como você pode usar esse recurso para compartilhar arquivos com dispositivos Windows próximos.
Ativar compartilhamento próximo no Windows 11 (2021)
A Microsoft lançou o Compartilhamento próximo como parte da atualização de abril de 2018 para o Windows 10. O recurso também está disponível no Windows 11, mas é desabilitado por padrão. Neste artigo, contaremos tudo sobre o Compartilhamento nas proximidades, incluindo o que é, como funciona, como habilitá-lo e usá-lo em seu PC com Windows 11. Então, sem mais delongas, vamos começar!
O que é compartilhamento nas proximidades no Windows 11?
O compartilhamento nas proximidades é um recurso útil no Windows 10 e 11 que permite aos usuários compartilhar documentos, fotos, links para sites e qualquer outro conteúdo com outros dispositivos Windows próximos por Bluetooth ou Wi-Fi. O recurso funciona de forma semelhante ao AirDrop, que é amplamente usado por usuários da Apple para transferir conteúdo entre MacBooks, iPhones e iPads.
No entanto, há uma razão pela qual o recurso do Windows não teve tanto sucesso quanto sua contraparte do Mac. A partir de agora, o Compartilhamento próximo funciona apenas entre dois PCs com Windows (seja Windows 10 ou Windows 11) que tenham o recurso habilitado. Ele não permite que você compartilhe conteúdo com ou de smartphones, tablets ou outros dispositivos que executam sistemas operacionais não Windows.
Requisitos mínimos para suporte de compartilhamento próximo
Nem todos os computadores Windows oferecem suporte para compartilhamento nas proximidades. Aqui estão os requisitos mínimos para suporte de compartilhamento próximo em PCs com Windows:
- Ambos os PCs devem estar executando o Windows 10 ou o Windows 11.
- Bluetooth 4.0 (ou posterior) com suporte de baixa energia (LE) em ambos os PCs.
- Ambos os computadores devem ser acessíveis via Bluetooth ou Wi-Fi e precisam ter o Compartilhamento próximo ativado.
- O doador e o receptor precisam estar próximos.
Coisas a lembrar antes de usar o compartilhamento nas proximidades
- Leva mais tempo para transferir arquivos por Bluetooth em comparação com Wi-Fi gratuito. Ao compartilhar arquivos por Bluetooth, certifique-se de que grandes quantidades de dados já não estejam sendo enviadas por Bluetooth, como streaming de áudio por um alto-falante sem fio.
- Para obter as velocidades de transferência de arquivo mais rápidas, certifique-se de que as transferências estejam ocorrendo via Wi-Fi em vez de Bluetooth. Para fazer isso, certifique-se de que ambos os dispositivos estejam conectados à mesma rede Wi-Fi e defina o perfil de conexão como ‘Privado’ em ambos os casos. Você pode fazer isso navegando para Configurações -> Rede e Internet -> Propriedades -> Privado.
- Você não precisa emparelhar os dois PCs por Bluetooth para usar o Compartilhamento nas proximidades. Ambos os PCs só precisam ter o Compartilhamento próximo habilitado para que as transferências de arquivos funcionem. Quando o compartilhamento nas proximidades está ativado, O Bluetooth é ativado automaticamente para que o recurso funcione conforme o esperado.
Etapas para ativar o compartilhamento nas proximidades no Windows 11
Como mencionado acima, o Compartilhamento de proximidade pode ajudá-lo a compartilhar arquivos rapidamente por Bluetooth ou Wi-Fi entre dois dispositivos Windows 11/10 nas proximidades. Siga as etapas abaixo para ativar o Compartilhamento nas proximidades em seu computador Windows 11:
- Abra as configurações usando o atalho de teclado do Windows 11 ‘tecla do Windows + I’. Em seguida, clique em ‘Sistema’ na barra lateral esquerda e selecione ‘Compartilhamento nas proximidades’ no painel direito.
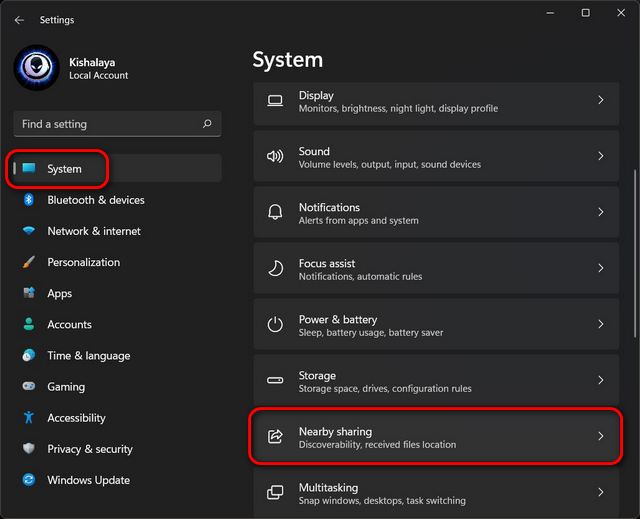
- Na página de configurações Compartilhamento nas proximidades, selecione se deseja compartilhar arquivos, fotos e links com todos os dispositivos disponíveis nas proximidades ou apenas com seus próprios dispositivos. Sua preferência será salva automaticamente para uso futuro.
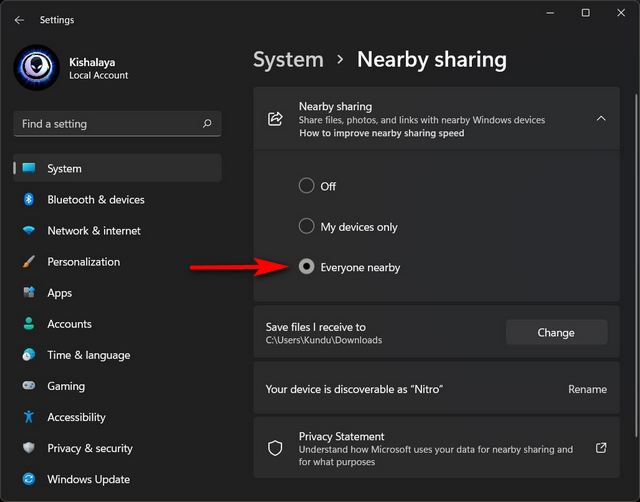
Observação: Por padrão, os arquivos compartilhados são salvos na pasta ‘Downloads’. No entanto, você pode clicar no botão ‘Alterar’ ao lado da opção ‘Salvar arquivos que recebo em’ na página Configurações de proximidade para especificar onde deseja salvar os arquivos recebidos.
Compartilhe arquivos por meio de compartilhamento próximo no Windows 11
Em primeiro lugar, para compartilhar documentos ou imagens entre dois dispositivos por meio do Compartilhamento de proximidade, você deve habilitar o recurso em ambos os computadores Windows 10 ou 11. Depois disso, siga o guia abaixo para prosseguir.
- Use o File Explorer para navegar até o arquivo que deseja compartilhar no seu PC. Agora, clique com o botão direito no arquivo de destino e selecione ‘Mostrar mais opções’.
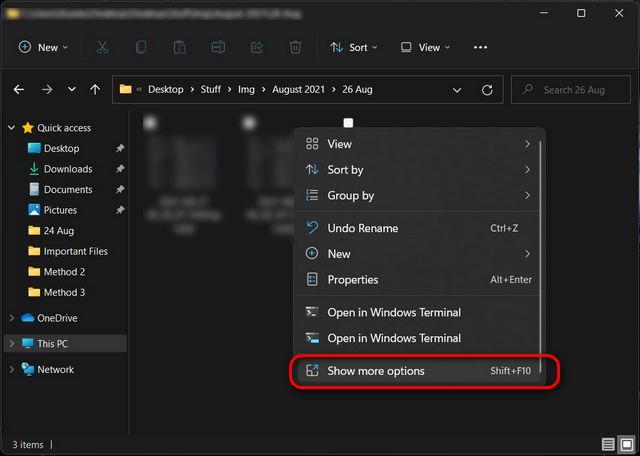
- No próximo menu de contexto, selecione ‘Compartilhar’.
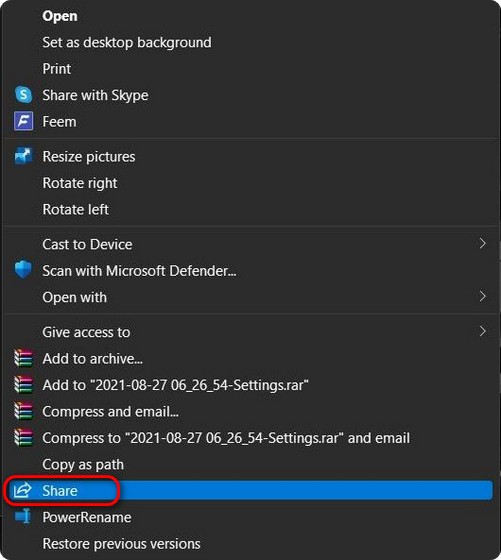
- Se não houver dispositivos disponíveis, o Windows solicitará que você verifique se o dispositivo de destino está com o compartilhamento ativado. Se houver vários dispositivos disponíveis, selecione o nome do dispositivo com o qual deseja compartilhar os arquivos. Você verá agora um ‘Compartilhando com [PC name]’enquanto seu computador está esperando que o outro dispositivo aceite a solicitação de compartilhamento.
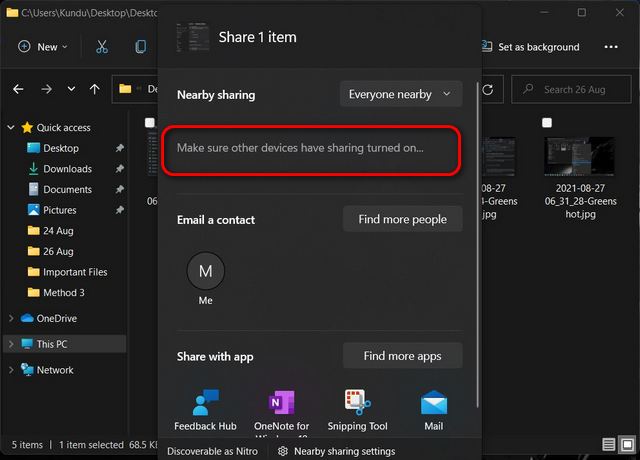
Observação: No PC receptor, selecione ‘Salvar’ ou ‘Salvar e abrir’ para salvar o arquivo recebido.
Compartilhe links de sites do Microsoft Edge por meio de compartilhamento próximo
Você também pode compartilhar links para qualquer site ou página da web usando o Compartilhamento de proximidade no Microsoft Edge se ambos os computadores estiverem executando o Windows 10 ou Windows 11. Depois de garantir isso, siga o guia abaixo para compartilhar links para páginas da web por meio do Compartilhamento de proximidade no Windows 11 .
- Abra o Microsoft Edge e navegue até o site ou página da web que deseja compartilhar. Em seguida, clique nas reticências (botão de menu de três pontos) no canto superior direito e selecione ‘Compartilhar’ no menu suspenso.
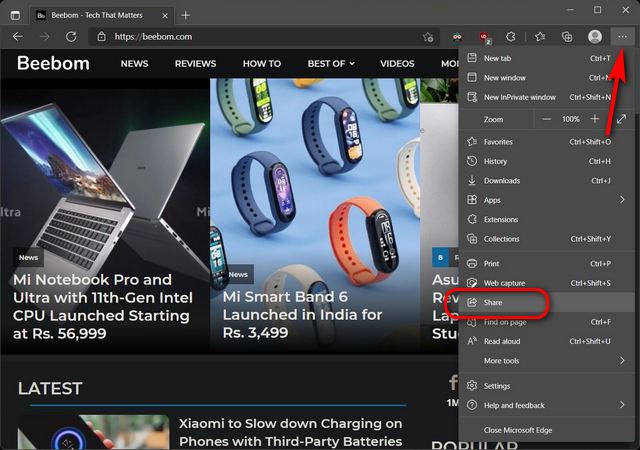
- O nome do PC do destinatário aparecerá no espaço onde diz ‘Certifique-se de que outros dispositivos tenham o compartilhamento ativado’. Depois de selecionar o PC do destinatário na lista, ele precisará aceitar a solicitação de compartilhamento para acessar o conteúdo.
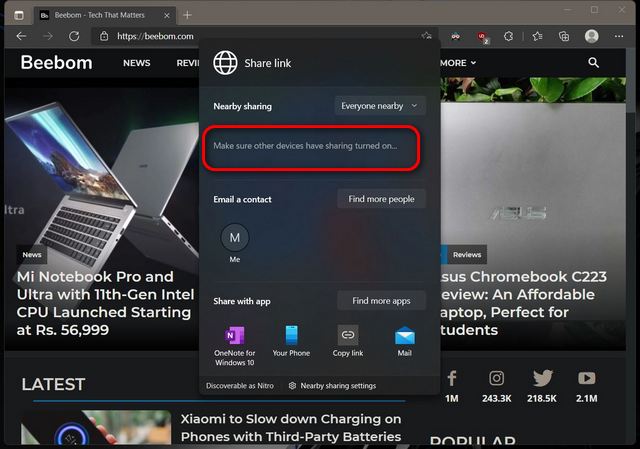
Desativar compartilhamento próximo no Windows 11
Quando você não tiver mais nada para compartilhar, é melhor manter o recurso Compartilhamento próximo desativado. Veja como você faz isso:
- Navegue para Configurações -> Sistema -> Compartilhamento próximo, conforme explicado anteriormente. Aqui, em Compartilhamento próximo, selecione ‘Desligado’ usando o botão de opção próximo a ele.
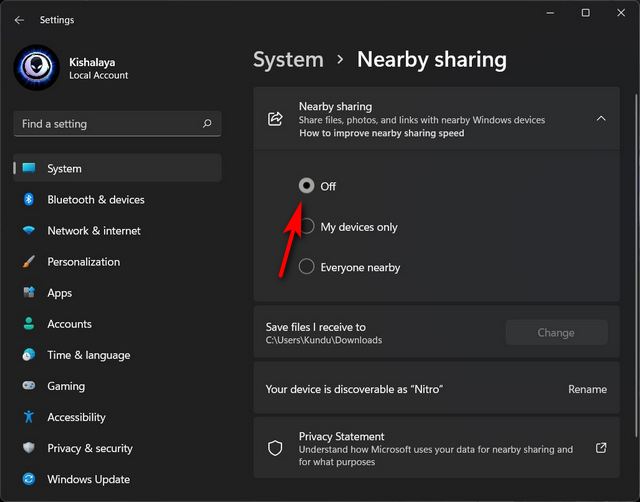
É isso! Você desativou com êxito o Compartilhamento nas proximidades em seu PC com Windows 11.
Compartilhe facilmente conteúdo entre PCs com Windows com compartilhamento próximo
Como você pode ver, é fácil habilitar o Compartilhamento nas proximidades em seu computador com Windows 11. Agora que você sabe como fazer isso, veja como pode ativar facilmente o Nearby Share em seu dispositivo Android. Se você usa um Apple Watch, também pode estar interessado em saber como compartilhar fotos por meio de mensagens e e-mail no Apple Watch. Por fim, os usuários do Chromebook não precisam se preocupar, pois você também pode ative a função de compartilhamento próximo do Android em seu Chromebook para compartilhar arquivos com outros dispositivos.
0 Comments