Os usuários de placas gráficas NVIDIA de todo o mundo têm enfrentado uma mensagem de erro incomum que impede os usuários de alterar as configurações de vídeo.
Ao alterar as configurações de exibição no painel de controle da NVIDIA ou em qualquer outro software de otimização gráfica da NVIDIA, os usuários recebem uma mensagem de erro que diz: “Você não está usando um monitor conectado a uma GPU NVIDIA”.
Portanto, se você também receber a mesma mensagem de erro ao fazer alterações nas configurações de exibição no Windows, não entre em pânico! Temos algumas soluções. Este artigo destacará como corrigir a mensagem de erro ‘Configurações de vídeo NVIDIA não estão disponíveis’.
exposição
Por que o erro ‘Configurações de exibição NVIDIA não estão disponíveis’ aparece?
Antes de seguir os métodos de solução de problemas, é importante saber por que a mensagem de erro ‘Você não está usando um monitor conectado a uma GPU NVIDIA’ aparece. Abaixo, compartilhamos alguns motivos importantes que acionam a mensagem de erro.
- Drivers gráficos NVIDIA desatualizados.
- Driver NVIDIA incompatível.
- Seu monitor está conectado na porta errada.
- Sistema operacional desatualizado.
Estes são alguns motivos importantes que acionam a mensagem de erro ‘Você não está usando um monitor conectado a uma GPU NVIDIA’.
Como corrigir o erro ‘Você não está usando um monitor conectado a uma GPU NVIDIA’?
Se você acabou de comprar uma nova GPU e receber esse erro ao fazer alterações nas configurações de exibição, não entre em pânico. Você pode resolver esse erro facilmente. Aqui estão as melhores maneiras de resolver a mensagem de erro NVIDIA Display Settings is not available.
1. Atualize seus drivers NVIDIA
No Windows, você tem várias maneiras de atualizar seus drivers de dispositivo. Você precisa atualizar seus drivers NVIDIA para resolver a mensagem de erro ‘Você não está usando um monitor conectado a uma GPU NVIDIA’.
A maneira mais fácil de atualizar seus drivers NVIDIA é por meio do Gerenciador de dispositivos. Aqui estão os passos que você precisa seguir.
1. Clique na Pesquisa do Windows e digite Gerenciador de Dispositivos. Em seguida, abra o aplicativo Gerenciador de dispositivos na lista.

2. No Gerenciador de dispositivos, expanda Adaptadores de vídeo.
3. Clique com o botão direito do mouse na placa gráfica conectada e selecione ‘Atualizar driver’.
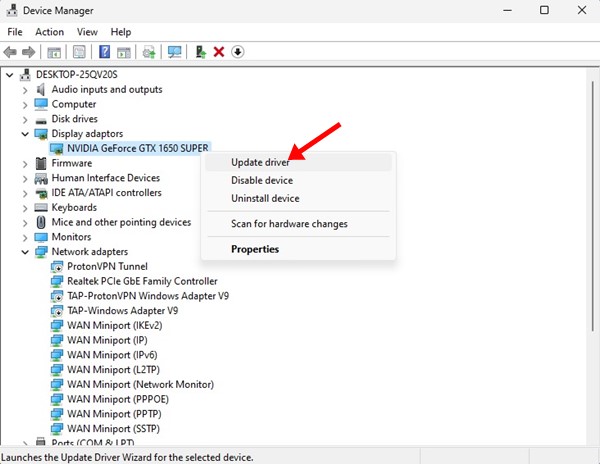
4. Você será solicitado a escolher os meios para atualizar o dispositivo. Selecione ‘Pesquisar automaticamente por drivers’
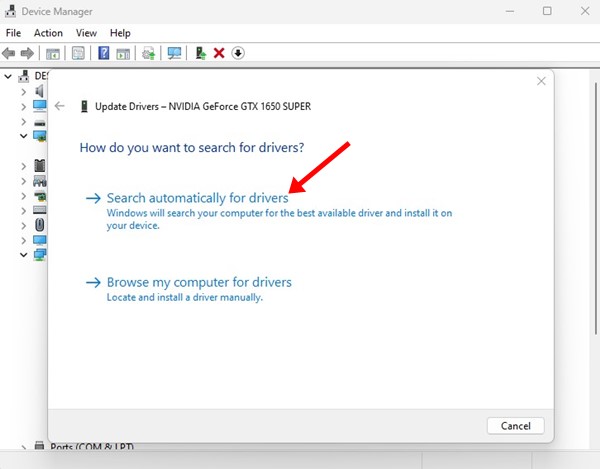
É isso! Agora seu PC com Windows irá verificar a versão atualizada do driver gráfico. Se estiver disponível, será instalado automaticamente.
Use atualizadores de driver de terceiros
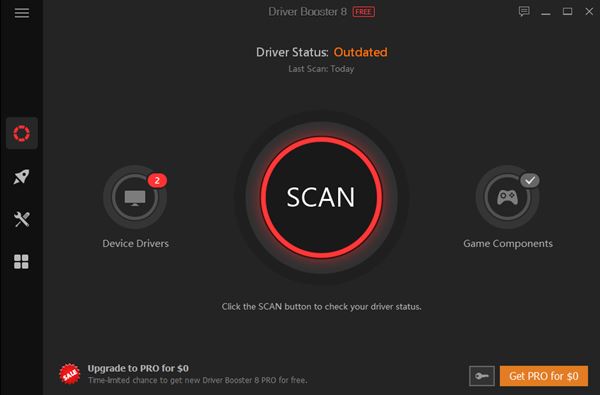
Se o método acima falhar ao atualizar seu driver gráfico, você precisará da ajuda de uma ferramenta de atualização de driver de terceiros.
No Techviral, já compartilhamos uma lista dos melhores atualizadores de driver para Windows. Você precisa verificar esse guia e escolher o atualizador de driver que atenda às suas necessidades.
Com ferramentas de atualização de driver de terceiros, você pode atualizar todos os drivers de dispositivo. No entanto, certifique-se de usar um atualizador de driver confiável para evitar problemas de segurança e privacidade.
2. Instale manualmente o driver NVIDIA
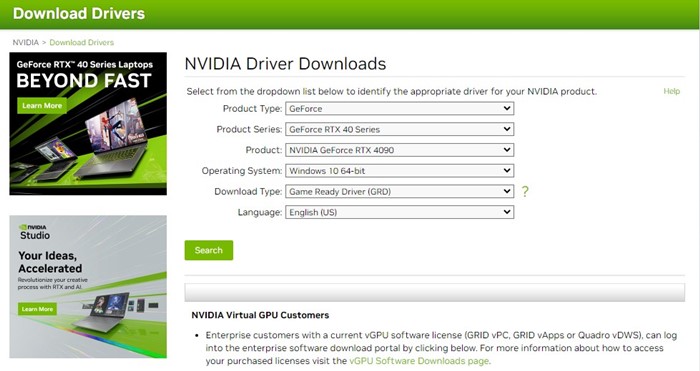
Outra melhor maneira de lidar com a mensagem de erro ‘Configurações de exibição NVIDIA não estão disponíveis’ é instalar manualmente a versão do driver compatível.
Seu PC pode estar usando um driver incompatível com a versão do Windows que você está usando. Portanto, é recomendável instalar manualmente o driver NVIDIA em seu sistema operacional Windows para resolver a mensagem de erro.
Você primeiro precisa baixar o driver NVIDIA compatível deste página da Internet. Uma vez baixado, instale-o diretamente no seu dispositivo. Após a instalação, reinicie o computador para aplicar as alterações.
3. Verifique se o monitor está conectado à porta correta

A mensagem de erro informa: ‘Você não está usando um monitor conectado a uma GPU NVIDIA’. Portanto, se a mensagem de erro ainda estiver aparecendo, há chances de você ter conectado seu monitor à porta errada.
Portanto, desligue o computador e verifique a parte de trás do gabinete. Certifique-se de que seu monitor esteja conectado à porta da GPU NVIDIA. Se estiver tudo bem, verifique se está conectado corretamente.
Recomenda-se reconectar seu monitor à porta NVIDIA GPU novamente. Feito isso, ligue o computador e altere as configurações de exibição.
4. Atualize seu sistema operacional

Poucos usuários no fórum da NVIDIA afirmaram ter resolvido o problema apenas atualizando o sistema operacional. Por exemplo, se você estiver usando o Windows 10, tente atualizá-lo para o Windows 11.
Você também precisa instalar todas as atualizações de segurança e driver. O Windows instala automaticamente os drivers de dispositivo no procedimento de atualização. Para atualizar o Windows, vá para Configurações> Windows Update> Verificar atualização.
Portanto, essas são algumas das melhores maneiras de corrigir a mensagem de erro ‘Você não está usando um monitor conectado a uma GPU NVIDIA’. Se precisar de mais ajuda para corrigir o erro da NVIDIA, informe-nos nos comentários. Além disso, se o artigo ajudou você, não deixe de compartilhá-lo com seus amigos também.


0 Comments