
Os usuários do Windows 11 podem enfrentar certos problemas ao usar seus computadores. Isso ocorre porque o Windows 11 é um sistema operacional muito novo e ainda está sendo testado. Se você usar uma versão Dev ou Beta do Windows 11, encontrará mais problemas.
Ao usar o Windows 11, às vezes você pode querer verificar o histórico de inicialização e desligamento do seu PC. Pode haver vários motivos pelos quais você gostaria de verificar quando um computador inicializou ou encerrou o histórico. Por exemplo, se você compartilha seu PC com seus familiares, você pode querer rastrear o histórico de inicialização/desligamento para saber se alguém usou seu PC em sua ausência.
Sim, pode haver outros motivos, como ao solucionar erros de BSOD, o técnico pode solicitar que você forneça este relatório. Seja qual for o motivo, você pode verificar rapidamente seu histórico de inicialização e desligamento no Windows 11.
exposição
Etapas para verificar seu histórico de inicialização e desligamento no Windows 11
Portanto, este artigo compartilhará os melhores métodos para verificar seu histórico de inicialização e desligamento no Windows 11. Os métodos serão diretos; basta segui-los como mencionado abaixo. Vamos começar.
1) Acompanhe o histórico de inicialização e desligamento através do Visualizador de eventos
Usaremos o utilitário Windows Event Viewer para rastrear o histórico de inicialização e desligamento neste método. Aqui estão alguns dos passos simples que você precisa seguir.
1. Primeiro, clique na pesquisa do Windows 11 e digite Visualizador de Eventos. Em seguida, abra o Visualizador de Eventos na lista de opções correspondentes.
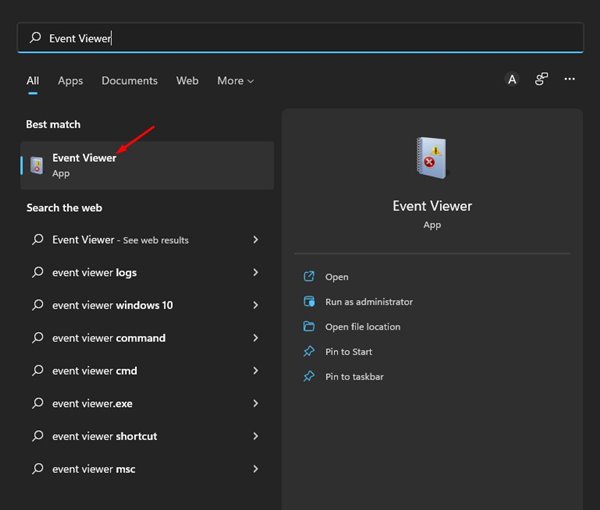
2. No Visualizador de Eventos, navegue até Logs do Windows > Sistema.
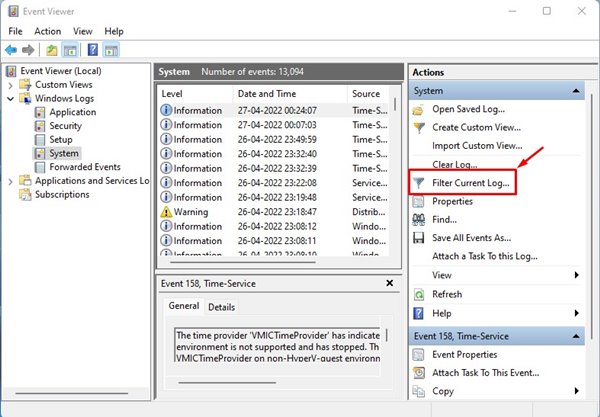
4. Na janela Filter Current Log, você precisa digitar o Event ID para verificar os logs de inicialização e desligamento. Para isso, digite os IDs 6005 e 6006. Feito isso, clique no botão Ok.
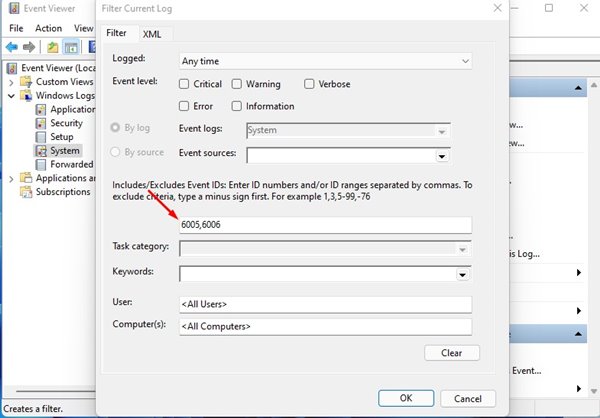
-
ID 6005: Isso mostrou o log de eventos quando foi iniciado (Inicialização do Windows 11)
-
ID 6006: Isso mostra quando o log de eventos parou (Windows 11 Shutdown)
5. Agora, você verá todo o seu histórico de inicialização e desligamento do Windows 11.

É isso! Você terminou. É assim que você pode verificar seu histórico de inicialização e desligamento no Windows 11 por meio do Visualizador de eventos.
2) Verifique o histórico de inicialização e desligamento via prompt de comando
Neste método, usaremos o utilitário Prompt de Comando do Windows 11 para verificar o histórico de inicialização e desligamento. Aqui estão alguns dos passos simples que você precisa seguir.
1. Primeiro, clique na pesquisa do Windows 11 e digite Prompt de Comando. Em seguida, clique com o botão direito do mouse no prompt de comando e selecione Executar como administrador.
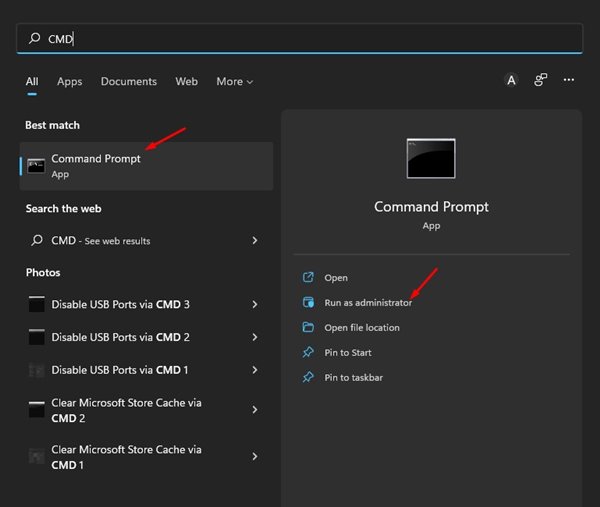
2. Se você deseja verificar o histórico de inicialização, execute o comando:
wevtutil qe system "/q:*[System [(EventID=6005)]]" /rd:true /f:text /c:1 | findstr /i "date"
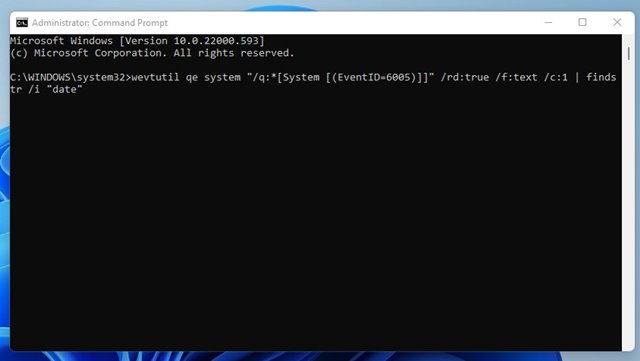
3. Se você deseja verificar o histórico de desligamento, execute o comando:
wevtutil qe system "/q:*[System [(EventID=6006)]]" /rd:true /f:text /c:1 | findstr /i "date"
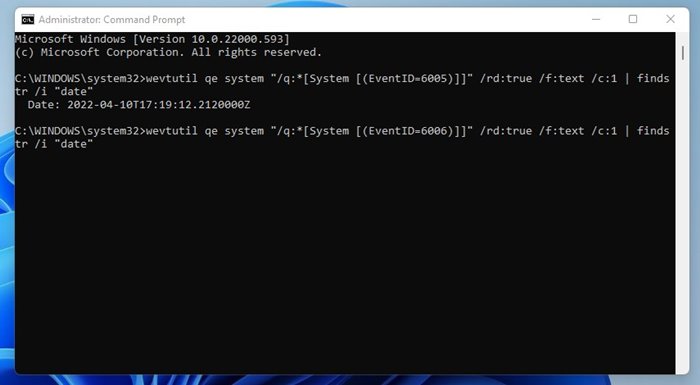
É isso! Você terminou. É assim que você pode verificar o histórico de inicialização e desligamento no Windows 11 por meio do utilitário de prompt de comando.
É muito fácil verificar seu histórico de inicialização e desligamento no sistema operacional Windows 11. Você também pode usar aplicativos de terceiros para rastrear a mesma coisa, mas terceiros também coletam os dados do seu Visualizador de eventos. Portanto, não faz sentido usar aplicativos de terceiros para verificar o histórico de inicialização e desligamento no Windows 11.
0 Comments