
O Modo de segurança do Windows é uma ferramenta essencial. Em computadores infectados com malware ou travando devido a drivers com erros, o Modo de Segurança pode ser a única maneira de iniciar o computador.
O Modo de segurança inicia o seu PC com um conjunto mínimo de drivers e serviços. Nenhum software ou driver de terceiros é carregado, e até mesmo o material interno do Windows é limitado apenas ao necessário. O Modo de segurança é uma ótima maneira de remover software causador de problemas – como malware – sem que esse software atrapalhe. Ele também fornece um ambiente em que você pode achar mais fácil reverter drivers e usar certas ferramentas de solução de problemas.
Quando o modo de segurança pode ajudar
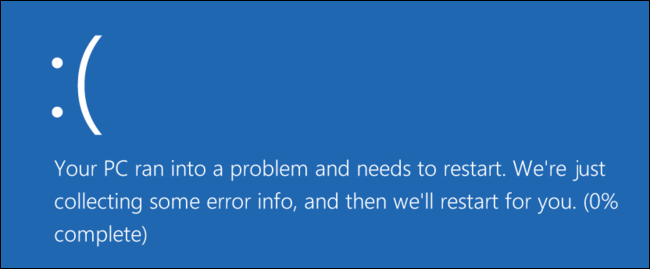
Quando o Windows inicia normalmente, inicia programas de inicialização, inicia todos os serviços configurados para iniciar e carrega os drivers de hardware que você instalou. Se você iniciar no Modo de segurança, o Windows usa uma resolução de tela muito baixa com drivers de vídeo genéricos, não inicializa muito suporte de hardware, inicia apenas os serviços necessários e evita o carregamento de programas de inicialização de terceiros.
Às vezes, você pode iniciar o Windows no modo de segurança quando não pode iniciar o Windows normalmente, tornando-o um bom lugar para começar a solucionar problemas em potencial. Se o seu computador estiver infectado com malware ou tiver drivers de hardware instáveis que causam telas azuis, o Modo de Segurança pode ajudá-lo a corrigi-lo, porque essas coisas não são carregadas da maneira como estão quando o Windows inicia normalmente.
RELACIONADOS: Tudo o que você precisa saber sobre a tela azul da morte
Se houver um problema no seu computador e você não conseguir consertá-lo – ou se o seu computador estiver instável e continuar travando ou com rastreio azul -, você deve entrar no Modo de Segurança para corrigi-lo.
Como iniciar o Windows no modo de segurança

RELACIONADOS: Como inicializar no modo de segurança no Windows 10 ou 8 (maneira fácil)
O seu PC com Windows deve iniciar automaticamente no Modo de Segurança se travar mais de uma vez ao tentar iniciar normalmente. No entanto, você também pode inicializar no modo de segurança manualmente:
- Windows 7 e versões anteriores: Pressione a tecla F8 enquanto o computador está inicializando (após a tela inicial do BIOS, mas antes da tela de carregamento do Windows) e, em seguida, selecione Modo de segurança no menu exibido.
- Windows 8: Mantenha a tecla Shift pressionada enquanto clica em Reiniciar no menu Energia, na tela de login ou no menu da barra de botões, para iniciar o processo.
- Windows 10: Mantenha a tecla Shift pressionada enquanto clica em Reiniciar no submenu “Opções de energia” do Menu Iniciar. Clique em Solução de problemas> Opções avançadas> Configurações de inicialização> Reiniciar. Pressione a tecla “4” quando aparecer a tela Configurações de inicialização.
Como consertar seu PC no modo de segurança

Após iniciar o Windows no Modo de segurança, você pode executar a maioria das tarefas regulares de manutenção e solução de problemas do sistema para corrigir o seu computador:
- Verificar malware: Use seu aplicativo antivírus para verificar a existência de malware e removê-lo no modo de segurança. O malware que pode ser impossível de remover no modo normal – porque está sendo executado em segundo plano e interfere no antivírus – pode ser removível no Modo de Segurança. Se você não possui um antivírus instalado, poderá fazer o download e instalar um no Modo de Segurança. Obviamente, se você estiver usando o Windows Defender no Windows 10, talvez seja melhor executar uma verificação de malware offline.
- Executar a restauração do sistema: Se seu computador estava funcionando bem recentemente, mas agora é instável, você pode usar a Restauração do sistema para restaurar o estado do sistema para a configuração anterior e em bom estado. Supondo que o computador esteja instável e com falhas, pode ser possível executar a Restauração do Sistema sem travar no Modo de Segurança.
- Desinstalar o software recentemente instalado: Se você instalou recentemente um software (como um driver de hardware ou um programa que inclui um driver) e está causando a tela azul do computador, é possível desinstalar esse software no Painel de Controle. Esperamos que o seu computador inicie normalmente depois de desinstalar o software que interfere.
- Atualizar drivers de hardware: Supondo que seus drivers de hardware estejam causando instabilidade no sistema, convém baixar e instalar drivers atualizados no site do fabricante e instalá-los no modo de segurança. Se o seu computador estiver instável, você precisará fazer isso no Modo de segurança. Os drivers de hardware não interferirão e o tornarão instável no modo de segurança.
- Veja se ocorre um acidente: Se o seu computador estiver instável normalmente, mas funcionar bem no modo de segurança, é provável que haja um problema de software que cause uma falha no computador. No entanto, se o computador continuar travando no modo de segurança, isso geralmente significa que há um problema de hardware no seu computador. (Observe que a estabilidade no modo de segurança não significa necessariamente que é um problema de hardware. Por exemplo, sua placa de vídeo pode estar com defeito e causar falhas sob carga. No entanto, pode ser estável no modo de segurança porque o computador não está executando operações exigentes com isso.)
Além do modo de segurança: reinstalando o Windows

Se você está tendo problemas com o computador, geralmente não é um bom uso do seu tempo passar horas isolando e corrigindo-os. Pode ser muito mais rápido reinstalar o Windows e começar de novo com um sistema novo.
- Windows 7 e versões anteriores: Consulte o nosso guia para reinstalar o Windows a partir de um disco do Windows ou da partição de recuperação do seu computador.
- Windows 8 ou Windows 10: Use o recurso Atualizar ou redefinir o PC para restaurar o Windows de volta ao estado limpo.
Obviamente, a reinstalação do Windows fará com que você perca seus arquivos pessoais, verifique se você possui um backup. No Windows 8 ou 10, a atualização do seu PC preservará seus arquivos pessoais ao substituir o software do sistema.
RELACIONADOS: Geek para iniciantes: Como reinstalar o Windows no seu computador
Se o computador continuar instável após uma reinstalação completa do Windows, o hardware do computador poderá estar com defeito. Uma reinstalação completa do Windows exclui quaisquer problemas de software, a menos que haja um driver de hardware com defeito que precise ser atualizado.
0 Comments