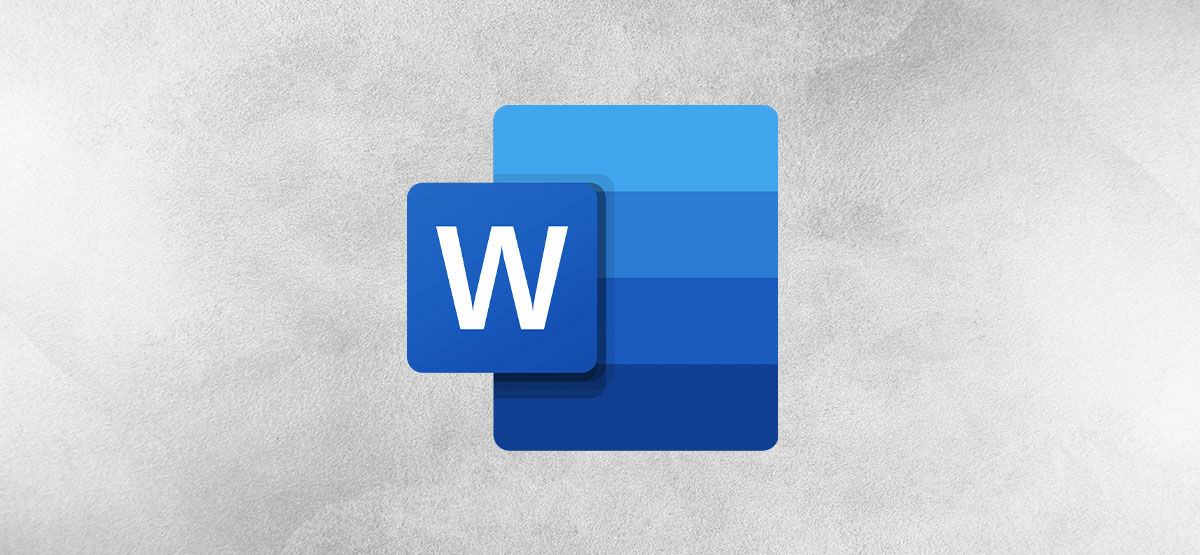
Os currículos são importantes para quem procura emprego, mas também podem ser difíceis de criar. Se você quiser ajuda extra com quais habilidades incluir ou como escrever melhor sua experiência de trabalho, verifique o Assistente de currículo do LinkedIn no Microsoft Word.
O Resume Assistant está disponível para assinantes do Microsoft 365. É um recurso do Word para Microsoft 365 no Windows e no Mac. Você também pode usá-lo com o Word online usando sua conta pessoal, mas não com uma conta de trabalho ou escola. A ferramenta é um recurso do idioma inglês.
RELACIONADO: Como alterar o idioma no Microsoft Word
Índice
-
Ative o Assistente de currículo do LinkedIn no Word
- janelas
- Mac
-
Use o Assistente de currículo do LinkedIn
- Exemplos de experiência de trabalho
- Principais habilidades para a posição
- Artigos para ajudar a escrever seu currículo
- Refinamentos de idioma adicionais
- Empregos sugeridos
- Visite o LinkedIn
Ative o Assistente de currículo do LinkedIn no Word
Você já deve ter o Assistente de currículo habilitado e pronto para uso. Para verificar, abra um documento do Word e vá para a guia Revisão. Você deve ver o botão para “Resume Assistant” no lado direito da faixa de opções.

Se estiver lá, você pode seguir para as seções abaixo. Se não o vir, pode ativá-lo com apenas alguns cliques no Windows e Mac.
Habilite o Resume Assistant no Windows
Com qualquer documento do Word aberto, clique na guia Arquivo e selecione “Opções” no canto inferior esquerdo.

Na janela Opções do Word, selecione Geral à esquerda e vá para Recursos do LinkedIn à direita. Marque a caixa “Habilitar recursos do LinkedIn em aplicativos do My Office” e clique em OK.

Habilite o Resume Assistant no Mac
Com qualquer documento do Word aberto, clique em Word> Preferências na barra de menus. Selecione “Geral”.

Na área de configurações na parte superior, desmarque a caixa “Desativar o Assistente de currículo”. Você pode então fechar a janela Preferências.

Use o Assistente de currículo do LinkedIn no Word
Você pode usar o Assistente de Currículo com um documento em branco, currículo existente ou modelo de currículo. Vá para a guia Review e clique no botão “Resume Assistant” na faixa de opções como mostrado acima. Uma barra lateral será aberta à direita do seu documento.
Antes de clicar em “Começar”, anote a declaração na parte inferior da barra lateral à direita. Se você concorda e deseja continuar, clique em “Primeiros passos”.

Insira a função (cargo) e, opcionalmente, o setor, nos campos correspondentes. Ao começar a digitar, você verá sugestões em uma lista suspensa. Selecione aquele que melhor se adapta à sua situação.

O restante da barra lateral irá preencher com informações úteis para o seu currículo com base na posição e no setor listado (se você tiver inserido um).
Exemplos de experiência de trabalho
Começando pelo topo, você verá exemplos de experiências de trabalho no LinkedIn. Estes são pequenos trechos de como você pode expressar suas experiências. Clique em “Leia mais” para fazer exatamente isso para qualquer um dos exemplos.

Você também pode usar o filtro na parte superior dessa seção para restringir exemplos por habilidades principais.
Principais habilidades para a posição
Abaixo dos exemplos de experiência de trabalho, você verá as principais habilidades necessárias para o cargo que procura. Essas são as proficiências que outros candidatos a emprego em sua área destacam em seus currículos.

Esta é uma boa forma de ter uma ideia do potencial de competências que os empregadores procuram. Adicione-os ao seu currículo se eles se aplicarem a você.
Artigos para ajudar a escrever seu currículo
A seguir, na barra lateral, há uma lista de artigos que você pode consultar para obter ajuda adicional. Se você selecionar um artigo, ele será aberto em seu navegador padrão, onde você poderá lê-lo na íntegra.

Esta é uma ótima seção para procurar sugestões e recomendações ao escrever seu currículo.
Refinamentos de idioma adicionais
Antes de passar para a próxima seção, há um botão que você pode ativar para obter mais ajuda com a redação do seu currículo. Este editor verifica seu currículo em andamento em busca de problemas de estilo, verborragia inadequada e muito mais.

RELACIONADO: Como Criar um Currículo Profissional no Microsoft Word
Empregos sugeridos
A seguir, você pode dar uma olhada na área Trabalhos sugeridos da barra lateral. Isso exibe as posições em aberto, junto com seus títulos, locais e descrições. Expanda a seção para ler mais e veja o link para ver o trabalho diretamente no LinkedIn.

Visite o LinkedIn
Finalmente, você tem um link para ir direto ao LinkedIn e trabalhar em seu perfil. Clique em “Get Started on LinkedIn” para abri-lo em seu navegador padrão.
Com seus exemplos, listas e recursos, o Assistente de currículo do LinkedIn no Word definitivamente vale o seu tempo redigindo ou editando seu currículo. As primeiras duas seções (com exemplos e habilidades principais) são as mais úteis. Mas dê uma olhada nos outros recursos úteis também. Eles podem apenas dar a você a vantagem de que você precisa como um candidato a emprego.
Para mais informações, dê uma olhada nas melhores e piores maneiras de enviar um currículo.
RELACIONADO: As melhores e piores maneiras de enviar um currículo
0 Comments