
Os arquivos do Microsoft Office ainda são muito comuns, mas se você é um usuário do Google Docs, Sheets e Slides, ainda pode editar arquivos do Word, Excel e PowerPoint no Google Drive – se souber.
Na área de trabalho, você precisará usar o navegador Google Chrome e uma extensão oficial do Chrome para editar documentos do Microsoft Office, usando o Modo de compatibilidade do Office (OCM) do Google Drive. Você pode editá-los dessa maneira ou convertê-los para o formato do Google Docs, o que fornecerá mais recursos. (Não se preocupe, mesmo se você os converter para o formato do Google Docs, poderá baixá-los novamente no formato do Microsoft Office posteriormente).
Você também pode editar arquivos do Microsoft Office usando o aplicativo Google Drive e os aplicativos Google Docs, Google Sheets e Google Slides no iOS ou Android. Mostraremos os dois métodos no guia abaixo.
Como trabalhar com arquivos do Microsoft Office no Google Drive em um PC ou Mac
Vamos começar com a área de trabalho. Se o arquivo do Office que você deseja editar e compartilhar ainda estiver no disco rígido do seu PC, você poderá carregá-lo facilmente no Google Drive e abri-lo para edição no Chrome usando uma extensão do Chrome. Abra o Chrome, vá para a página de extensão Edição do Office para Documentos, Planilhas e Apresentações, clique em “Adicionar ao Chrome” e siga as instruções na tela para instalá-lo.

Depois que a extensão estiver instalada, arraste o arquivo do Office para a janela do Chrome até ver um ícone de cópia, como mostrado abaixo. Para o meu exemplo deste artigo, vou usar um arquivo do Word / Google Docs, mas o procedimento é o mesmo para arquivos do Excel / Google Sheets e arquivos do PowerPoint / Apresentações Google.

Na primeira vez que você arrasta um arquivo do Office para a janela do Chrome, a seguinte caixa de diálogo é exibida. Clique em “Entendi” para fechar a janela. Você não verá esta caixa de diálogo novamente.
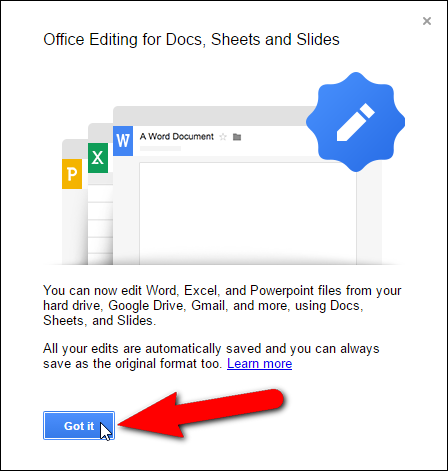
RELACIONADOS: Como sincronizar seu PC de mesa com o Google Drive (e o Google Fotos)
O arquivo do Office é carregado na sua conta do Google Drive e aberto na guia atual. Existe um número limitado de recursos que você pode usar para editar o arquivo do Office na sua conta do Google Drive. No entanto, se você converter o documento em um documento do Google, há mais recursos disponíveis e poderá compartilhar o documento com outras pessoas.
Para converter seu arquivo do Word em um documento do Google Docs, selecione “Salvar como Google Docs” no menu “Arquivo”. Se você enviou e abriu um arquivo do Excel (.xlsx ou .xls), a opção seria “Salvar como planilhas do Google” e se o arquivo for um arquivo do PowerPoint (.pptx ou .ppt), a opção seria “Salvar como Google Slides “.
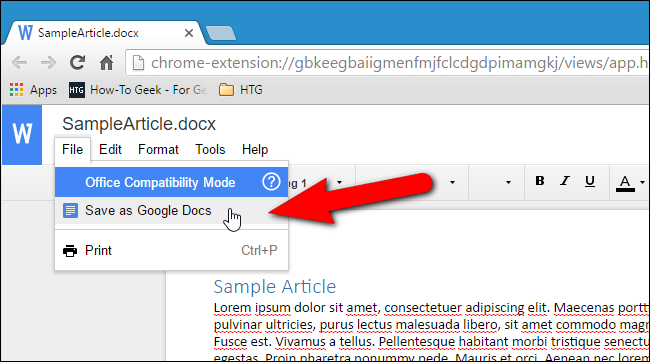
Uma caixa de diálogo é exibida enquanto o documento é convertido e salvo na sua conta do Google Drive. Você pode interromper a conversão clicando em “Cancelar”.

Depois de fazer as alterações, você pode baixar o documento do Google como um arquivo do Office. No meu exemplo, seleciono “Baixar como” no menu “Arquivo” e, em seguida, selecione “Microsoft Word (.docx)” no submenu. Também há outros formatos nos quais você pode baixar o arquivo do Word, como .rtf, .pdf e até mesmo como um eBook (.epub).

O nome do arquivo original é usado por padrão, mas você pode alterá-lo na caixa de edição “Nome do arquivo”. Depois, clique em “Salvar”.

Outra maneira de trabalhar com arquivos do Office em sua conta do Google Drive é enviá-los para sua conta do Google Drive usando o aplicativo Google para Windows, que pode ser baixado aqui. Se você enviou seu arquivo do Word dessa maneira, pode acessar sua conta do Google Drive a partir de um navegador e abrir o arquivo do Word no Google Docs. No meu exemplo, vou abrir meu arquivo do Word clicando com o botão direito do mouse no arquivo da minha conta do Google Drive, selecionando “Abrir com” no menu pop-up e, em seguida, selecionando “Google Docs” no submenu.
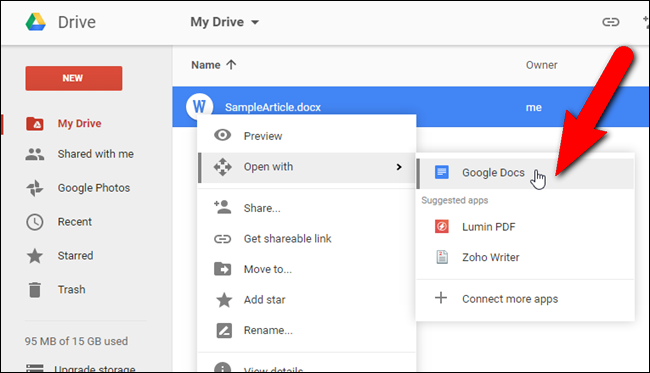
O arquivo do Word é aberto em uma nova guia e você pode editar o documento como quando arrastou o arquivo do Word para a janela do Chrome anteriormente. Você também pode “Baixar” o arquivo como um arquivo do Word usando o botão “Download” no canto superior direito da janela do navegador ou compartilhá-lo com outras pessoas usando o botão “Compartilhar”.

Nesse momento, o arquivo ainda é um arquivo do Word e você está trabalhando no modo de compatibilidade do Office (OCM). Para convertê-lo em um arquivo do Google Docs, selecione “Salvar como Google Docs” no menu “Arquivo”, como você fez depois de arrastar o arquivo do Word para a janela do Chrome.
Como trabalhar com arquivos do Microsoft Office no Google Drive em um dispositivo móvel
Você também pode abrir e editar arquivos do Office usando o aplicativo Google Docs para iOS ou Android (para arquivos do Word), o aplicativo Google Sheets para iOS ou Android (para arquivos do Excel) ou o aplicativo Google Slides para iOS ou Android (para arquivos do PowerPoint ) No entanto, você também precisa instalar o aplicativo Google Drive no iOS ou Android. Quando você seleciona um arquivo do Office para abrir no aplicativo Google Drive, ele é aberto automaticamente no aplicativo de documento do Google apropriado.
Mostraremos como trabalhar com um arquivo do Word na sua conta do Google Drive em um iPhone, mas o processo é semelhante em outras plataformas e em outros arquivos. Abra o aplicativo Google Drive no seu dispositivo e navegue até onde o arquivo do Word que você deseja abrir está localizado. Toque no arquivo.
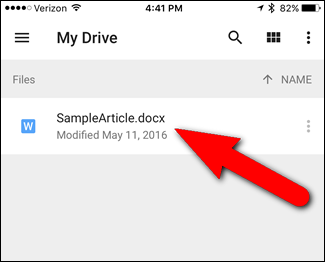
Seu arquivo do Word é aberto automaticamente no Google Docs. Você pode editar o arquivo do Word como está tocando no documento (1) e adicionando conteúdo ou alterando o conteúdo existente e formatando o texto (2). Opções adicionais de formatação de texto e parágrafo estão disponíveis clicando no ícone de texto / parágrafo na barra de ferramentas na parte superior (3). Quando terminar de editar o documento, toque na marca de seleção no canto superior esquerdo da tela (4).

Se, a qualquer momento, você não tiver certeza se está trabalhando em um arquivo formatado em Word ou em um arquivo formatado no Google Docs, toque no botão de menu (três pontos verticais).

Ao trabalhar em um arquivo do Word (ou um arquivo do Excel ou do PowerPoint), você verá o Modo de compatibilidade do Office na parte superior do menu.

Observe na imagem acima que existe uma opção Compartilhar e Exportar no menu, mas quando você toca na opção “Compartilhar e Exportar”, verá que não há opção de compartilhamento disponível (à esquerda na imagem abaixo) . Assim como em um navegador no PC, você não pode compartilhar arquivos do Word na sua conta do Google Drive. Você deve salvar um arquivo do Word como um arquivo do Google Docs se quiser compartilhar o arquivo. Convenientemente, o submenu Compartilhar e Exportar também permite “Salvar como arquivo do Google Docs”.
Depois de salvar o arquivo como um arquivo do Google Docs (o que faremos a seguir), o submenu “Compartilhar e exportar” inclui uma opção Compartilhar (à direita na imagem abaixo), permitindo que você compartilhe o documento atual com outras pessoas . Este submenu também inclui a opção Salvar como Word (.docx), permitindo converter o documento novamente em um arquivo do Word.

Quando você toca na opção “Salvar como arquivo do Google Docs” no submenu Compartilhar e exportar no documento do Word, uma caixa de diálogo é exibida enquanto o documento está sendo salvo como um arquivo do Google Docs.

Depois que o documento foi convertido, o “Modo de compatibilidade do Office” não está mais no menu principal e algumas opções são diferentes, como o submenu Compartilhar e exportar que discutimos acima. Agora você pode editar e compartilhar seu documento do Google Docs e convertê-lo novamente em um documento do Word, se assim desejar.

De volta ao aplicativo Google Drive, a versão do Google Docs do meu arquivo do Word está disponível.
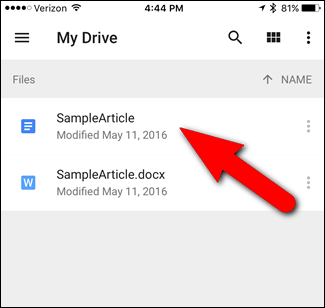
RELACIONADOS: Como sincronizar seu PC de mesa com o Google Drive (e o Google Fotos)
Você também pode abrir o documento do Google Docs em um navegador no seu PC e baixar o arquivo como um arquivo do Word, conforme discutimos na primeira seção. Os documentos do Google Docs, Planilhas e Apresentações são armazenados apenas na sua conta do Google Drive. Se você usar o aplicativo Google Drive para Windows, verá os arquivos locais desses documentos, mas na verdade são links para os documentos online. Portanto, para acessá-los, você deve ter uma conexão com a internet. Você pode ler mais sobre como usar o aplicativo Google Drive para Windows.
O site de ajuda do Google sobre o Google Docs lista os tipos de arquivos do Office compatíveis com o Google Drive.

0 Comments