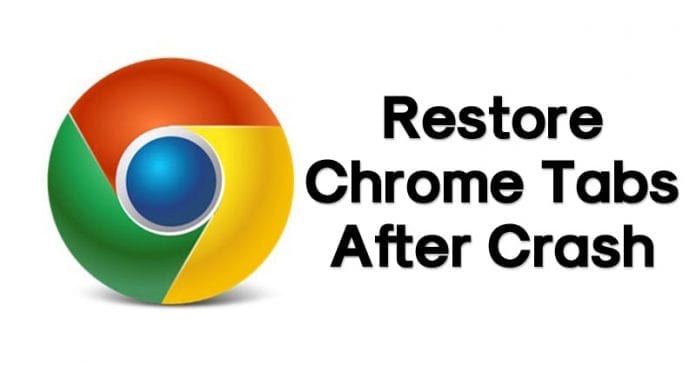
Quase todo mundo gosta de passar o tempo navegando na web. No entanto, precisamos usar um navegador da Web adequado, como Google Chrome ou Mozilla Firefox, para acessar a internet. Em relação ao Google Chrome, o navegador da web está disponível em quase todas as plataformas e oferece uma ampla gama de recursos que podem melhorar sua experiência de navegação na web.
Existem maiores probabilidades de você estar lendo o artigo no navegador Google Chrome. No entanto, o Chrome tem alguns bugs que podem arruinar sua experiência de navegação na web. Alguns bugs fecham automaticamente o navegador da Web, enquanto outros travam o navegador inteiro.
Vamos admitir que todos nós passamos pelo desligamento automático do Chrome, problemas de travamento do Chrome em algum estágio de nossa vida na Internet. Devido a esses desligamentos e travamentos automáticos, todos nós perdemos nossas guias abertas. O pior é que o Google Chrome não fornece nenhuma notificação prévia ou alerta de confirmação antes de fechar o Windows aberto e ativo.
mostrar
Melhores maneiras de restaurar as guias do Chrome após uma falha
Se você já lidou com uma situação dessas ou se esse problema já tornou sua vida na internet monótona, então aqui temos uma solução prática para você. Este artigo compartilhará algumas maneiras fáceis de reabrir todas as guias fechadas no navegador Google Chrome.
Restaurar abas do Chrome após falha
Abaixo, compartilharemos alguns dos melhores métodos para ajudar a restaurar a sessão anterior no Google Chrome. A melhor coisa sobre esses métodos é que ele não depende de nenhum aplicativo de terceiros. Então, vamos saber como restaurar as guias do Chrome após uma falha.
1. Reabrir abas fechadas
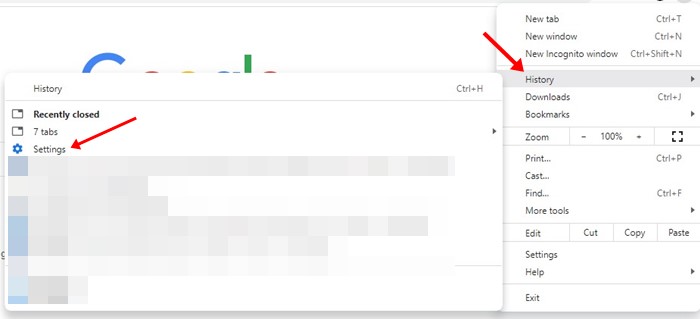
Como existe uma saída fácil, você não precisa percorrer todo o histórico para recuperar as guias abertas no navegador Google Chrome. Para restaurar as guias do Chrome, você precisa pressionar CTRL + H, que abrirá o histórico do Chrome.
Se você fechou as guias do Chrome acidentalmente ou aconteceu devido a algum bug, o Histórico do Chrome mostrará a opção ‘Fechado recentemente’
Depois de selecionar as guias ‘Recentemente fechadas’, todas as guias fechadas serão reabertas instantaneamente. O mesmo vale para o MAC, mas você precisa usar a combinação de teclas ‘CMD + Y’ para acessar o histórico do Chrome.
2. Recupere usando atalhos de teclado
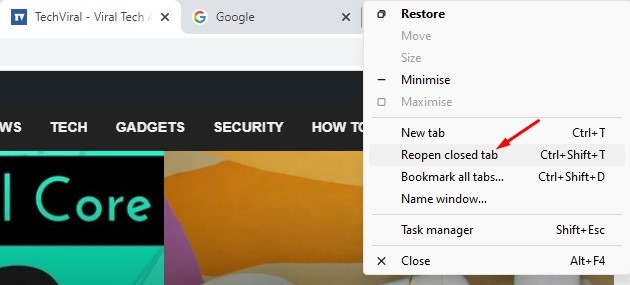
Isso é muito mais fácil em comparação com o método anterior. Nesse método, você precisa usar alguns atalhos de teclado para reabrir as guias fechadas no navegador Google Chrome. No entanto, o método só funcionará se você fechar as guias acidentalmente. Se você reiniciou o computador, não recuperará as guias fechadas.
No Windows, você precisa abrir o navegador Google Chrome e pressionar CTRL + SHIFT + T. Essa combinação de teclas abrirá instantaneamente a última sessão do Chrome. Para Mac, você precisa usar o CMD + SHIFT + T para reabrir as guias fechadas no navegador Chrome.
Outro método fácil é clicar com o botão direito do mouse nas guias do Chrome e selecionar a opção ‘Reabrir guia fechada’ para recuperar as guias fechadas.
4. Usando o TabCloud
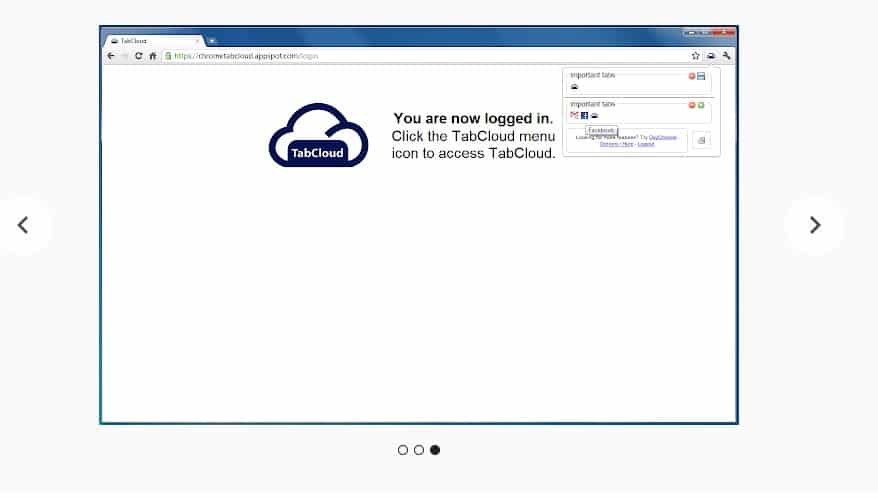
TabCloud é uma das extensões úteis do Google Chrome disponíveis na Chrome Web Store. O melhor do TabCloud é que ele pode salvar e restaurar sessões de janela ao longo do tempo e sincronizar em vários dispositivos.
Isso significa que as sessões do Chrome podem ser restauradas em outro computador. Portanto, se o seu Chrome acabou de travar, ele automaticamente terá a versão salva da sessão de navegação anterior. Portanto, o TabCloud é outra melhor extensão que pode ser usada para restaurar as guias do Chrome após uma falha.
5. História
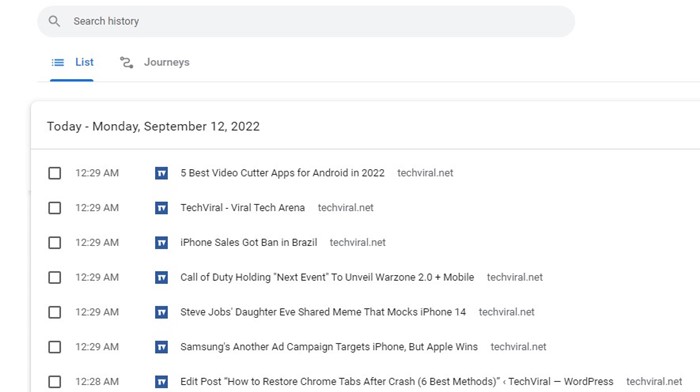
Bem, se nada funciona a seu favor, então esta é a última coisa que você pode fazer. Como os navegadores da Web registram todas as suas atividades de navegação, você pode reabrir rapidamente as guias pelo histórico do Chrome. No entanto, isso não restaurará a sessão atual, pois recarregará a página desde o início. Portanto, o histórico do Chrome é outra maneira de restaurar as guias do Chrome após uma falha.
6. Correção Permanente
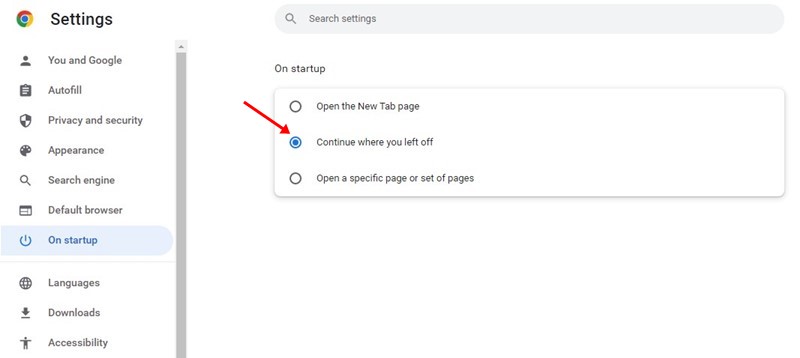
O Google Chrome oferece aos usuários uma opção na qual restaura a última sessão. O recurso está disponível na versão mais recente do Chrome. Se você ativar esse recurso, o Chrome restaurará automaticamente a última sessão de navegação após uma falha.
Clique nos três pontos > Configurações > Na inicialização. Na seção Na inicialização, selecione ‘Continuar de onde parou’. A ativação desta opção restaurará sua sessão de navegação anterior após a falha ou reinicialização do Chrome.
Então, é assim que você pode restaurar guias fechadas depois de sair do navegador Chrome. Então, qual é a sua opinião sobre isso? Compartilhe suas opiniões na caixa de comentários abaixo.
0 Comments