
O iOS 14 introduziu um recurso “App Library” que funciona como uma gaveta de aplicativos. É um lugar para seus aplicativos serem organizados automaticamente em pastas por categoria. Esse conceito pode parecer útil para você também, se você tiver um Android. Vamos ver se podemos imitá-lo.
A App Library pode ser comparada à gaveta de aplicativos do Android, o lugar onde todos os aplicativos do seu dispositivo são armazenados. A grande diferença é que a App Library organiza os aplicativos em categorias automaticamente. Isso pode tornar mais fácil encontrar o que você procura.
RELACIONADOS: Como mover aplicativos do iPhone de uma tela inicial para a biblioteca de aplicativos
Para imitar esse recurso em um dispositivo Android, existem algumas abordagens diferentes que podemos adotar. Você pode baixar um inicializador que ofereça suporte a categorias de gaveta de aplicativos ou usar um aplicativo gaveta de aplicativos com o inicializador existente.
Complemente sua gaveta de aplicativos
A App Library é a versão da Apple de uma gaveta de aplicativos, então faz sentido substituir a gaveta de aplicativos existente em seu inicializador. “Smart Drawer” é um aplicativo que organiza todos os seus aplicativos em categorias. Você pode usá-lo como gaveta de aplicativos em qualquer iniciador.
Primeiro, baixe o Smart Drawer da Google Play Store para o seu dispositivo Android.

Abra o aplicativo e você será saudado por alguns slides introdutórios. Toque em “Continuar” até chegar a “Ativar classificação online”. Esta configuração é o que permite que o aplicativo classifique automaticamente seus aplicativos em categorias, portanto, certifique-se de que está ativado e toque em “Continuar”

A próxima tela explicará como você pode substituir sua gaveta de aplicativos existente pelo Smart Drawer. Toque em “Iniciar”.

Você será direcionado para a Smart Drawer com diferentes categorias de aplicativos no lado esquerdo da tela. Toque nos ícones de categoria para ver seus aplicativos. Pode levar alguns minutos para que todos os seus aplicativos sejam organizados.

Você pode tocar no ícone “Pesquisar” no canto superior direito para encontrar um aplicativo específico.

Mantenha um aplicativo pressionado para abrir mais opções. A partir daqui, você pode arrastá-lo para uma categoria diferente.

Você pode adicionar uma categoria tocando no ícone de menu de três pontos no canto superior direito e selecionando “Adicionar categoria”. A versão gratuita do Smart Drawer permite no máximo seis categorias.

Para remover uma categoria, mantenha o ícone da categoria pressionado e selecione “Remover”.

A vantagem do Smart Drawer é que você pode colocar o ícone do aplicativo em qualquer lugar da tela inicial e ter acesso a uma gaveta organizada.
Experimente um novo lançador
O iniciador é o aplicativo que você vê como sua tela inicial. Uma das coisas legais sobre o Android é que você pode alterar o inicializador com bastante facilidade. É isso que faremos aqui.
Primeiro, baixe “Smart Launcher 5” da Google Play Store em seu dispositivo Android.

Abra o iniciador e toque em “Começar”. Aceite os termos e condições para prosseguir.

A seguir, você verá uma lista de permissões. Você não precisa permitir todas essas permissões para usar o iniciador. A única permissão de que precisamos é “Armazenamento”; os outros são para widgets e outros recursos opcionais. Toque em “Next” quando terminar.

O Android pedirá que você conceda todas as permissões habilitadas. Toque em “Permitir”.

Agora você será solicitado a escolher um papel de parede. Faça sua escolha e toque em “Avançar”.

O aplicativo perguntará se você deseja desbloquear todos os recursos com uma assinatura Premium. Isso não é necessário para o que estaremos fazendo. Toque no ícone “X” no canto superior direito.

Agora você verá a tela inicial padrão configurada para o iniciador. As categorias semelhantes à App Library podem ser acessadas deslizando para cima na tela inicial.
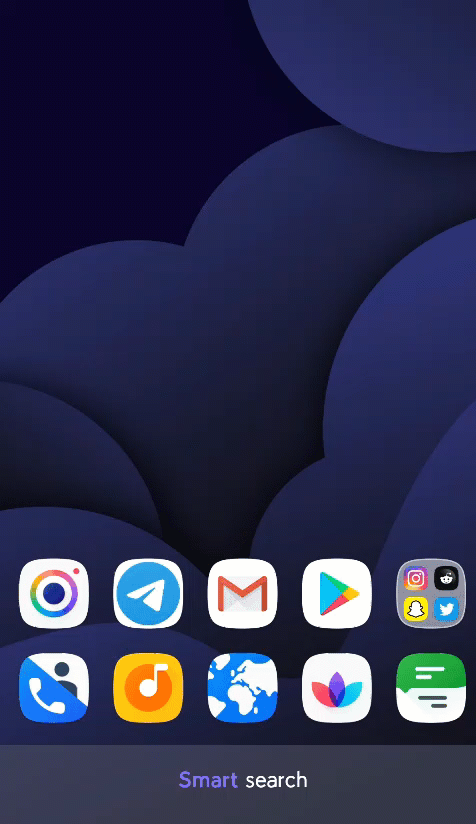
O iniciador pode ser usado perfeitamente bem assim. No entanto, se você estiver interessado em remover algumas coisas extras (feed de notícias, painel de widget, etc.), temos um arquivo que você pode baixar para importar uma tela inicial mais limpa.
Primeiro, baixe esse arquivo para o seu dispositivo Android. Você precisará extrair o arquivo ZIP antes de prosseguir.
RELACIONADOS: Como abrir um arquivo ZIP em um telefone ou tablet Android
Agora que o arquivo de backup foi baixado, toque e segure na tela inicial para abrir o painel “Configurações” e selecione “Mostrar todas as configurações”.

Escolha “Backup” em Configurações.

Em seguida, toque no ícone “Pasta” no canto inferior esquerdo.

Selecione o arquivo que você baixou anteriormente. Uma mensagem explicará que restaurar a partir desse backup apagará a configuração atual. Toque em “OK”.

Você será levado de volta à tela inicial. Agora, tudo o que você precisa fazer é deslizar até a tela inicial mais à direita para ver a falsa App Library.
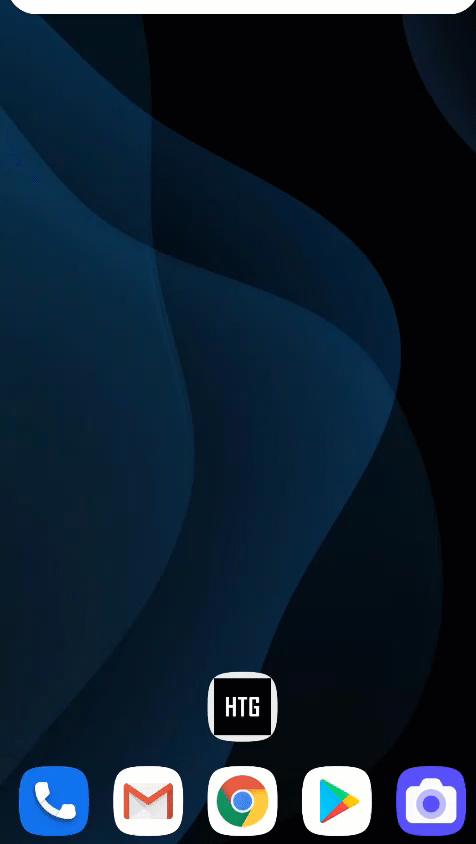
O iniciador classifica automaticamente seus aplicativos nas categorias listadas na barra inferior. Para adicionar uma nova categoria, toque no ícone do menu de três pontos e selecione “Adicionar categoria”. Você pode escolher uma das categorias predefinidas e seus aplicativos serão classificados.

Para remover uma categoria, mantenha o ícone pressionado e toque no ícone “Lixeira” para excluí-la.

Essas soluções não são exatamente como a App Library do iOS 14, mas permitem que você organize os aplicativos automaticamente. Pode ser uma dor de cabeça classificar dezenas de aplicativos em seu telefone. Felizmente, essas soluções podem ajudar.
0 Comments