
A ferramenta Verificador de arquivos do sistema incorporada ao Windows pode verificar se há corrupção ou outras alterações nos arquivos de sistema do Windows. Se um arquivo foi modificado, ele substituirá automaticamente esse arquivo pela versão correta. Aqui está como usá-lo.
Quando você deve executar esses comandos
Se o Windows estiver apresentando tela azul ou outras falhas, os aplicativos estiverem falhando ou alguns recursos do Windows não estiverem funcionando corretamente, há duas ferramentas do sistema que podem ajudar.
RELACIONADO: Tudo o que você precisa saber sobre a tela azul da morte
A ferramenta System File Checker (SFC) incorporada ao Windows verificará se há corrupção ou outras alterações nos arquivos de sistema do Windows. Se um arquivo foi modificado, ele substituirá automaticamente esse arquivo pela versão correta. Se o comando SFC não funcionar, você também pode tentar o comando Gerenciamento e Manutenção de Imagens de Implantação (DISM) no Windows 8, 10 ou 11 para reparar a imagem do sistema Windows subjacente. No Windows 7 e anteriores, a Microsoft oferece uma “Ferramenta de Preparação para Atualização do Sistema” para download. Vamos dar uma olhada em como usá-los.
RELACIONADO: Como procurar (e corrigir) arquivos de sistema corrompidos no Windows
Execute o comando SFC para reparar arquivos do sistema
Execute o comando SFC ao solucionar problemas de um sistema Windows com bugs. O SFC funciona verificando e substituindo arquivos do sistema corrompidos, ausentes ou alterados. Mesmo que o comando SFC não repare nenhum arquivo, executá-lo pelo menos confirmará que nenhum arquivo do sistema está corrompido e, em seguida, você poderá continuar a solucionar problemas do seu sistema com outros métodos. Você pode usar o comando SFC desde que o próprio computador seja iniciado. Se o Windows iniciar normalmente, você poderá executá-lo em um prompt de comando administrativo. Se o Windows não iniciar normalmente, tente iniciá-lo no modo de segurança ou no ambiente de recuperação inicializando a partir da mídia de instalação ou do disco de recuperação.
RELACIONADO: Como usar o modo de segurança para consertar seu PC com Windows (e quando você deve)
No entanto, você chega ao prompt de comando – normalmente, modo de segurança ou ambiente de recuperação – você usará o comando da mesma maneira. Apenas lembre-se de que, se você iniciar o Windows normalmente, precisará abrir o Prompt de Comando ou o PowerShell com privilégios administrativos. Para fazer isso, clique com o botão direito do mouse no botão Iniciar e selecione “Prompt de comando (Admin)”.
Observação: No Windows 11, talvez seja necessário selecionar “Windows Terminal (Admin)” em vez de “Command Prompt (Admin)” ou “PowerShell (Admin)”.

No prompt de comando, digite o seguinte comando e pressione Enter para executar uma verificação completa do sistema e fazer com que o SFC tente reparar:
sfc /scannow
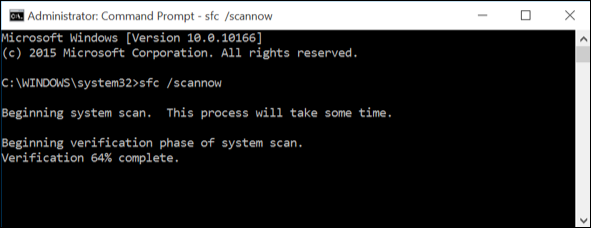
Deixe a janela do prompt de comando aberta até que o comando seja concluído, o que pode levar algum tempo. Se tudo estiver bem, você verá a mensagem “A Proteção de Recursos do Windows não encontrou nenhuma violação de integridade”.
RELACIONADO: Como usar o modo de segurança para consertar seu PC com Windows (e quando você deve)
Se você vir uma mensagem “A Proteção de Recursos do Windows encontrou arquivos corrompidos, mas não conseguiu corrigir alguns deles”, tente reiniciar o computador no modo de segurança e executar o comando novamente. E se isso falhar, você também pode tentar inicializar com sua mídia de instalação ou disco de recuperação e tentar o comando a partir daí.

Execute o comando DISM para corrigir problemas de SFC
Normalmente, você não deve executar o comando DISM. No entanto, se o comando SFC não for executado corretamente ou não puder substituir um arquivo corrompido pelo correto, o comando DISM — ou System Update Readiness Tool no Windows 7 — às vezes pode corrigir o sistema Windows subjacente e fazer com que o SFC seja executado corretamente.
Para executar o comando DISM no Windows 8, 10 e 11, abra o Prompt de Comando, PowerShell ou Windows Terminal com privilégios administrativos. Digite o comando a seguir e pressione Enter para que o DISM verifique se há corrupção no armazenamento de componentes do Windows e corrija automaticamente quaisquer problemas encontrados.
DISM /Online /Cleanup-Image /RestoreHealth
Permita que o comando termine de ser executado antes de fechar a janela do prompt de comando. Isso pode levar de cinco a dez minutos. É normal que a barra de progresso fique em 20% por um tempo, então não se preocupe com isso.

Se os resultados do comando DISM indicarem que algo foi alterado, reinicie seu PC e você poderá executar o comando SFC com sucesso.
No Windows 7 e versões anteriores, o comando DISM não está disponível. Em vez disso, você pode baixar e executar a Ferramenta de Preparação para Atualização do Sistema da Microsoft e usá-la para verificar se há problemas no sistema e tentar corrigi-los.
Observação: Se você ainda estiver usando o Windows 7, precisará obter a versão correta da Ferramenta de Preparação. A versão mais recente disponível é “System Update Readiness Tool for Windows 7 para sistemas baseados em x64 (KB947821) [October 2014].” Baixe esse.
Tente uma restauração do sistema ou redefinição do sistema em seguida
Se você ainda estiver com problemas no sistema e os comandos SFC e DISM não ajudarem, você pode tentar ações mais drásticas.
A execução da ferramenta Restauração do sistema restaurará os arquivos, configurações e aplicativos do sistema operacional Windows para um estado anterior. Isso pode corrigir problemas de corrupção do sistema se o sistema operacional também não tiver sido danificado no ponto anterior quando o ponto de restauração foi criado.
RELACIONADO: Como usar a restauração do sistema no Windows 10, 11, 7 e 8
E se tudo mais falhar, você sempre pode recorrer a uma redefinição do sistema ou reinstalar o Windows. No Windows 8, 10 e 11, você pode executar uma operação “Redefinir este PC” para redefinir o Windows para seu estado padrão. Você terá a opção de manter seus arquivos pessoais no lugar – embora tenha que reinstalar programas – ou remover tudo e fazer uma reinstalação completa. Seja qual você escolher, certifique-se de ter feito backup do seu PC primeiro! No Windows 7 e versões anteriores, isso exigirá o uso da partição de recuperação fornecida pelo fabricante do computador ou a reinstalação do Windows do zero.

Se você encontrar outros erros ao executar qualquer um dos comandos que abordamos, tente pesquisar na Web os erros específicos encontrados. Os comandos geralmente apontam para arquivos de log com mais informações se eles falharem – verifique os logs para obter mais detalhes sobre problemas específicos. Em última análise, pode não valer a pena solucionar problemas sérios de corrupção do Windows quando você pode simplesmente redefinir o Windows para seu estado padrão ou reinstalá-lo. Essa decisão caberá a você.
0 Comments