Não preciso explicar a importância de proteger seus discos rígidos externos. Se você faz backups regulares de sua máquina principal (o que deve ser feito, se ainda não estiver fazendo), é provável que esteja usando um disco rígido externo para fazer isso. Não importa o quão seguro seja seu computador, ninguém está impedindo alguém de simplesmente carregar seu disco rígido externo e acessar seus dados. Mesmo se você não fizer backups em seu disco rígido, ainda haverá uma tonelada de arquivos neles que convém manter longe de olhares indiscretos. Como os discos rígidos podem ser acessados por qualquer pessoa em qualquer dispositivo, é sempre melhor proteger o seu criptografando-o. Um disco rígido criptografado sempre exigirá uma senha antes que qualquer pessoa possa acessar seu conteúdo. Portanto, se você não protegeu seus discos rígidos externos até agora, veja como proteger com senha os discos rígidos externos no Mac e Windows:
Disco rígido externo com proteção de senha no Mac
Existem dois métodos diferentes que você pode usar para criptografar seus discos rígidos externos em um Mac. Ambos os métodos vêm integrados ao macOS. Você não precisa de nenhum software externo para fazer isso. Mas, antes de começarmos, crie e anote uma senha forte que você usará para descriptografar seu disco rígido depois de criptografado.
Observação: Tentei esses métodos no meu MacBook Pro executando o macOS High Sierra, mas o método deve funcionar no macOS Sierra e em versões anteriores também.
Método 1: usando o Finder
1. Abra a janela do Finder e localize sua unidade externa nela.
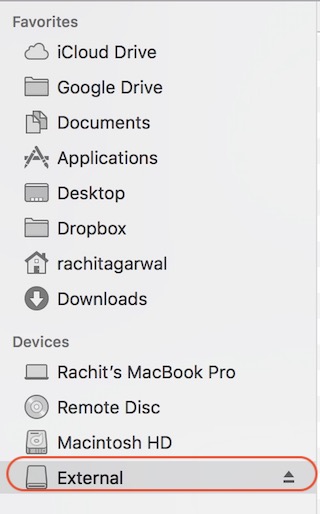
2. Em seguida, clique com o botão direito (control + clique) no ícone da unidade e selecione “Criptografar (nome da unidade)” no menu suspenso.
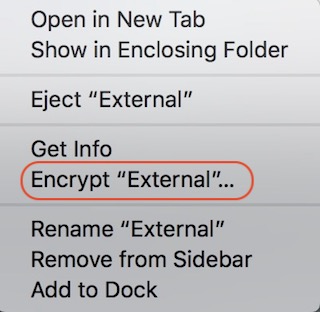
3. Uma caixa de diálogo será aberta solicitando que você crie uma senha forte e uma dica. Digite a senha que você já criou e anote uma dica. Se você acha que pode se lembrar da senha sem a dica, escreva qualquer coisa (a criação da dica é obrigatória), nem que seja para despistar as pessoas.
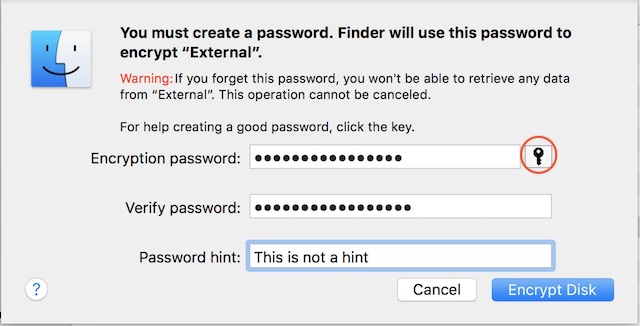
4. Seu disco rígido agora será criptografado em segundo plano. Dependendo do tamanho dos arquivos dentro dele, pode levar muito tempo. Se você estiver usando um disco rígido grande, é melhor deixá-lo durante a noite.
Método 2: Usando a ferramenta Utilitário de Disco
Você também pode criptografar seu disco rígido externo usando a ferramenta Utilitário de Disco. Uma coisa a ter em mente é que esse método apagará todos os seus dados antes de criptografar o disco rígido. Portanto, é adequado apenas para um novo disco rígido. O principal uso da ferramenta Utilitário de Disco é quando você não deseja criptografar a unidade inteira, mas apenas uma parte dela. A ferramenta Utilitário de Disco permitirá que você crie partições em seu disco rígido e, em seguida, criptografe a partição que deseja criptografar.
1. Abra a ferramenta Utilitário de Disco procurando por ela no Spotlight ou indo para Finder-> Aplicativos-> Utilitários-> Utilitário de Disco. Selecione sua unidade externa no menu do lado esquerdo e clique no botão “Apagar”. Lembre-se de que se houver algum dado na unidade, ele será excluído usando este processo.
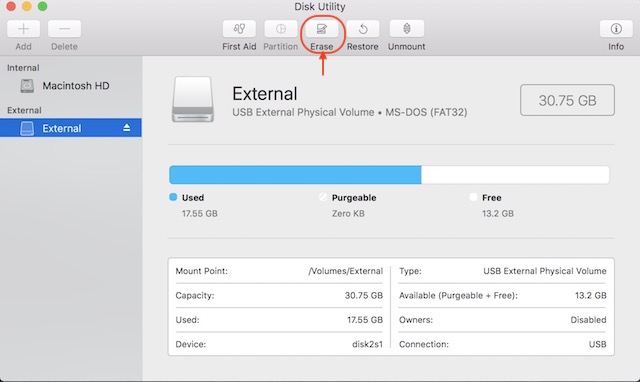 3. Dê um nome ao drive e clique na opção “Formatar”. Selecione a opção “Mac OS Extended (Journaled, Encrypted)” no menu suspenso, conforme mostrado na imagem abaixo.
3. Dê um nome ao drive e clique na opção “Formatar”. Selecione a opção “Mac OS Extended (Journaled, Encrypted)” no menu suspenso, conforme mostrado na imagem abaixo.
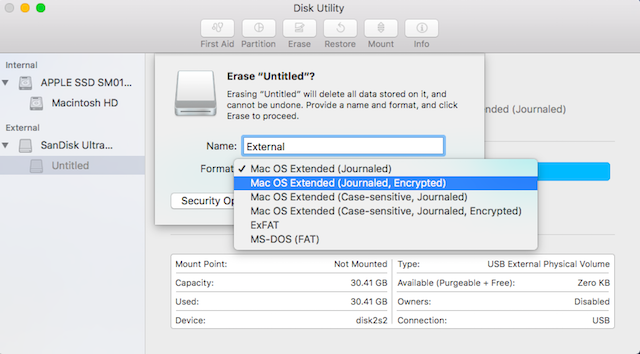
4. Como feito anteriormente, defina uma senha forte e digite qualquer dica, se desejar. Agora, clique no botão “Escolher” para formatar e criptografar sua unidade.
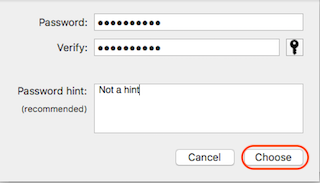
5. Depois que o processo for concluído, você verá que sua unidade agora está criptografada. Estará abaixo da descrição. Veja a imagem para referência.

O uso de qualquer um dos métodos acima criptografará seu disco rígido externo no Mac. Agora, sempre que você conectar seu disco rígido em qualquer máquina, verá um prompt para inserir a senha antes de acessar seu conteúdo.
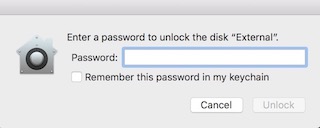
Disco rígido externo protegido por senha no Windows
Assim como o Mac, o Windows também vem com um criptografador de disco integrado chamado “Criptografia de Unidade de Disco BitLocker”. No entanto, uma coisa a ser observada aqui é que essa função está disponível apenas para as versões Pro e Enterprise do Windows. Você terá que usar um software de terceiros se quiser criptografar seu disco rígido externo usando a versão doméstica do Windows. Portanto, primeiro, começaremos travando sua unidade externa usando a edição Pro do Windows.
Método 1: usando a ferramenta embutida no Windows Pro /Enterprise Edition
1. Abra o menu “Criptografia de Unidade de Disco BitLocker” indo para Painel de Controle-> Sistema e Segurança-> Criptografia de Unidade de Disco BitLocker.
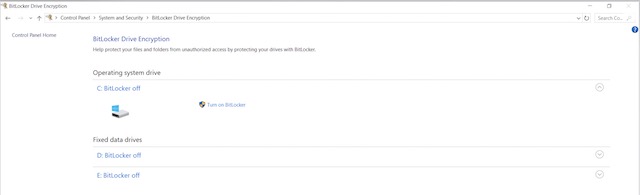
2. Por padrão, o BitLocker está desativado para todas as unidades. Para criptografar a unidade, selecione-a e clique em “Ativar BitLocker”.
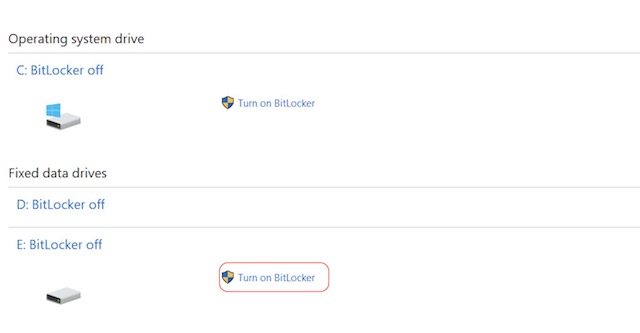
3. Marque a opção “Usar uma senha para desbloquear a unidade” e digite uma senha forte. Clique em Avançar.
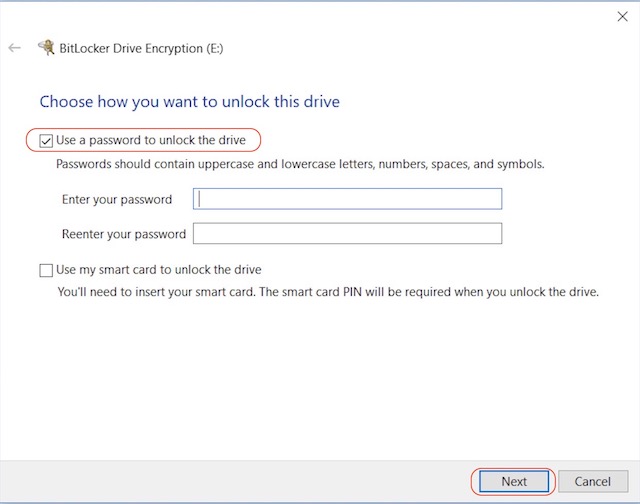
4. Agora é hora de manter um backup de sua chave de recuperação. Você precisará dela no caso de esquecer sua senha. Selecione a opção que você deseja. Eu mesmo selecionei a opção salvar em arquivo.
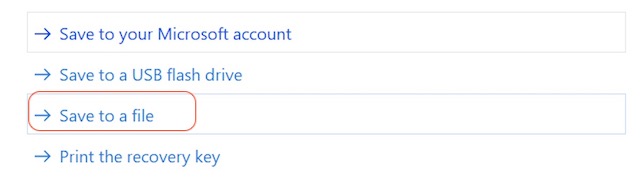
5. A próxima etapa é iniciar o processo de criptografia clicando no botão “Iniciar criptografia”.
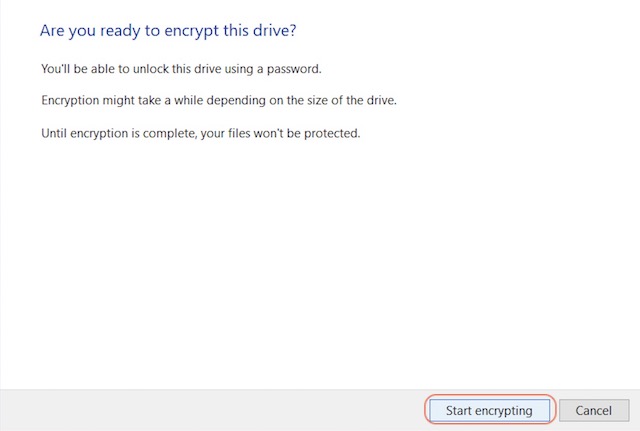
Agora, tudo o que você precisa fazer é esperar até que sua unidade esteja totalmente criptografada. O tempo de criptografia dependerá do tamanho da unidade externa e dos arquivos contidos nela.
Método 2: usando um software de terceiros
Existem muitos softwares de criptografia de terceiros por aí e você pode usar qualquer um deles. Já cobrimos uma lista dos melhores softwares de criptografia disponíveis para Windows, e você pode ler tudo sobre eles aqui. Para efeito deste tutorial, vamos utilizar o “VeraCrypt”, que além de ser um dos melhores do mercado é totalmente gratuito.
-
Baixe e instale o software clicando neste link. Depois de instalá-lo, abra o programa e insira o disco rígido. Agora clique em “Criar Volume” e selecione a opção do meio (Criptografar uma partição /unidade que não seja do sistema) na janela pop-up que se abre e clique em Avançar.
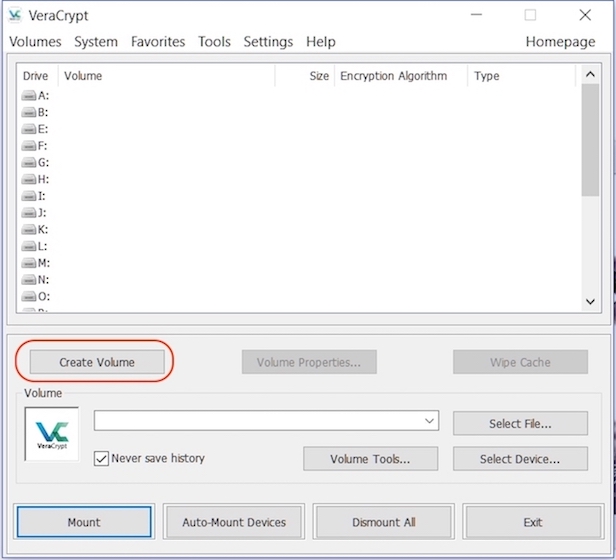
2. Escolha “Volume VeraCrypt padrão” e clique em Avançar.
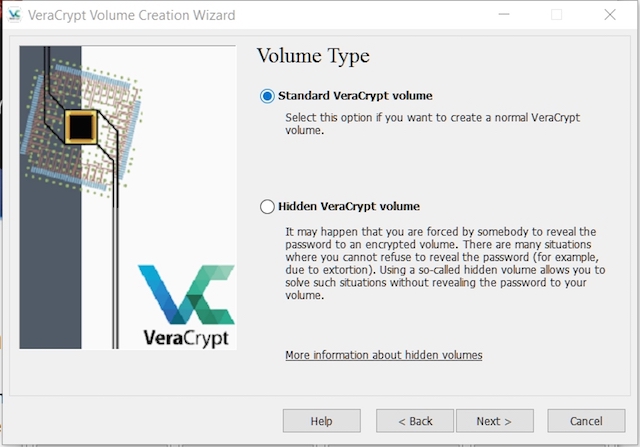
3. Na próxima página, clique em selecionar dispositivo e faça o mesmo no menu pop-up. Lembre-se de não selecionar o nome do disco, mas a opção abaixo dele, que é mostrada como partição.
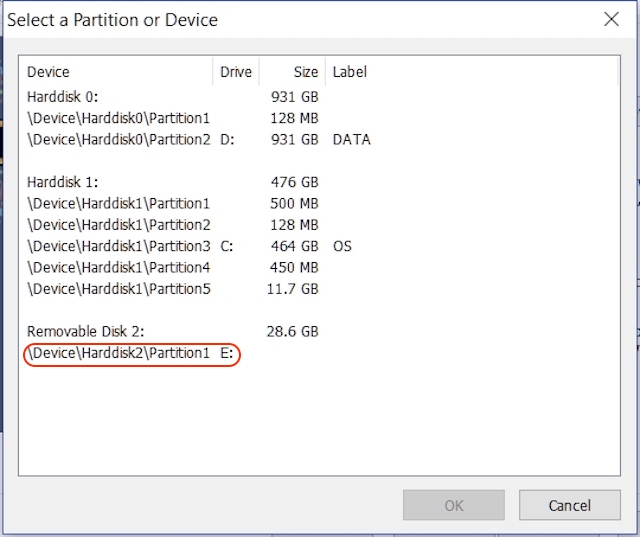
4. Na próxima página, a primeira opção excluirá os dados antes de criptografar a unidade, enquanto a segunda irá salvá-los. Selecione a opção desejada. Depois disso, basta seguir as instruções na tela e continuar pressionando o botão Avançar até que o dispositivo seja criptografado.
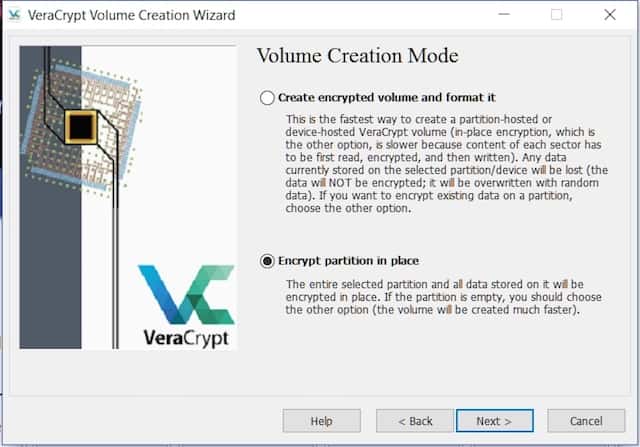
Lembre-se de que, depois que seu disco for criptografado, você poderá acessar seus arquivos usando apenas o software VeraCrypt. Você precisa que o software seja instalado no dispositivo a partir do qual deseja acessar suas unidades externas. O processo de descriptografia também é um pouco diferente.
- Para descriptografar sua unidade, abra o software e selecione qualquer uma das unidades no menu e clique na opção “Selecionar dispositivo”. Selecione sua unidade como fez na 3ª etapa do processo de criptografia.
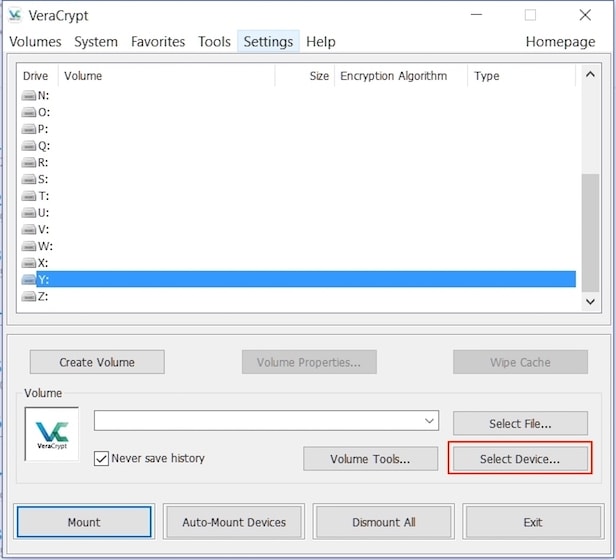
2. Clique no botão Montar e digite sua senha no menu pop-up. Depois de inserir a senha. Minimize o software e abra Meu computador. Localize o nome da unidade que você selecionou (“Y” neste caso) e clique duas vezes para abri-lo. Isso irá mostrar a você todo o conteúdo da unidade externa.
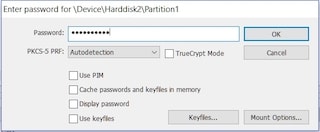
Criptografar unidades externas para salvar dados pessoais
Criptografar sua unidade externa para proteger com senha é muito importante para proteger seus dados. Ao contrário do seu computador, o seu disco rígido é muito fácil de obter e os seus dados estão em maior risco. Use os métodos acima para proteger seus dados para que nenhuma pessoa não autorizada possa acessá-los. Deixe-nos saber na seção de comentários abaixo, se você encontrar qualquer problema ao usar qualquer um dos métodos acima.
0 Comments