É hora de proteger a área de trabalho remota com o Remote Credential Guard no Windows 10 usando as três maneiras possíveis que discutimos abaixo. Isso garantirá a privacidade e a segurança do computador quando o PC estiver na rede.
[dropcap]M[/dropcap]a maioria dos usuários de computador Windows a Área de Trabalho Remota é um dos recursos mais utilizados e enquanto cada vez que os usuários selecionam a opção “Certifique-se de confiar neste PC” opção do Windows ao usar este recurso que corre o risco de comprometer sua máquina para compartilhar ou revelar as credenciais da área de trabalho ou qualquer um dos dados do usuário. Embora você possa ter certeza sobre a segurança desse recurso e ele também pretenda oferecer a maior segurança em potencial, ainda pode haver coisas que podem estar sujeitas à saúde do seu computador, bem como aos seus dados. Para eliminar o fator de risco ainda mais ao usar o recurso Remote Desktop, pode haver algumas novas configurações, formas introduzidas em seu computador. Aqui neste artigo, discutimos sobre as maneiras como a Área de Trabalho Remota pode ser protegida ainda mais em computadores com Windows 10, basta ler agora!
Leia também: Agora você pode enviar senhas com segurança pelo corpo
Como proteger a área de trabalho remota com o Remote Credential Guard no Windows 10
Métodos para habilitar o Remote Credential Guard de várias maneiras diferentes. O Remote Credential Guard é o recurso que, quando habilitado, protege seu computador de quaisquer fatores de risco durante o uso da Área de Trabalho Remota. Continue lendo para os métodos
Leia também: 15 maneiras de proteger sua conta do Facebook contra hackers
# 1 Restringir a exclusão de credenciais para servidores remotos
- Procure por “gpedit.msc” e pressione o botão Enter para iniciar este arquivo. Isso abrirá o Editor de Política de Grupo do Windows, basta navegar até o local Configuração do Computador> Modelos Administrativos> Sistema> Remoção de Credenciais.
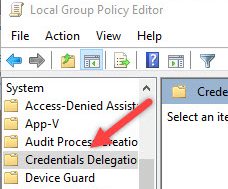
Secure Remote Desktop com Remote Credential Guard no Windows 10 - Encontre a política “Restringir a exclusão de credenciais para servidores remotos” e clique duas vezes sobre ela. Isso abrirá outra janela e a partir daí você deve selecionar a opção Radio Button e habilitá-la.
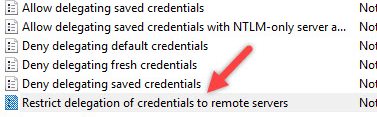
Área de trabalho remota segura com o Remote Credential Guard no Windows 10 - Depois disso, selecione a outra opção “Exigir Proteção de Credencial Remota” no menu suspenso e clique no botão OK que salvará todas as configurações feitas. Basta reiniciar o sistema e o Remote Credential Guard será habilitado.
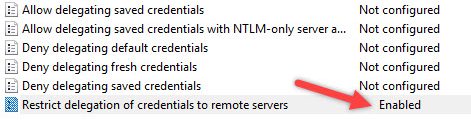
Área de trabalho remota segura com o Remote Credential Guard no Windows 10
Leia também: 5 maneiras principais de proteger suas contas de mídia social
# 2 Usando as configurações do registro
- Pressione “Win + R” e digite o comando “regedit” nas janelas que aparecerem e pressione o botão Enter.
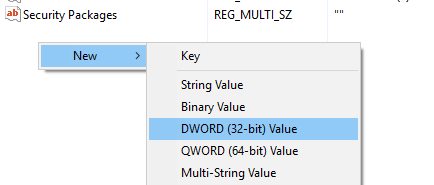
Área de trabalho remota segura com o Remote Credential Guard no Windows 10 - Em seguida, você chegará à janela do editor do Registro do Windows, navegue até o local “HKEY_LOCAL_MACHINESystemCurrentContro“. Clique com o botão direito no painel e selecione a opção “Novo> DWORD“.
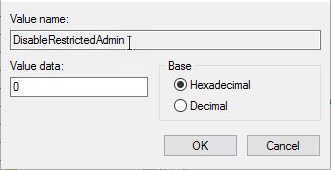
Área de trabalho remota segura com o Remote Credential Guard no Windows 10 - Renomeie este valor para DisableRestrictedAdmin e clique duas vezes neste valor para abrir o menu de edição de valor. Certifique-se de que os dados do valor estejam definidos como 0, reinicie o sistema depois disso para que as alterações apareçam.
Leia também: Como ocultar contas de usuário na tela de login do Windows 10
# 3 Usando o Cmd
Você também pode usar o prompt de comando para habilitar o Remote Credential Guard, basta digitar o comando / remoteGuard e clicar no botão Enter.
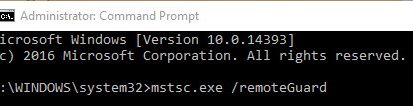
Leia também: Como remover vírus de computador usando CMD
E esses eram os métodos pelos quais o recurso Remote Desktop do computador poderia ser protegido mais do que antes durante o uso do Windows 10. Todas essas coisas devem ser usadas por todos os usuários que utilizam o recurso Remote Desktop em seus computadores como fariam. evitar que seu dispositivo contra qualquer malware, infecção ou revelação de dados e informações para outros dispositivos conectados.
0 Comments