O macOS é um sistema operacional muito seguro por padrão. Se você não estiver visitando nenhum site obscuro ou abrindo links não verificados, há uma chance muito baixa de alguém invadir seu sistema para acessar seu arquivo pessoal. No entanto, só porque é difícil atacar o macOS remotamente, isso não significa que o acesso físico aos seus arquivos seja impossível. O problema se torna ainda maior se você tende a usar um sistema comum que é compartilhado entre membros da família ou colegas de trabalho. Felizmente, há certas etapas que você pode seguir para ocultar seus arquivos ou pastas pessoais que não estão acessíveis a ninguém, mesmo que alguém tenha acesso à sua máquina. Neste artigo, vou mostrar como você pode proteger seus arquivos pessoais, ocultando-os dentro do macOS:
Ocultar um arquivo ou pasta no macOS Mojave
1. Oculte um arquivo ou pasta usando comandos de terminal
O aplicativo Terminal em seus Macs permite que você acesse uma série de recursos interessantes e ocultos que de outra forma não seriam possíveis. Um desses recursos ocultos que você pode acessar usando o Terminal é a capacidade de ocultar um arquivo ou pasta no macOS. É muito fácil fazer isso.
- Primeiro, inicie o aplicativo Terminal e, em seguida, digite o código a seguir.
chflags hidden
2. Lembre-se de colocar um espaço após escrever o código acima. Agora, arraste e solte o arquivo ou a pasta que deseja ocultar.
 3. Uma vez que seu caminho aparece no terminal como mostrado na imagem abaixo, pressione enter /return para ocultar o arquivo. Além disso, copie e cole o caminho do arquivo se não conseguir se lembrar, pois será necessário reexibir a pasta.
3. Uma vez que seu caminho aparece no terminal como mostrado na imagem abaixo, pressione enter /return para ocultar o arquivo. Além disso, copie e cole o caminho do arquivo se não conseguir se lembrar, pois será necessário reexibir a pasta.
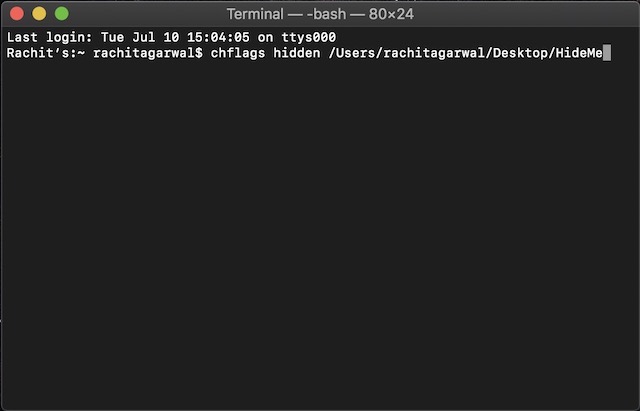
4. Assim que precisar exibir a pasta, basta substituir a palavra “oculto” por “nohidden” no Terminal enquanto mantém o resto do comando igual e pressione Enter. Seu arquivo será reexibido automaticamente agora.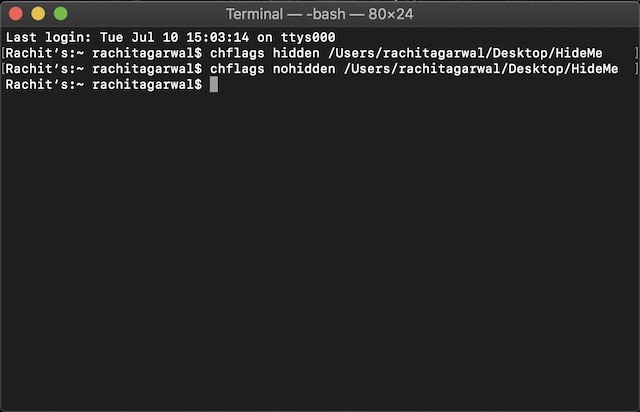
Ocultar usando aplicativos de terceiros
Se você não quiser lidar com o Terminal e quiser uma maneira direta e fácil de ocultar seus arquivos que não só estão ocultos, mas também exigem uma senha para ter acesso, você deve usar um aplicativo de terceiros. Pessoalmente, meu aplicativo favorito para fazer isso é o Hider 2 (US $19,99), já que uso esse aplicativo há alguns anos e nunca me falhou.
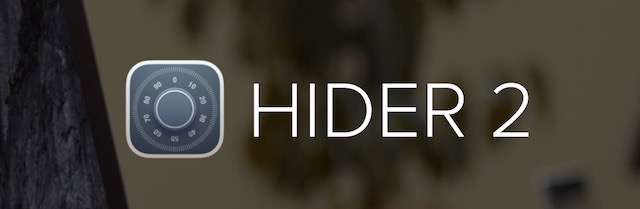
O aplicativo pode parecer um pouco caro no início, no entanto, se você tiver arquivos realmente confidenciais para proteger, este é o melhor aplicativo que você pode obter. Quero dizer, o aplicativo não apenas esconde seus arquivos, mas também os protege dentro de um cofre protegido por senha que usa criptografia AES-256 bits, que é quase impossível de ser violada. Embora o aplicativo o oriente pelo processo de configuração, mostrarei como você pode configurá-lo:
- Inicie o aplicativo e clique em Avançar até chegar à tela mostrada abaixo.
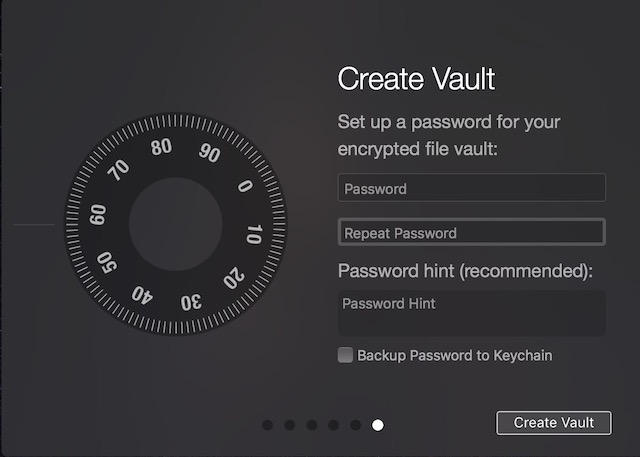 2. Aqui, crie sua senha segura que será usada para desbloquear o cofre e clique em “Criar Cofre”.
2. Aqui, crie sua senha segura que será usada para desbloquear o cofre e clique em “Criar Cofre”.
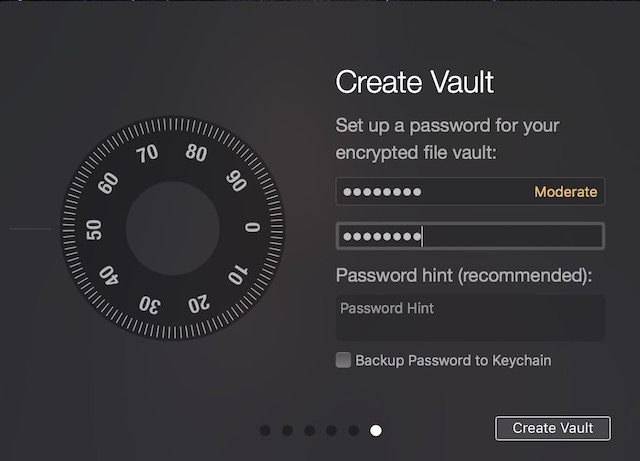 3. No menu suspenso que aparece depois de clicar no botão, selecione a pasta onde deseja que seu cofre resida. Para os fins deste artigo, vou ficar com a opção padrão.
3. No menu suspenso que aparece depois de clicar no botão, selecione a pasta onde deseja que seu cofre resida. Para os fins deste artigo, vou ficar com a opção padrão.
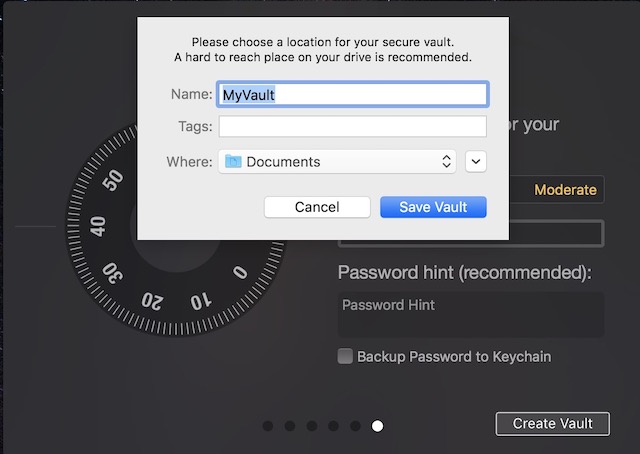 4. Agora, tudo o que você precisa fazer é arrastar e soltar as pastas e arquivos que deseja ocultar. Depois de arrastar todas as pastas dentro do Hider 2, basta fechar o aplicativo e ele se bloqueará.
4. Agora, tudo o que você precisa fazer é arrastar e soltar as pastas e arquivos que deseja ocultar. Depois de arrastar todas as pastas dentro do Hider 2, basta fechar o aplicativo e ele se bloqueará.

Para acessar suas pastas ocultas, execute Hider 2 e digite sua senha. Depois disso, clique duas vezes no arquivo ou pasta que deseja abrir ou clique no botão “Mostrar tudo” na parte inferior.
Proteja seus arquivos pessoais, ocultando-os no Mac
Usando os dois métodos acima, você poderá proteger facilmente seus arquivos pessoais de olhares indiscretos. Se você se preocupa com o preço e não tem muitos arquivos diferentes para ocultar, a primeira opção é boa para você. No entanto, se você está lidando com muitos arquivos e deseja não apenas ocultá-los, mas também criptografá-los, você deve escolher a segunda opção.
0 Comments