A mais recente iteração da Apple para seu sistema operacional de desktop foi anunciada na WWDC no início deste mês. Chamada de ‘macOS Mojave’, a atualização traz consigo uma série de novos recursos, incluindo algumas coisas há muito esperadas, como o modo escuro e outros recursos e atualizações cosméticas que são muito bons. Portanto, se você está se perguntando como obter esses recursos em um PC com Windows 10, nós o protegemos.
Obtenha os recursos do macOS Mojave no Windows 10
Obter os recursos do macOS Mojave no Windows 10 é uma tarefa relativamente simples, em parte porque muitos desses recursos são integrados ao Windows e em parte porque a maioria dos aplicativos de que você precisa para obter esses recursos estão facilmente disponíveis e são gratuitos. Então, aqui está como você pode obter cada um dos recursos do macOS Mojave no Windows 10.
1. Modo escuro
O modo escuro é facilmente o recurso mais solicitado de todos os tempos. Enquanto as versões anteriores do macOS apresentavam um modo escuro que era totalmente inútil, desta vez a Apple lançou um modo escuro que é digno desse nome e é lindo.
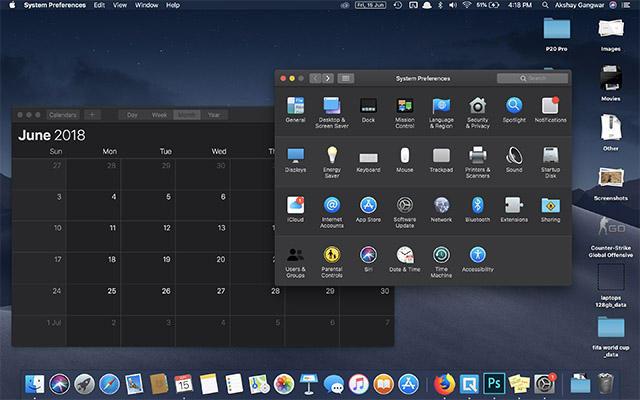
Para obter o modo escuro no Windows, tudo que você precisa fazer é ajustar algumas configurações.
- Em Configurações, vá para Personalização.
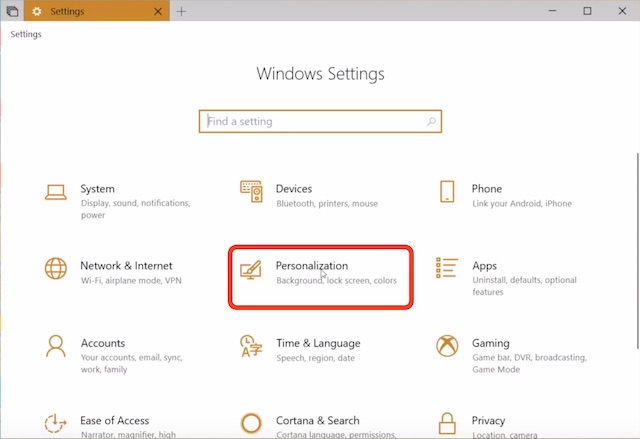
- Aqui, vá para ‘Cores’.
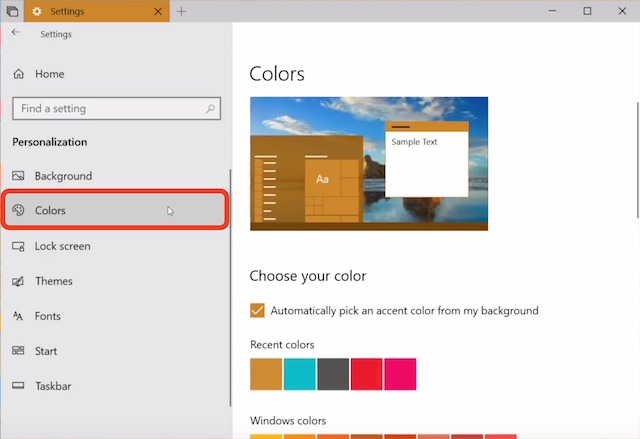
- Role para baixo e altere o ‘Modo de aplicativo padrão’ para ‘Escuro’.
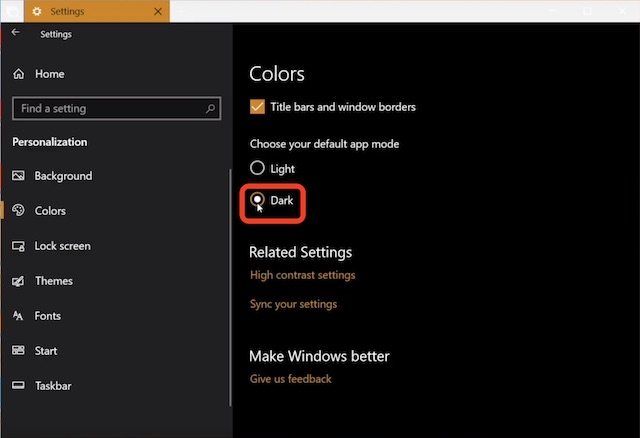
Isso mudará todas as janelas do aplicativo e outras coisas para tons de preto e cinza. No entanto, itens como a barra de tarefas e o menu Iniciar ainda permanecem como estavam. No entanto, se você rolar para cima, encontrará uma opção para escolher a cor manualmente. Basta selecionar a cor mais escura que encontrar aqui, e o Menu Iniciar e a barra de tarefas também ficarão escuros.
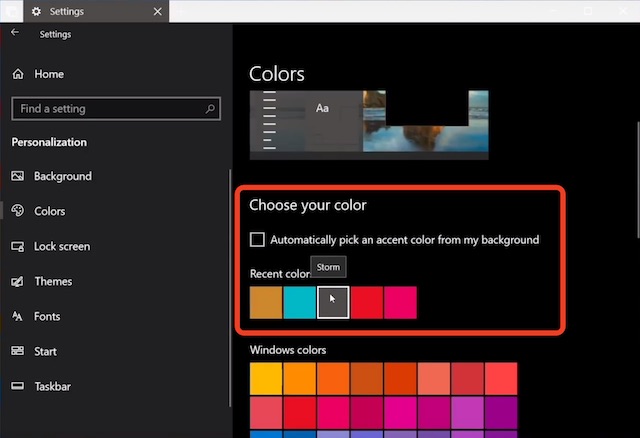
2. Papel de parede dinâmico
Mais uma adição ao macOS Mojave veio na forma de papéis de parede dinâmicos. Basicamente, são papéis de parede que mudam de acordo com a hora do dia. Portanto, o papel de parede do deserto de Mojave, que é o padrão no macOS Mojave, altera as condições de iluminação da foto do dia para a tarde, à noite e, finalmente, à noite. Parece deslumbrante.

Obter esse recurso exato no Windows 10 atualmente não é possível, mas você pode obter algo que chega muito perto.
- Baixe os papéis de parede do macOS Mojave neste link.
- Faça uma pasta e faça duas cópias de cada um dos papéis de parede dentro da pasta.
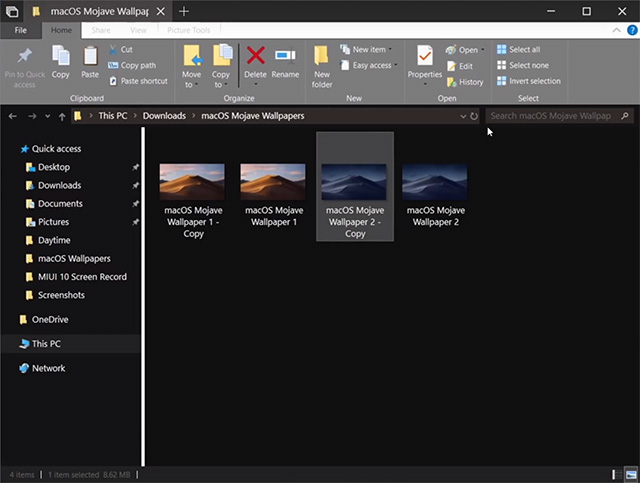
- Vá para as configurações de Personalização e, na lista suspensa ‘Plano de Fundo’, escolha ‘Apresentação de slides’.
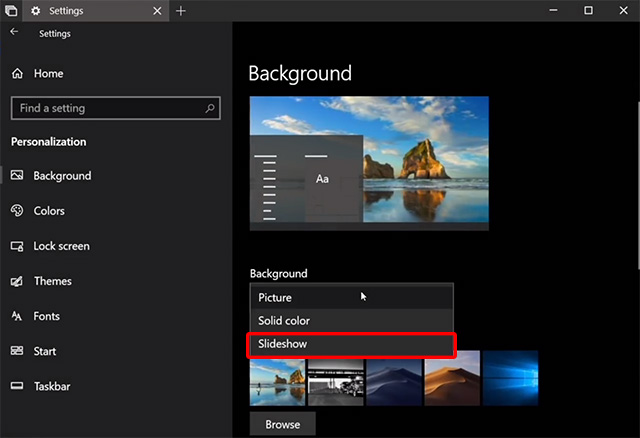
- Escolha a pasta que você acabou de criar com os papéis de parede e defina ‘alterar imagem’ para ‘6 horas’.
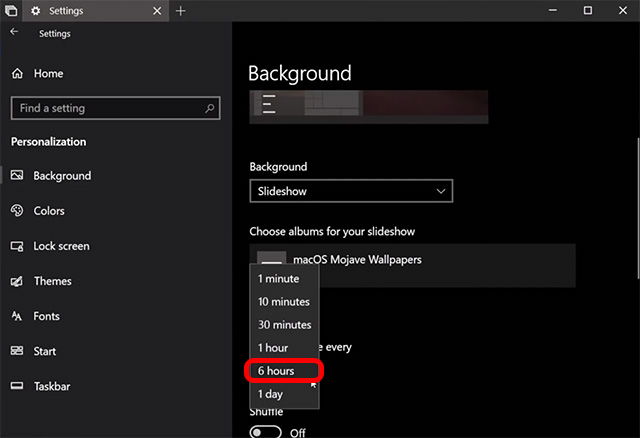
- Agora, desligue o shuffle e habilite ‘permitir apresentação de slides com energia da bateria’.

O que você basicamente fez foi definir os papéis de parede diurnos e noturnos do macOS Mojave para mudarem automaticamente a cada 12 horas, dando a ilusão de que é um papel de parede dinâmico. Muito legal, não é?
3. Pilhas
As pilhas se tornaram um dos meus recursos favoritos no macOS Mojave porque minha área de trabalho é quase sempre uma bagunça desordenada. As pilhas resolvem tudo isso. Basicamente, se eu habilitar Pilhas, todos os meus arquivos são classificados automaticamente em pilhas no papel de parede de acordo com o tipo de arquivo. Todas as imagens se tornam uma pilha, todos os documentos se tornam outra pilha e todos os PDFs se tornam outra pilha. As pilhas são muito parecidas com pastas, mas muito melhores. Basta clicar em uma pilha para expandi-la e mostrar todos os seus arquivos ali; clique novamente para recolher.
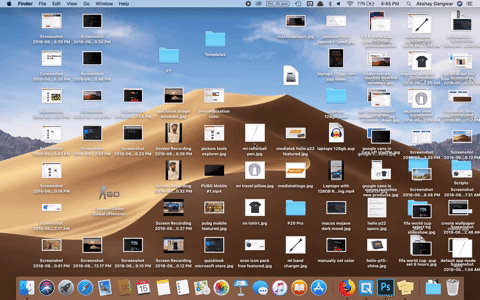
É bom e, felizmente, você também pode obter uma funcionalidade semelhante no Windows.
- Primeiro você terá que baixar ‘Fences’ (30 dias de teste, $10)
-
Instale o aplicativo e, assim que você tiver feito todas as formalidades de configuração, como a criação de uma conta gratuita, o Fences irá classificar automaticamente sua área de trabalho em itens organizados como pastas.
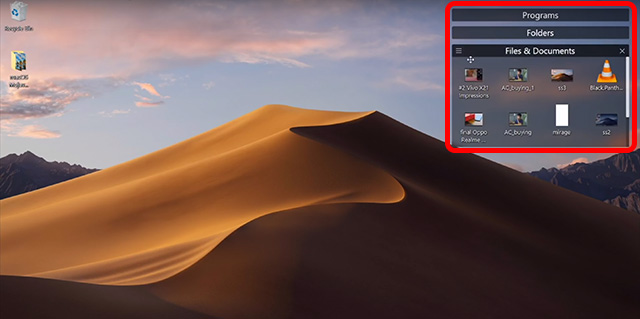
Eles não se parecem exatamente com pilhas, mas trazem as mesmas vantagens de dar à sua área de trabalho uma aparência muito mais limpa do que o normal. Embora o Fences seja um aplicativo pago, você obtém um teste gratuito de 30 dias, após o qual terá que pagar $10 para comprar a versão completa.
4. Quick Look
O Quick Look é um recurso incrível que adoro usar no meu Mac. Ele me permite espiar rapidamente em um arquivo, percorrer um vídeo, verificar o conteúdo de um PDF e tudo sem abrir os arquivos em aplicativos dedicados.
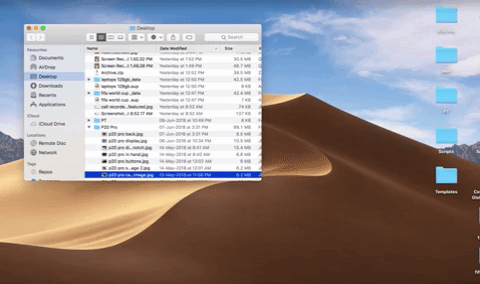
Para obter a mesma funcionalidade no Windows, você só precisa de um aplicativo gratuito.
- Na Microsoft Store, baixe o aplicativo chamado ‘QuickLook’. (Sem custos)
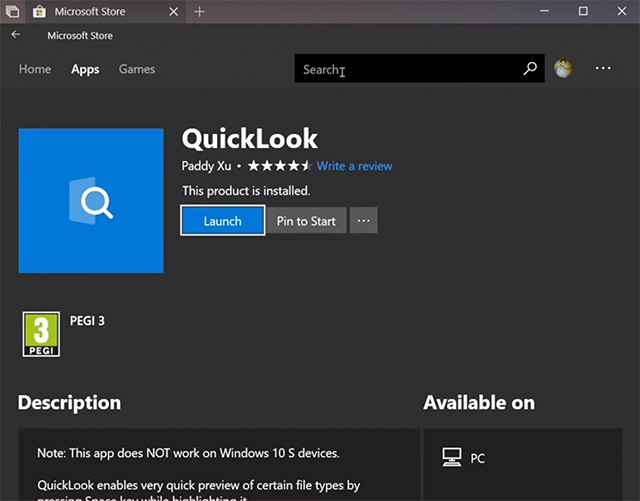
- Depois de fazer isso, você está pronto para ir. Simplesmente selecione uma imagem, arquivo ou arquivo de áudio e pressione ‘Espaço’ para abri-lo no Quick Look.
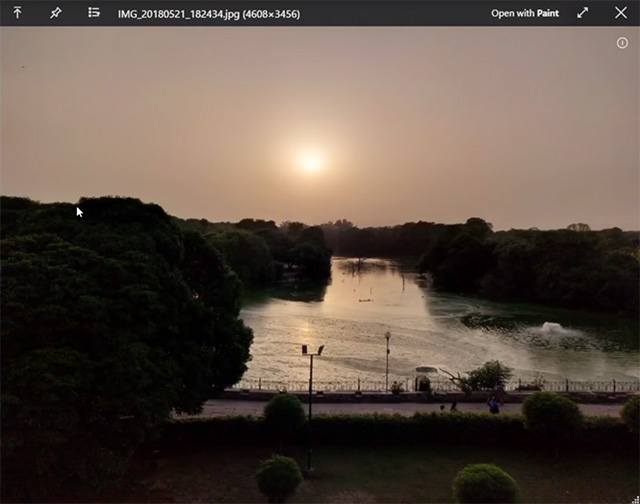
Acredite em mim, Quick Look é um recurso que o deixará viciado em usá-lo. É realmente muito útil. Além disso, o aplicativo Quicklook na Microsoft Store é totalmente gratuito, então não há mal nenhum em tentar.
5. Ferramenta de captura de tela
A atualização do macOS Mojave também traz uma ferramenta de captura de tela atualizada e aprimorada. Onde os usuários fizeram uso de atalhos de teclado para fazer capturas de tela no Mac, a Apple agora incluiu um HUD de captura de tela útil (que vem com gravação de tela também) ali mesmo. Além disso, ao fazer uma captura de tela, você pode clicar na imagem de visualização que aparece e obter atalhos de edição úteis ali mesmo.
Se você quiser um recurso semelhante no Windows, terá que usar um aplicativo chamado Tiny Take (gratuito). Basta instalar o aplicativo em seu PC com Windows 10 e pronto. O Tiny Take traz uma série de atalhos de teclado úteis para fazer capturas de tela, gravar a tela e até mesmo gravar um vídeo da webcam.
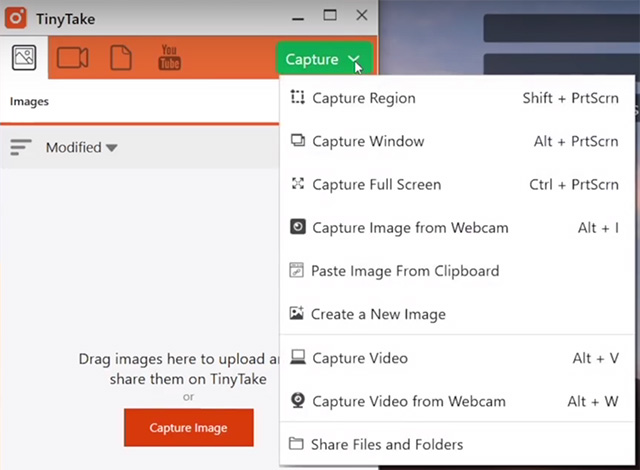
O Tiny Take também faz isso onde, depois de tirar uma captura de tela, ele leva você diretamente para um aplicativo de edição prático, onde você pode realizar algumas edições básicas, incluindo coisas como anotações, recortes e muito mais.
Se, no entanto, você não quiser instalar um aplicativo de terceiros, as compilações mais recentes do Windows 10 também incluem um atalho de teclado ‘Windows + Shift + S’ para abrir uma ferramenta de captura de tela com algumas opções básicas que deveriam ser o suficiente para a maioria das pessoas.
6. Recursos do localizador
A Apple também adicionou alguns novos recursos ao aplicativo Finder no macOS Mojave. Isso inclui coisas como uma nova ‘Visualização de Galeria’, a capacidade de ver metadados completos na barra lateral e ações rápidas. Acontece que esses recursos estão lá no Windows de qualquer maneira.
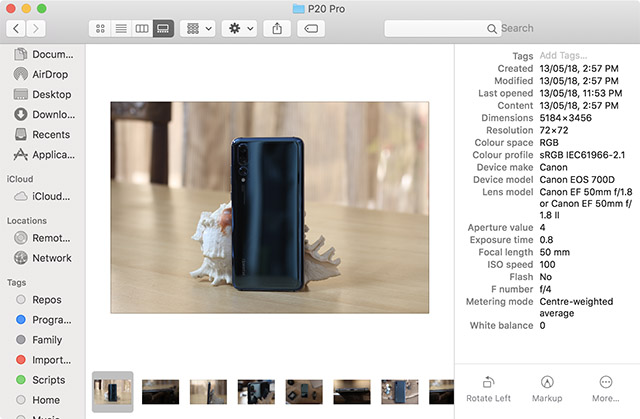
Para a visualização de galeria, tudo que você precisa fazer é:
-
Vá até a guia ‘Exibir’ no Explorer.
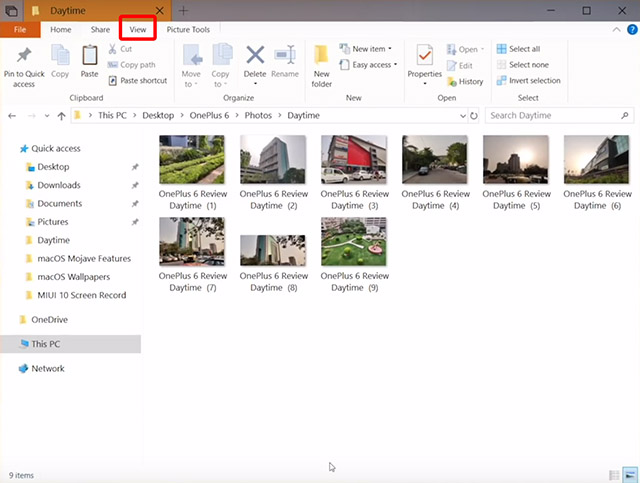
- Aqui, habilite o ‘Painel de Visualização’ para obter uma visualização da Galeria no Explorer.
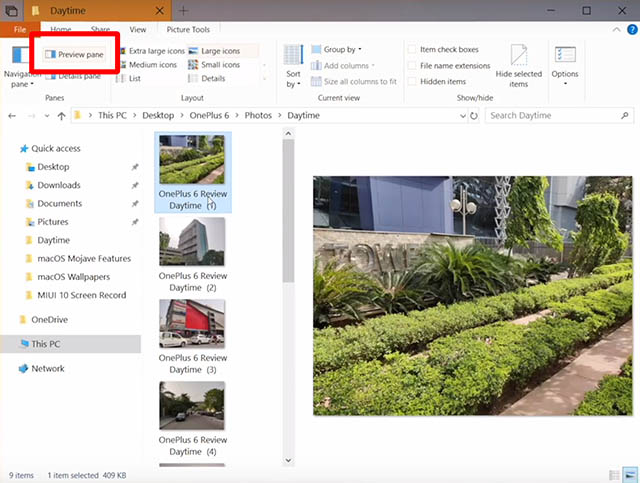
Da mesma forma, se você deseja habilitar a barra lateral para visualizar metadados, você pode simplesmente habilitar o ‘Painel de Detalhes’ nas opções de ‘Visualização’ no Explorer.
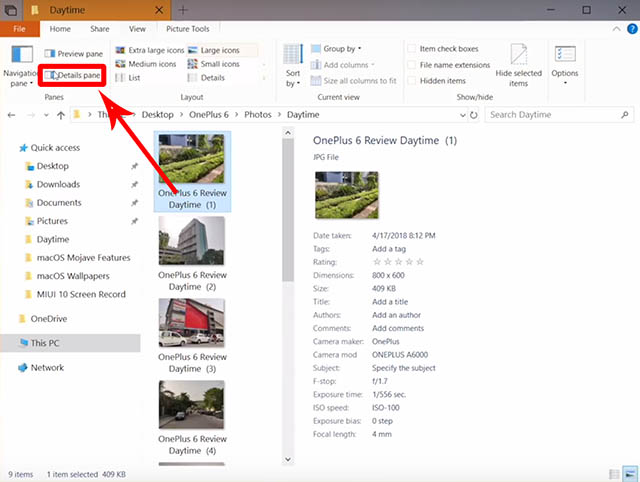
As ações rápidas no macOS Mojave são um pouco mais difíceis de obter, mas o Windows também vem com botões contextuais. Em uma pasta com imagens, você obterá ‘ferramentas de imagem’ dentro do Explorer com ações como girar, definir como plano de fundo e muito mais.
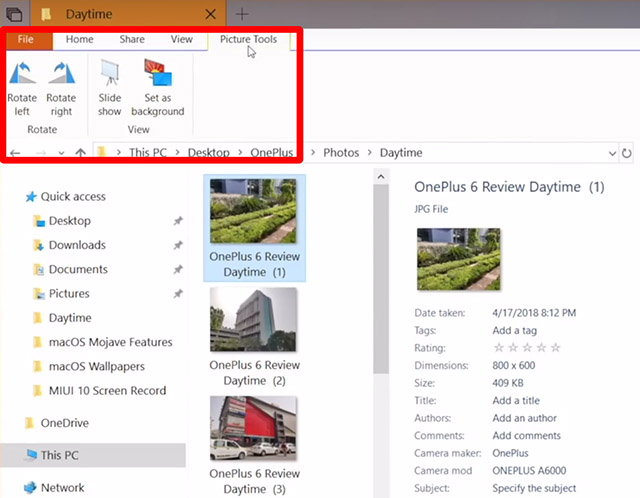
Use o modo escuro, Quick Look e muito mais no Windows 10
Bem, basicamente é assim que você pode obter os recursos do macOS Mojave em seu PC com Windows 10. Obviamente, não é possível obter todos os recursos do macOS Mojave, mas os recursos que discutimos neste artigo são alguns dos mais procurados e comentados na última iteração do macOS. A melhor parte disso é que você pode obter tudo do macOS Mojave no Windows 10 usando apenas recursos integrados ou aplicativos gratuitos. Pilhas é a única coisa para a qual você precisa de um aplicativo pago.
Então, você vai usar esses recursos do macOS Mojave no seu computador Windows e já sabia que alguns desses recursos estão presentes no Windows 10? Deixe-nos saber nos comentários abaixo.
0 Comments