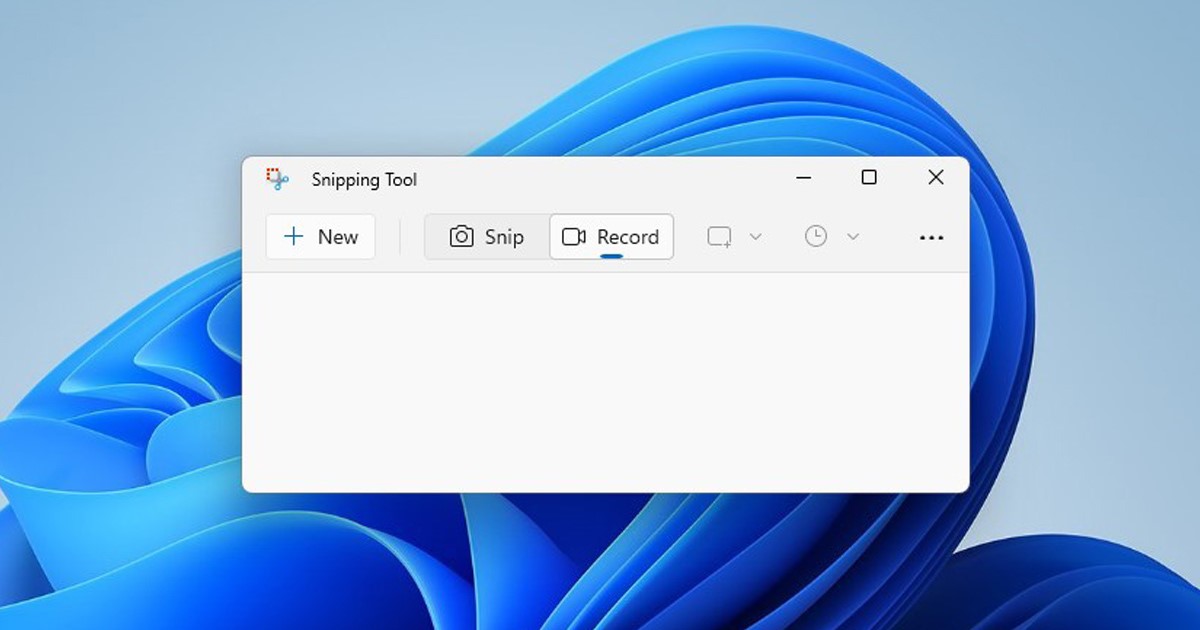
Os usuários do Windows sempre desejaram uma ferramenta de gravação de tela dedicada. Sim, o Windows 10 e o Windows 11 mais recentes possuem a Xbox Game Bar, mas ainda é uma ótima ferramenta para gravar a tela.
Além da barra de jogos do Xbox, os usuários do Windows devem contar com aplicativos de gravador de tela de terceiros para gravar sua tela. Felizmente, a Microsoft planejou acabar com todos os problemas relacionados às necessidades de gravação de tela, introduzindo uma nova ferramenta de recorte.
A nova ferramenta de recorte do Windows 11 pode gravar sua tela. Você leu certo; a nova ferramenta Snipping permite gravar sua tela e capturar capturas de tela. No entanto, apenas alguns usuários do Windows 11 podem acessar a nova ferramenta Snipping porque ela é lançada apenas para usuários do canal Dev.
Os usuários que usam as compilações de visualização Stable ou Release do Windows 11 precisam instalar manualmente a versão mais recente da ferramenta Snipping em seus computadores. Abaixo, compartilhamos algumas etapas simples para obter a gravação de tela na ferramenta Snipping no Windows 11. Vamos começar.
mostrar
Algumas desvantagens da nova ferramenta de recorte
Você deve observar algumas coisas antes de experimentar a nova Ferramenta de Recorte no Windows 11. A principal observação aqui é que o gravador de tela suporta exportações apenas no formato MP4 (H.264) e só pode gravar a tela em 30FPS.
Além disso, você não pode gravar o microfone, o áudio do dispositivo ou os sons do sistema. Além disso, a opção de gravar a visualização da webcam está faltando na nova ferramenta Snipping. Ele também possui alguns bugs que às vezes exigem o fechamento forçado do aplicativo no Gerenciador de Tarefas.
Obter gravador de tela na ferramenta de recorte
Importante: Se você for um usuário do Canal Dev, deverá instalar a atualização mais recente do Windows 11. Você não precisa seguir as etapas, pois a nova atualização da ferramenta Snipping já foi lançada para usuários Dev no canal Insider.
1. Primeiro, abra seu navegador da Web favorito e visite este link. Baixe a nova ferramenta Snipping no seu computador.
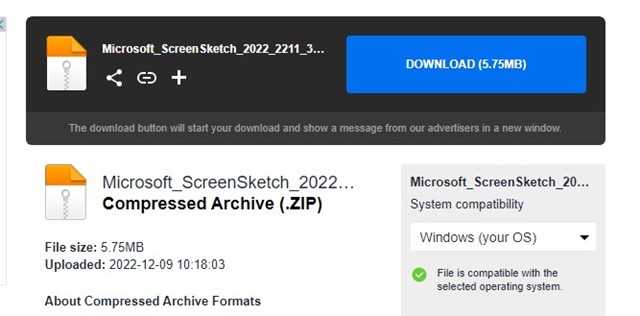
2. Agora, mova o arquivo de instalação para uma nova pasta. Na barra de menu superior do File Explorer, navegue até Exibir > Mostrar > Extensões de nome de arquivo.
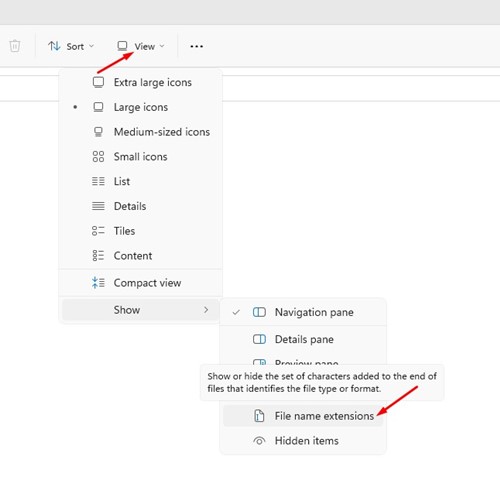
3. Agora clique com o botão direito do mouse no arquivo que você baixou e selecione a opção Renomear. Você precisa renomear o arquivo e colocar o .msixbundle no final. Por exemplo, techviral.msixbundle
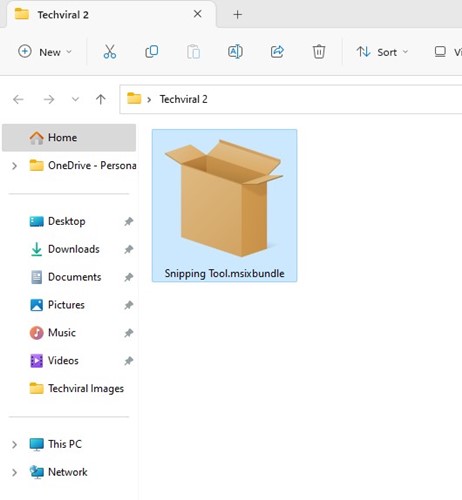
4. Feito isso, clique duas vezes no arquivo baixado. Você encontrará a opção ‘Atualizar’. Clique nisso.
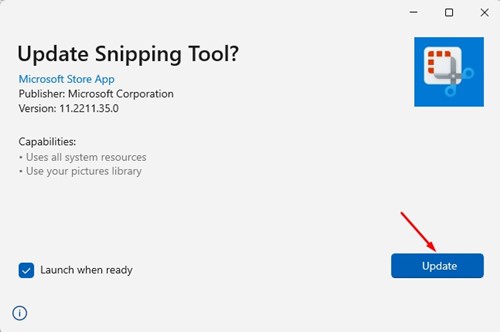
5. Agora espere até que a nova Ferramenta de Recorte seja instalada em seu dispositivo Windows 11.
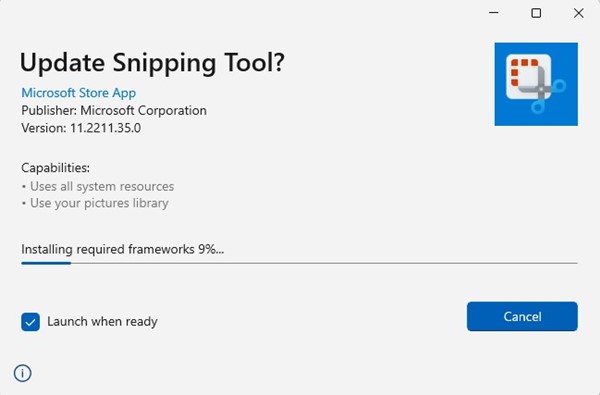
6. Depois de instalada, a nova ferramenta de recorte será iniciada automaticamente. Você encontrará uma nova opção chamada ‘Gravar’
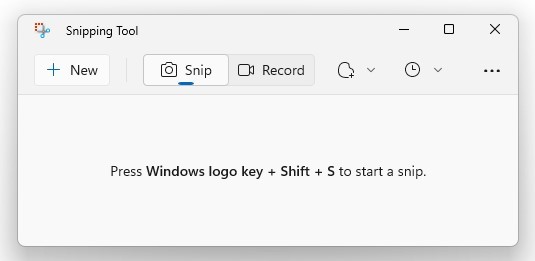
7. Basta selecionar o Registro e clicar no botão ‘Novo’.
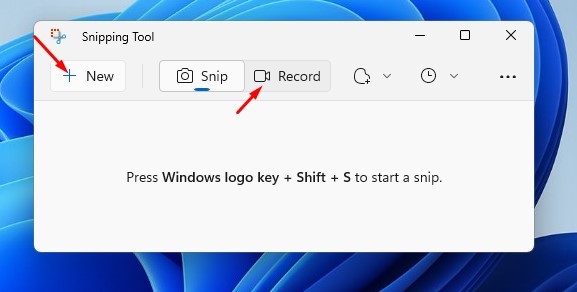
8. Em seguida, capture a área que deseja gravar e clique no botão Iniciar.
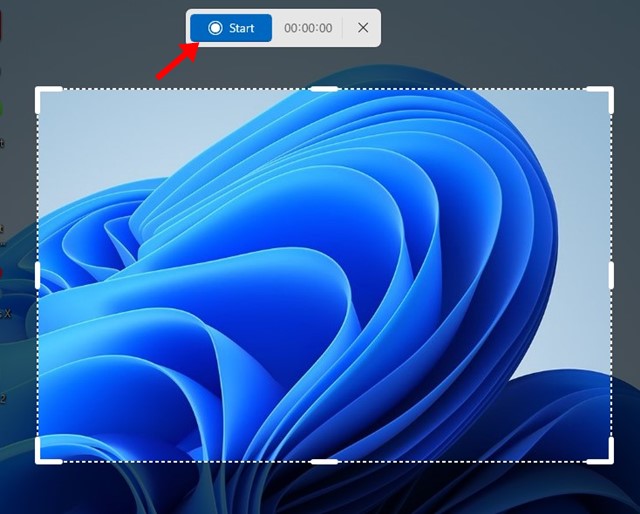
9. Após a gravação, clique no botão Parar para interromper a gravação da tela. Para salvá-lo, clique no botão Salvar na barra de ferramentas da ferramenta de recorte.
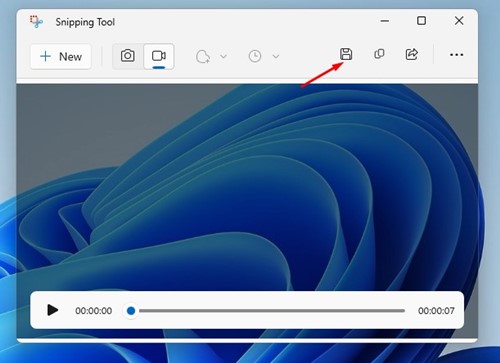
É isso! É assim que você pode obter a nova ferramenta Screen Recording in Snipping no seu computador com Windows 11.
Como recuperar a antiga ferramenta de recorte?
Se você não achar a nova ferramenta Snipping útil, você pode reverter para a versão mais antiga. Para isso, você precisa seguir as etapas compartilhadas abaixo.
1. Primeiro, clique na pesquisa do Windows 11 e digite Snipping Tool. Clique com o botão direito do mouse na ferramenta Snipping e selecione Configurações do aplicativo.
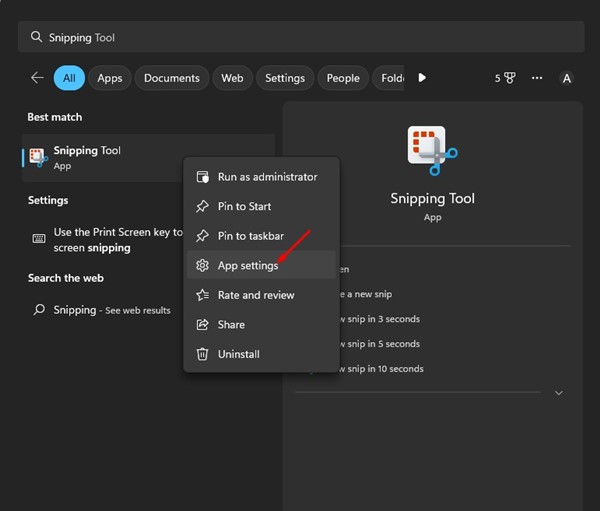
2. Nas configurações do aplicativo, role para baixo e clique no botão Desinstalar.
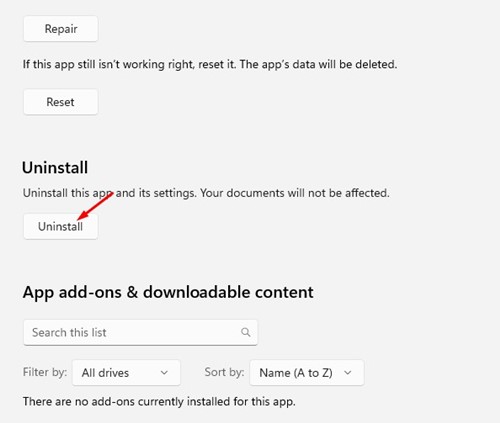
3. Abra a Microsoft Store e procure por ‘Snipping Tool’. Encontre a listagem e clique no botão Obter. Você também pode clicar neste ligação para abrir a listagem do aplicativo Snipping Tool na Microsoft Store.
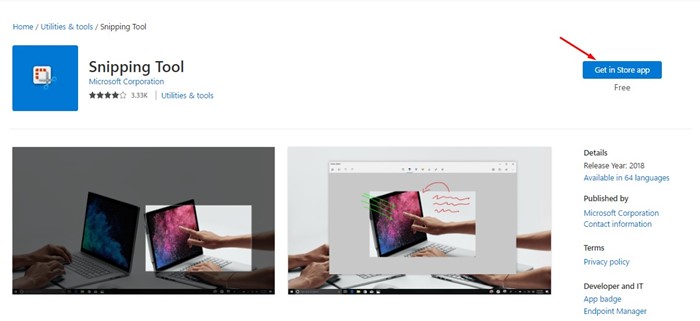
É isso! É assim que você pode reverter para a versão anterior da ferramenta Snipping no Windows 11.
Este guia é sobre como obter a opção de gravação de tela na ferramenta Snipping no Windows 11. Se precisar de mais ajuda para instalar a versão mais recente da ferramenta Snipping no Windows 11, informe-nos nos comentários abaixo. Além disso, se o artigo te ajudou, compartilhe com seus amigos.
0 Comments