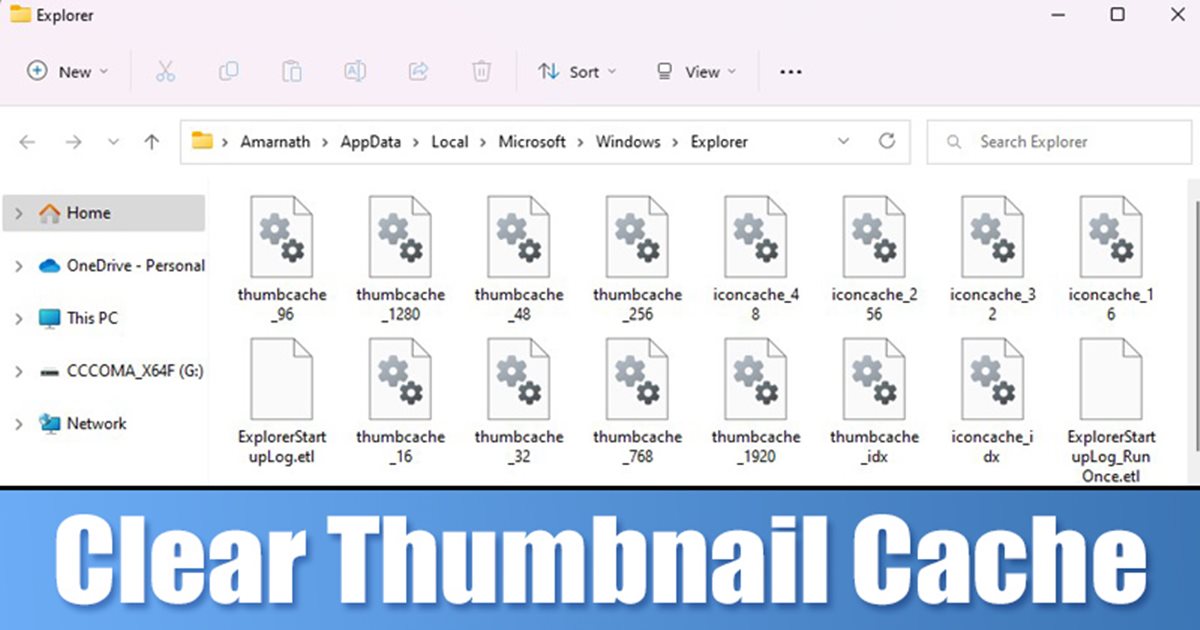
Se você estiver usando o sistema operacional Windows, saiba que o sistema operacional mantém um banco de dados de miniaturas para todos os arquivos de mídia armazenados em seu computador. Não apenas os arquivos de mídia, mas o Windows também mantém uma cópia das miniaturas de seus documentos em um banco de dados de cache.
Miniaturas para seus arquivos no Windows 11 foram geradas automaticamente para mostrar uma visualização dos arquivos de mídia ou documento. Isso evita a necessidade de renomear ou abrir arquivos para saber o que há dentro deles. Sempre que você abre uma pasta contendo imagens, vídeos ou documentos, o Windows 11 seleciona a miniatura diretamente do banco de dados de miniaturas e a mostra para você.
Embora a funcionalidade seja útil, o cache de miniaturas é propenso a corrupção. Se o arquivo de cache de miniaturas for corrompido por algum motivo, as miniaturas do arquivo não serão carregadas e você enfrentará problemas de falta de miniaturas. Se você já está lidando com problemas relacionados a miniaturas no Windows 11, é provável que o banco de dados de cache de miniaturas tenha se tornado muito grande ou esteja corrompido.
3 maneiras de limpar o cache de miniaturas no Windows 11
mostrar
Portanto, para corrigir o problema de miniatura ausente no Windows 11, você precisa limpar e redefinir o cache de miniaturas. Abaixo, compartilhamos um guia passo a passo sobre como limpar e redefinir o cache de miniaturas no Windows 11. Vamos conferir.
1) Habilite Miniaturas através da Opção Explorador de Arquivos
Se você estiver enfrentando um problema de miniatura ausente no Windows 11, precisará garantir que as miniaturas estejam habilitadas em seu sistema. Aqui está o que você precisa fazer.
1. Primeiro, clique na pesquisa do Windows 11 e digite as opções do Explorador de Arquivos.
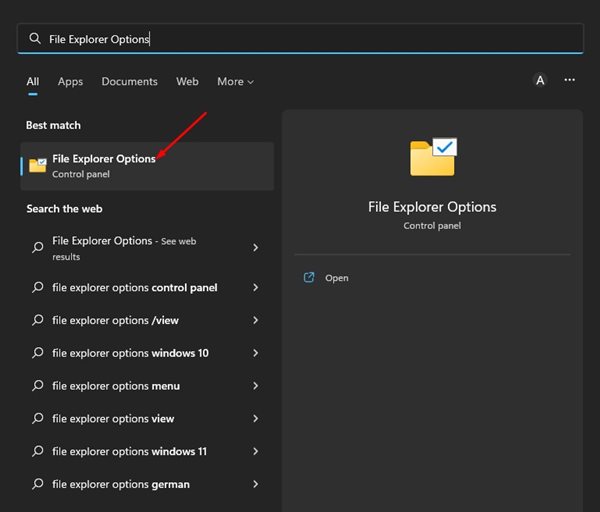
2. Nas opções do Explorador de Arquivos, alterne para a guia Exibir conforme mostrado abaixo.
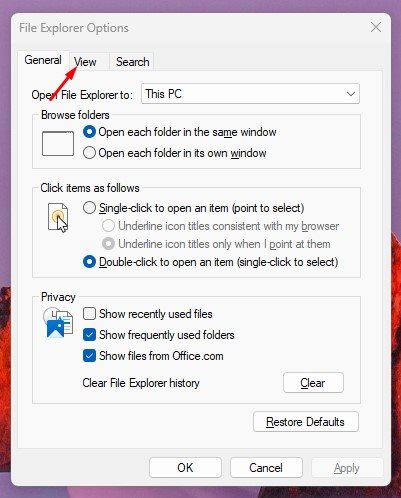
3. Nas configurações avançadas, desmarque a opção ‘Sempre mostrar ícones, nunca miniaturas’.
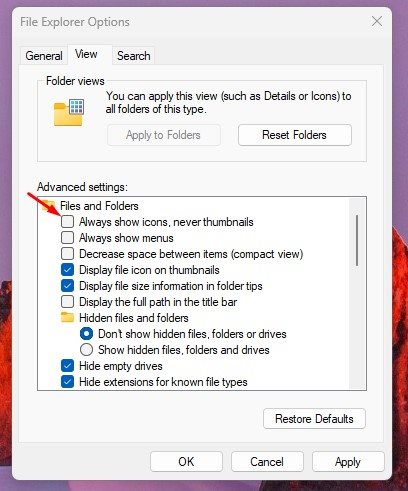
4. Feito isso, clique no botão Aplicar e depois em Ok.
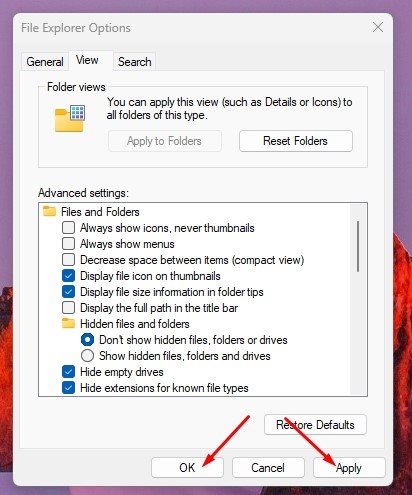
É isso! É assim que você pode habilitar as miniaturas no seu Windows 11.
2) Limpe o cache de miniaturas através do utilitário de limpeza de disco
Nesse método, usaremos o utilitário Limpeza de disco para limpar o cache de miniaturas. Você precisa seguir algumas das etapas simples que compartilhamos abaixo.
1. Primeiro, clique na pesquisa do Windows 11 e digite Limpeza de disco. Em seguida, abra o utilitário Limpeza de disco na lista de resultados correspondentes.
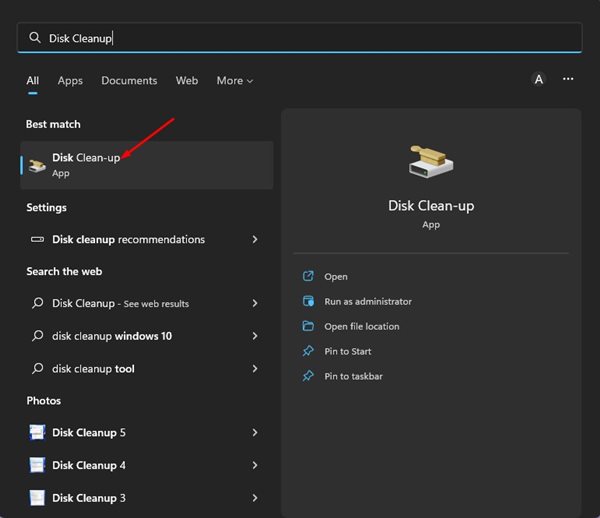
2. Selecione a unidade de instalação do sistema e clique no botão Ok.
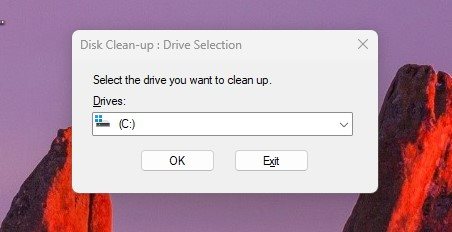
3. Na seção Arquivo a ser excluído, role para baixo e marque a opção Miniaturas. Certifique-se de desmarcar todas as outras opções.
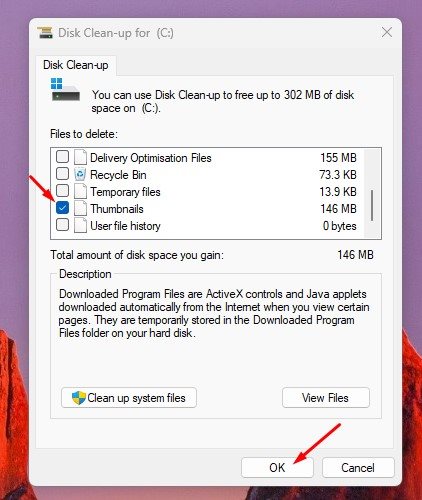
4. Uma vez feito, clique no botão Ok para executar o processo de limpeza.
É isso! Isso limpará instantaneamente o cache de miniaturas armazenado em sua unidade.
3) Limpe o cache de miniaturas via prompt de comando
Você também pode utilizar o utilitário de prompt de comando para limpar o cache de miniaturas armazenado em seu Windows 11. Você precisa seguir algumas das etapas simples que compartilhamos abaixo.
1. Primeiro, clique na pesquisa do Windows 11 e digite Prompt de Comando. Em seguida, clique com o botão direito do mouse no prompt de comando e selecione Executar como administrador.
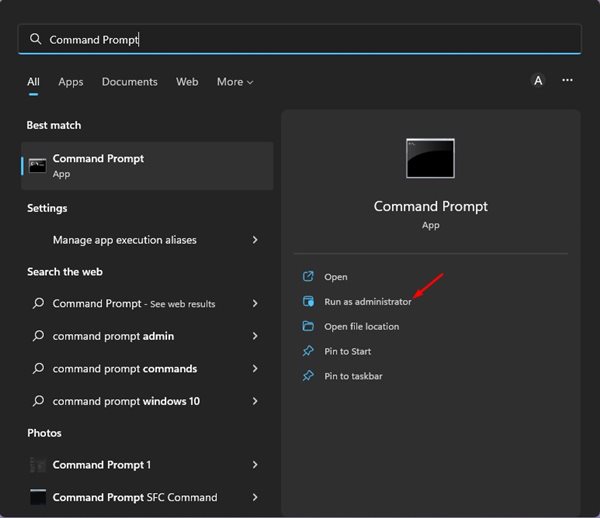
2. No prompt de comando, execute os comandos um por um:
taskkill /f /im explorer.exe
del /f /s /q /a %LocalAppData%\Microsoft\Windows\Explorer\thumbcache_*.db
start explorer.exe
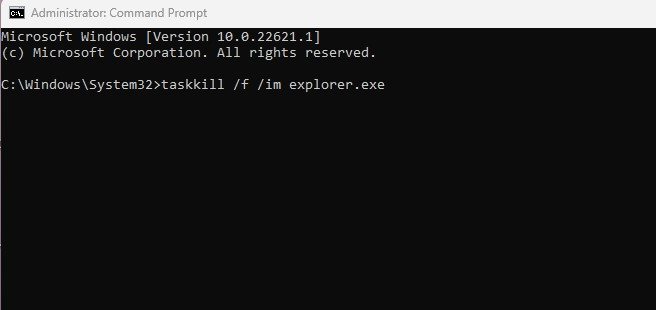
3. Os três comentários acima interromperão o processo do Windows Explorer, o segundo limpará o cache de miniaturas e o terceiro iniciará o Windows Explorer novamente.
É isso! É assim que você pode limpar e redefinir o cache de miniaturas no Windows 11 por meio do prompt de comando.
Portanto, essas são as melhores maneiras de limpar e redefinir o cache de miniaturas no computador com Windows 11. Esses métodos corrigirão problemas de miniaturas ausentes em seu computador com Windows 11. Se você estiver preso nas etapas, informe-nos nos comentários abaixo.

0 Comments