Veja como você pode instalar o novo aplicativo Windows 11 Media Player!
O Windows 11 vem com muitos recursos e melhorias visuais. Além disso, a Microsoft está constantemente se esforçando para tornar o sistema operacional melhor.
Há alguns dias, a Microsoft introduziu o suporte a aplicativos Android para o Windows 11. Além disso, o Windows 11 também inclui um novo recurso Focus Session no aplicativo Alarm. Agora parece que a Microsoft lançou um novo Media Player para Windows 11.
O novo media player no Windows 11 é lindo e tem uma interface de usuário mais limpa. Além disso, traz muitos recursos essenciais que faltavam anteriormente. Portanto, se estiver interessado em experimentar o novo aplicativo Windows 11 Media Player, você está lendo o guia certo.
Neste artigo, compartilharemos um guia passo a passo sobre como instalar o novo aplicativo reprodutor de mídia no Windows 11. Vamos dar uma olhada.
Etapas para instalar o novo Media Player no Windows 11
Antes de seguir as etapas, observe que a Microsoft está lançando o novo Media Player para os usuários do Canal Dev. Portanto, se você ingressou no Canal Dev, atualize o sistema operacional e obterá o novo aplicativo Windows 11 Media Player.
As etapas foram escritas para aqueles que não são assinantes do Canal Dev. O processo o ajudará a executar o novo reprodutor de mídia do Windows 11 em versões estáveis e beta do Windows 11. Vamos dar uma olhada.
1. Primeiro, abra este site e selecione ‘PackageFamilyName’ no menu suspenso à esquerda. Em seguida, no menu suspenso à direita, selecione ‘Rápido’. Agora cole o conteúdo abaixo no campo de texto e clique no botão Checkmark.
Microsoft.ZuneMusic_8wekyb3d8bbwe
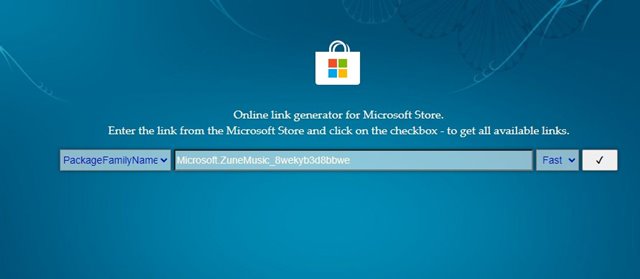
2. Agora você verá uma longa lista de arquivos. Clique com o botão direito no Microsoft.ZuneMusic_11.2110.34.0_neutral_~_8wekyb3d8bbwe.msixbundle e selecione a opção ‘Salvar link como’ para fazer o download do arquivo.
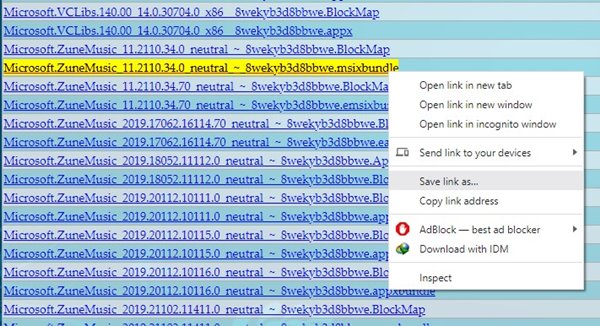
3. Agora instale o 7-zip no seu PC. Depois de instalado, abra o 7-Zip e localize o arquivo que você baixou. Selecione o arquivo e clique no botão ‘Extrair’.
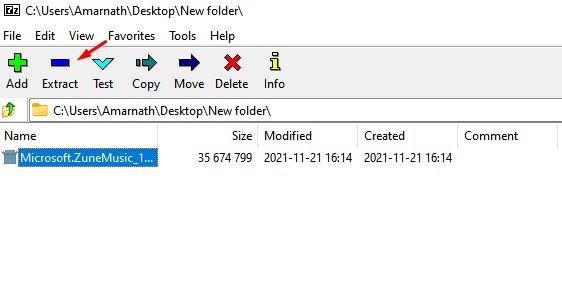
4. Abra a pasta Extraída e localize o pacote x64 MSIX. Selecione o pacote e clique no botão Extrair na parte superior.
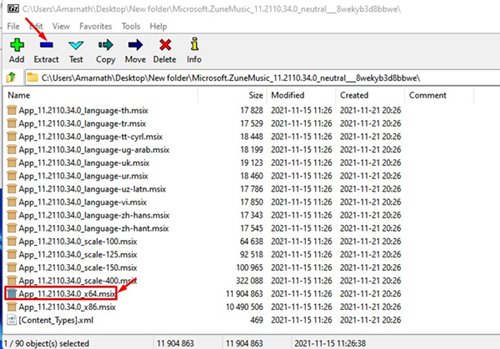
5. A pasta extraída será movida para o topo. Abra a pasta, clique com o botão direito no arquivo ‘AppsManifest.xml’ e selecione ‘Editar’
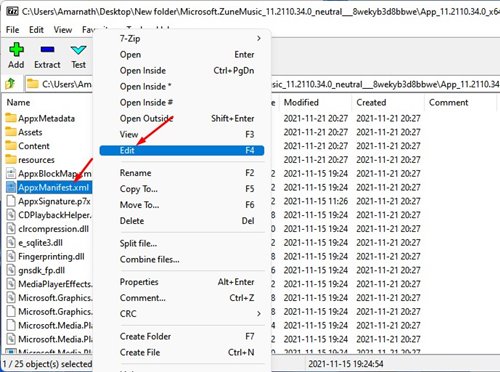
6. Você precisa abrir o arquivo no Bloco de notas. Mova para a 11ª linha e sob MinVersion = altere a versão do sistema operacional para 10.0.22000.0. Uma vez feito isso, salve o arquivo do Bloco de Notas.
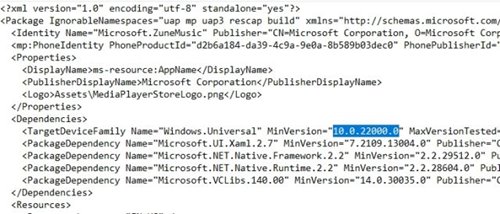
7. Agora volte para a página anterior e exclua estas quatro pastas:
AppxBlockMap.xml
AppxSignature.p7x
[Content_Types].xml
Pasta AppxMetadata
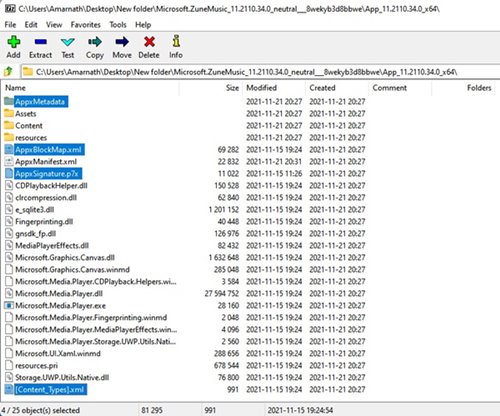
Para excluir a pasta, selecione as pastas e clique no botão Excluir na parte superior.
Instalando o novo aplicativo Media Player
Depois de modificar o pacote, você está pronto para instalar o novo aplicativo Media Player em seu sistema. Siga algumas das etapas simples compartilhadas abaixo.
1. Abra a pesquisa do Windows 11 e digite Configurações do desenvolvedor. Abra Configurações do desenvolvedor na lista.
2. Em Configurações do desenvolvedor, ative a opção Modo de desenvolvedor.
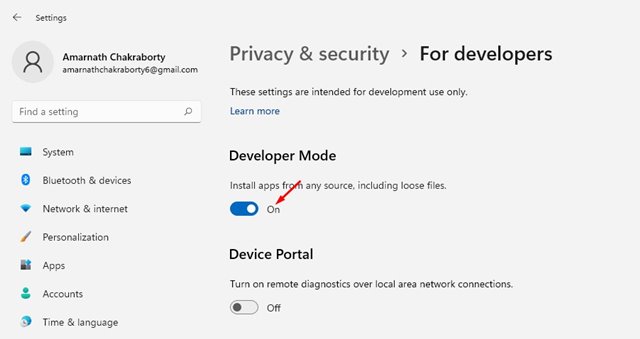
3. Agora abra a pesquisa do Windows 11 e digite Powershell. Clique com o botão direito em Windows PowerShell e selecione Executar como Administrador.
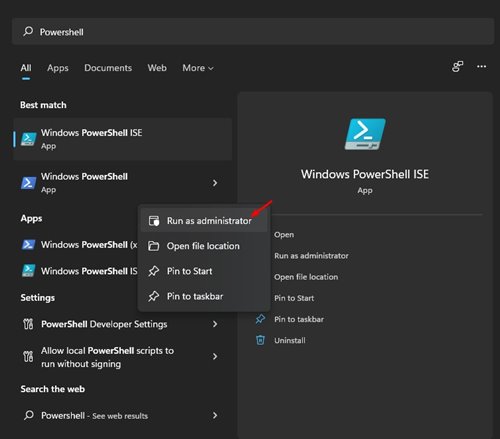
4. No Powershell, cole o comando abaixo e pressione o botão Enter. Isso removerá completamente o Groove Music Package existente.
Get-AppxPackage *zune* | Remove-AppxPackage -AllUsers
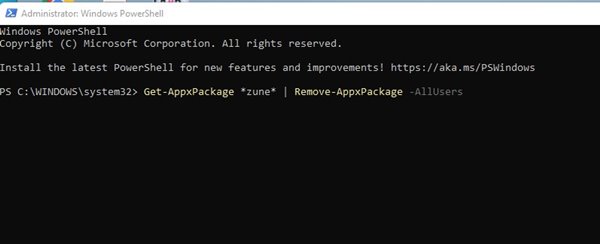
5. Agora, vá para a pasta onde você extraiu a pasta MSIXBUNDLE e abra a pasta x64. Clique com o botão direito no arquivo AppxManifest.xml e selecione a opção ‘Copiar como caminho’.
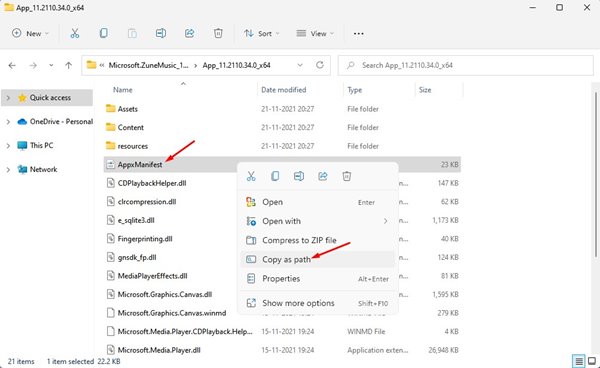
6. Agora, na janela Powershell, digite o comando abaixo e pressione o botão Enter.
Add-AppxPackage -Register filepath
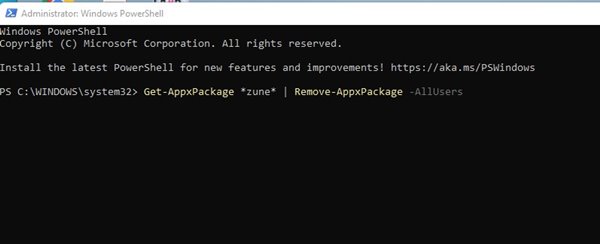
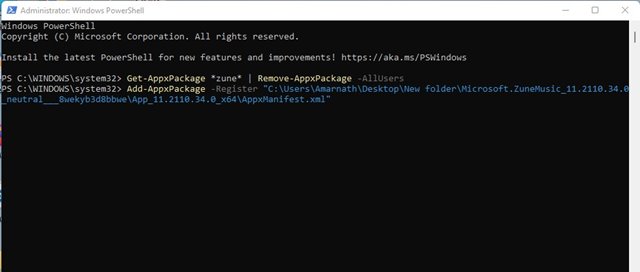
Importante: Substitua o caminho do arquivo pelo caminho que você copiou.
É isso! Você terminou. Isso instalará o novo Media Player em seu PC. Agora abra o menu Iniciar e você encontrará o novo aplicativo Windows 11 Media Player.
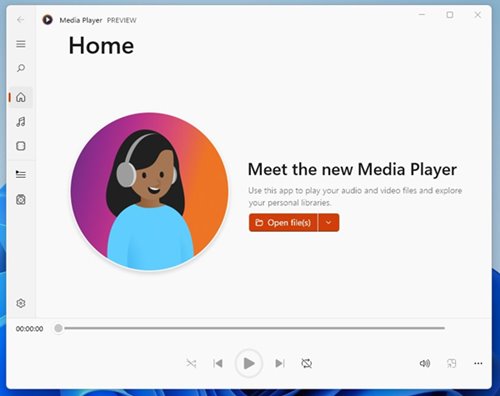
Portanto, este guia é sobre como instalar o novo aplicativo Media Player no Windows 11. Espero que este artigo tenha ajudado você! Por favor, compartilhe com seus amigos também. Se você tiver alguma dúvida em relação a isso, deixe-nos saber na caixa de comentários abaixo.
0 Comments