
Não importa quão bons sejam os fones de ouvido e alto-falantes do seu PC; se você não instalar o driver de som correto, você encontrará problemas relacionados ao som. Na verdade, nenhum som sairá do alto-falante interno ou externo do seu PC se nenhum driver de áudio/som estiver instalado no sistema operacional.
Mesmo que você tenha instalado o driver de som correto em seu sistema, é melhor verificar as atualizações de driver disponíveis e instalá-las periodicamente. Se falamos do Windows 11, o sistema operacional instala automaticamente a versão mais recente dos drivers de dispositivo durante as atualizações do Windows.
No entanto, as atualizações do Windows podem falhar em alguns casos, deixando seu driver de áudio/som desatualizado como era antes. Portanto, se você enfrentar problemas de driver de áudio ou som no Windows 11, poderá achar este guia muito útil.
exposição
4 melhores maneiras de instalar o driver de áudio/som no Windows 11
Este artigo compartilhará algumas das melhores maneiras de instalar o driver de áudio/som no Windows 11. Compartilhamos vários métodos; você precisa seguir o que você se sente confortável. Então vamos começar.
1) Instale o driver de som através do Windows Update
Conforme citado acima, o Windows 11 baixa automaticamente o driver de som correto e mais recente necessário para o seu computador e instala o mesmo. Normalmente, você não precisa fazer nada; O Windows 11 tentará atualizar o driver durante a instalação das atualizações do sistema. No entanto, se a instalação do driver falhar, você precisará forçar as atualizações do Windows a instalar o driver de áudio manualmente.
1. Em primeiro lugar, clique no botão Iniciar do Windows 11 e selecione Configurações.

2. Na página Configurações, clique no Windows Update no painel esquerdo.
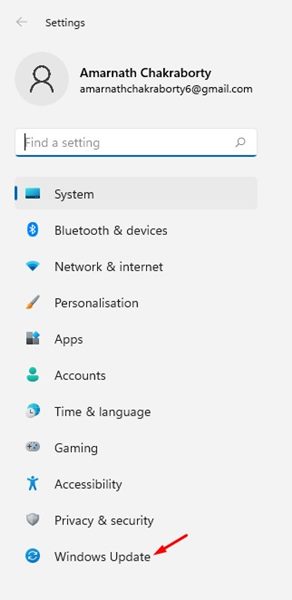
3. Clique no botão Verificar atualizações no painel direito.

É isso! Você terminou. Agora, o Windows 11 procurará todos os drivers necessários para o seu PC e instalará o mesmo.
2) Atualize o driver de áudio do Gerenciador de dispositivos
Usaremos o Gerenciador de dispositivos para atualizar o driver de áudio neste método. Você precisa seguir algumas etapas fáceis compartilhadas abaixo para atualizar ou instalar o driver de áudio no Windows 11.
1. Primeiro, clique na pesquisa do Windows 11 e digite Gerenciador de dispositivos.

2. No Gerenciador de dispositivos, expanda a opção Controladores de som, vídeo e jogos.

3. Agora, clique com o botão direito do mouse no driver de áudio e selecione Desinstalar dispositivo.
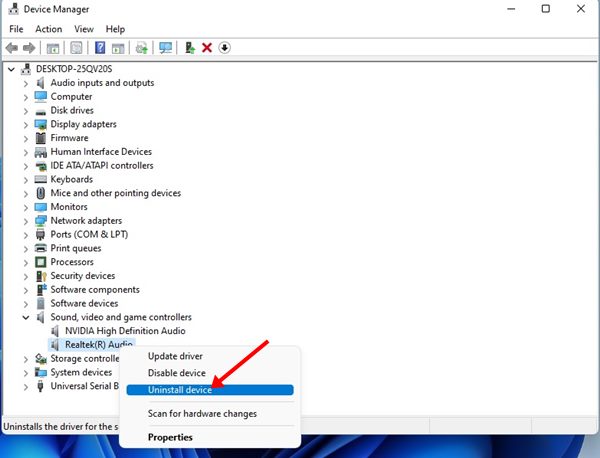
4. O driver de áudio será desinstalado. Depois de desinstalado, reinicie o computador para instalar o driver novamente.
É isso! Você terminou. Isso instalará automaticamente a versão mais recente do driver de áudio no seu computador Windows 11.
3) Instale manualmente o driver de som no Windows 11
Vamos instalar manualmente o driver de áudio/som do site do fabricante neste método. Veja como instalar manualmente o driver de som em seu sistema operacional Windows 11.
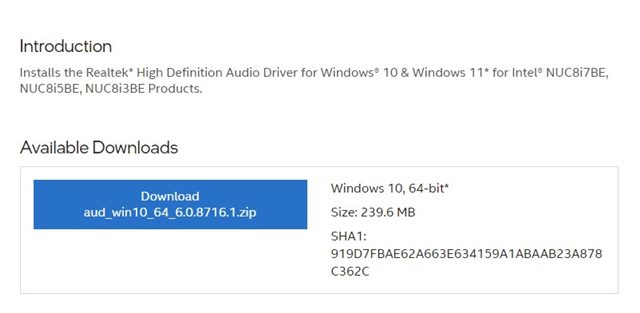
- Em primeiro lugar, abra o seu navegador favorito e visite o site do fabricante do seu PC.
- Em seguida, você precisa digitar o número do modelo do seu PC/Laptop.
- Agora você verá uma lista de todos os drivers de áudio disponíveis.
- Basta clicar no botão Download para baixar o driver de áudio.
- Uma vez baixado, clique duas vezes no arquivo executável que você baixou e instale o aplicativo.
É isso! Você terminou. É assim que você pode instalar manualmente o driver de áudio no seu Windows 11. As etapas podem variar um pouco dependendo do fabricante do seu PC. Ainda assim, em todos os casos, você precisa explorar o catálogo de drivers no site do fabricante e baixar a versão mais recente do driver de áudio.
4) Execute o Solucionador de problemas de áudio
Executaremos o solucionador de problemas de áudio para encontrar e corrigir problemas relacionados ao driver neste método. Se o Solucionador de problemas de áudio detectar algum problema relacionado ao áudio, ele tentará corrigi-lo instalando o driver de áudio mais recente. Veja como você pode executar o Solucionador de problemas de áudio no Windows 11.
1. Em primeiro lugar, clique no menu Iniciar do Windows 11 e selecione Configurações.

2. Na página Configurações, clique na guia Sistema no painel esquerdo.
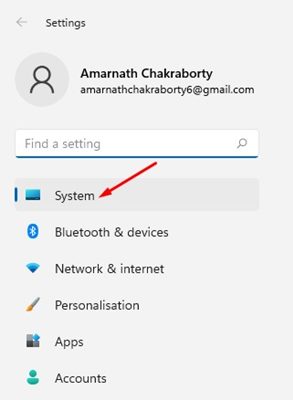
3. À direita, clique em Solucionar problemas.
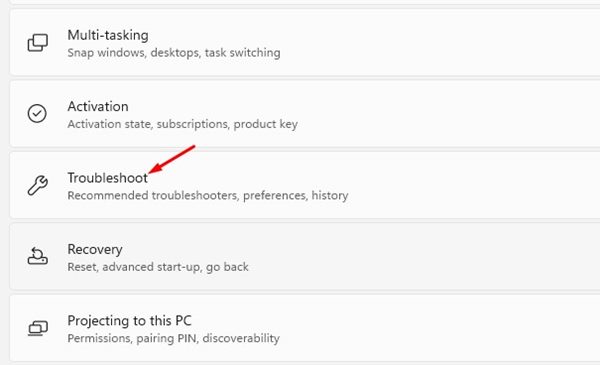
4. Na página Solução de problemas, clique em Outros solucionadores de problemas.
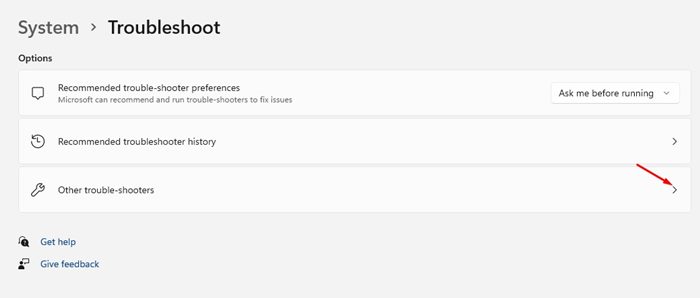
5. Agora, clique no botão Run atrás de Playing Audio na próxima tela.
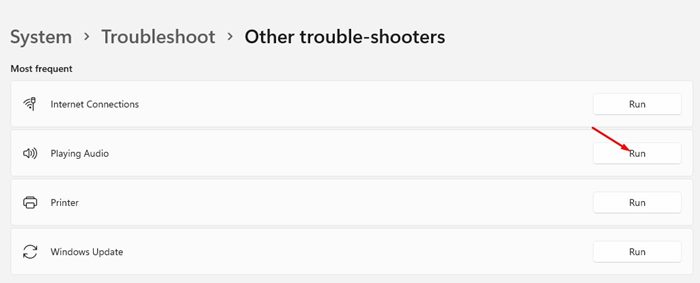
É isso! O Solucionador de problemas de áudio será executado e tentará corrigir os problemas de áudio instalando os drivers de som mais recentes. Você precisa seguir as instruções na tela para concluir o processo de solução de problemas.
Portanto, estas são as melhores maneiras de instalar o driver de áudio/som no Windows 11. Se você estiver tendo problemas relacionados ao som ao usar seu computador, a primeira coisa que você deve fazer é atualizar ou instalar o driver de áudio. Se você conhece outras maneiras de instalar drivers de áudio, informe-nos.
0 Comments