Veja como você pode instalar a Google Play Store no Windows 11!
Se você tem lido notícias de tecnologia regularmente, deve saber que recentemente a Microsoft adicionou suporte a aplicativos Android no Windows 11. A partir de agora, o Windows 11 oferece suporte a aplicativos disponíveis na Amazon App store.
No momento, a Amazon Appstore não tem muitos aplicativos. Mas, como o Windows 11 agora oferece suporte a aplicativos Android, que tal instalar a Google Play Store? A Google Play Store no Windows 11 permitirá que você instale os aplicativos usados em seu dispositivo Android.
Etapas para instalar a Google Play Store no Windows 11
Portanto, se você está interessado em instalar a Google Play Store no Windows 11, está lendo o guia certo. Abaixo, compartilhamos um guia passo a passo sobre a instalação da Google Play Store no Windows 11.
Desinstalar o sistema Windows para Android
A primeira coisa que você precisa fazer é desinstalar a versão existente do subsistema do Windows para Android. O suporte da Google Play Store não está disponível na versão anterior do subsistema Windows para Android.
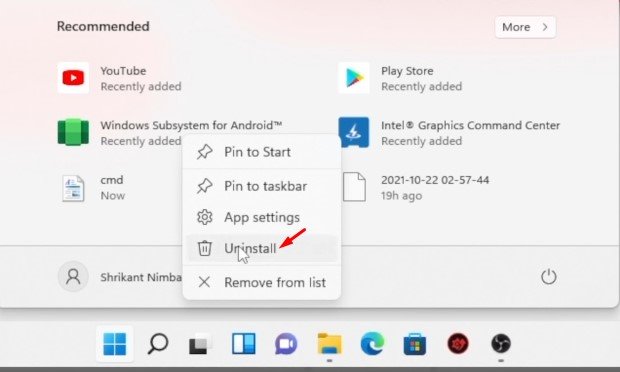
Para desinstalar o WSA, primeiro você precisa clicar no botão Iniciar, pesquisar subsistema do Windows para Android e desinstalá-lo. Depois de desinstalar o WSA, todos os aplicativos desaparecerão.
Ative o modo de desenvolvedor
Depois de desinstalar a versão anterior do subsistema do Windows para Android, você precisa ativar o modo de desenvolvedor.
Para ativar o modo de desenvolvedor, você precisa abrir a pesquisa do Windows 11 e digitar Configurações do desenvolvedor. Em seguida, abra as Configurações do desenvolvedor na lista de opções.
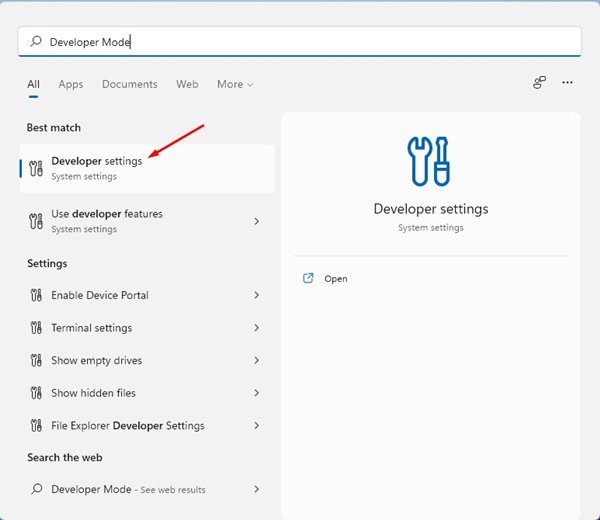
Na próxima página, habilite a opção Modo de Desenvolvedor, conforme mostrado na captura de tela abaixo.

Baixe o subsistema do Windows para Android Package / Kernel File
A próxima etapa inclui o download do subsistema do Windows para o pacote Android. Novamente, certifique-se de usar o mesmo pacote que compartilhamos abaixo.
Qualquer outra versão do WSA não funcionará com a Google Play Store. Portanto, é melhor baixar o arquivo que compartilhamos acima.
Baixe o pacote e extraia-o em uma nova pasta.
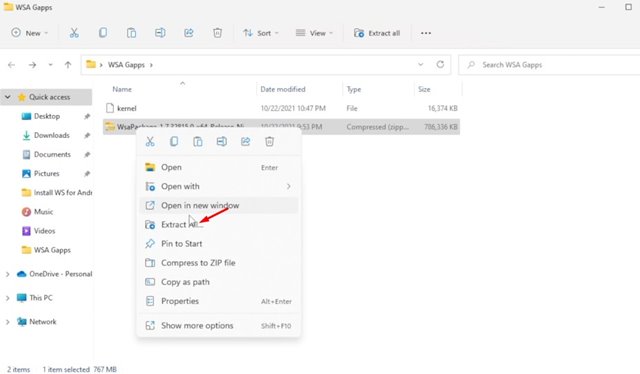
Em seguida, você precisa baixar o arquivo Kernel que compartilhamos abaixo.
Em seguida, vá para a pasta WSA que você extraiu e abra a pasta Ferramentas. Na pasta Ferramentas, cole o arquivo kernel que você baixou.
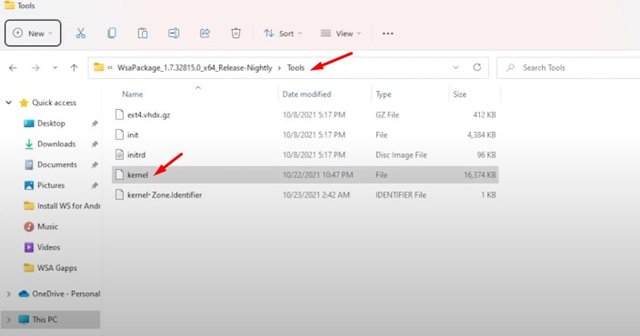
Instale o subsistema Windows para Android
Depois de concluir as etapas acima, você precisa instalar o subsistema do Windows para Android. Para instalá-lo, abra a pesquisa do Windows 11 e digite Powershell. Clique com o botão direito em Powershell e selecione Executar como administrador.
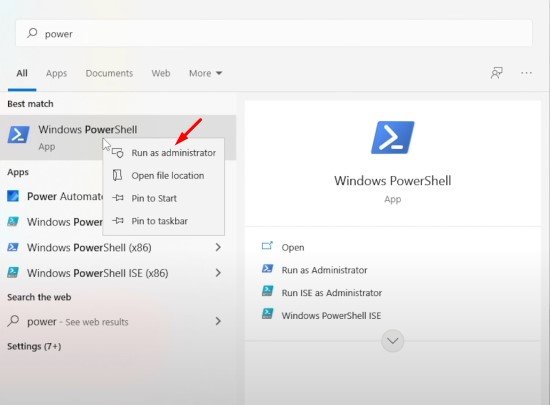
Na janela Powershell, digite o comando cd seguido pelo local da pasta WSA extraída – cd “Sua localização da pasta WSA extraída”
Por exemplo – cd "C:UserAmarnathLocation of the extracted WSA folder"
Importante: Substitua ‘Local da pasta WSA extraída’ pelo endereço real.
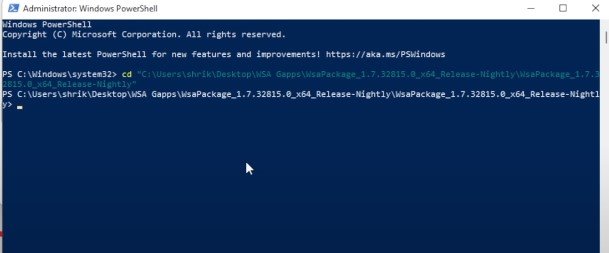
Em seguida, execute o comando abaixo no Powershell:
Add-AppxPackage -Register .AppxManifest.xml
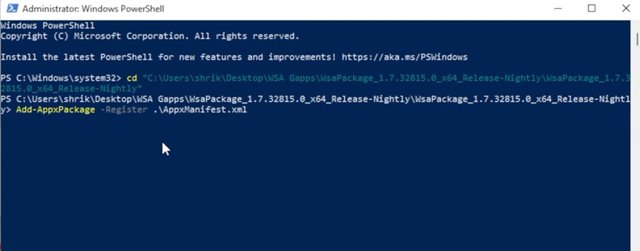
É isso! Isso instalará o subsistema do Windows para Android em seu PC com Windows 11.
Ativar modo de desenvolvedor em WSA
A próxima etapa inclui habilitar o modo Desenvolvedor no WSA. Para isso, abra a pesquisa do Windows 11 e digite Subsistema Windows para Android. Em seguida, abra o WSA na lista.
Em seguida, você precisa habilitar a opção Modo de desenvolvedor, conforme mostrado na captura de tela abaixo.
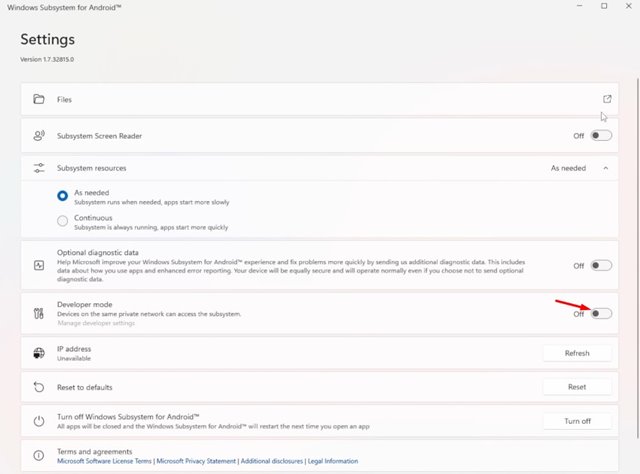
Em seguida, clique no botão Arquivos, conforme mostrado na imagem abaixo.
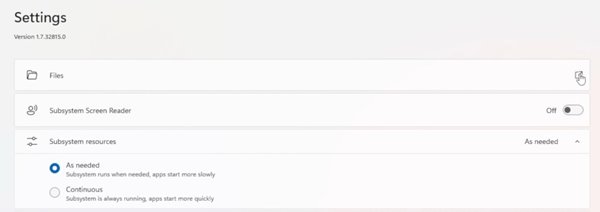
Agora, no pop-up de dados de diagnóstico, clique no botão Continuar.
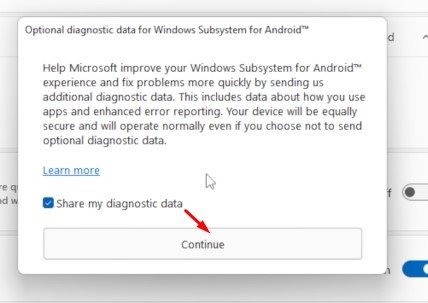
Instalando Google Play Store
Estamos chegando ao fim do tutorial. Aqui, precisamos fazer algumas alterações para habilitar a Google Play Store no Windows 11 PC.
Para isso, você precisa navegar até a pasta C: adb platform tools. Agora, na barra de endereços do File Explorer, digite CMD e pressione o botão Enter.
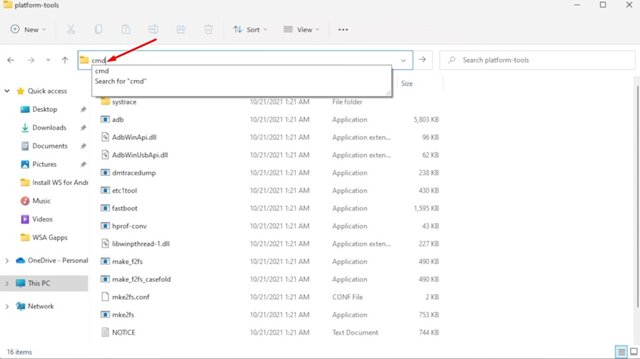
No prompt de comando, digite adb connect e seu endereço de host local e aperte o botão Enter. Por exemplo, adb connect 127.18.155.80:585
Nota: Substitua 127.18.155.80:585 pelo seu endereço Localhost.
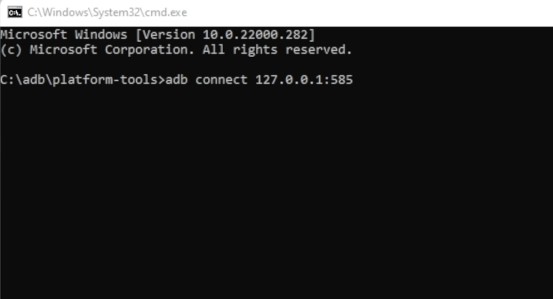
Se você não souber seu endereço de host local, poderá encontrá-lo nas Configurações do subsistema do Windows para Android.
Em seguida, digite adb shell no prompt de comando e aperte o botão Enter.
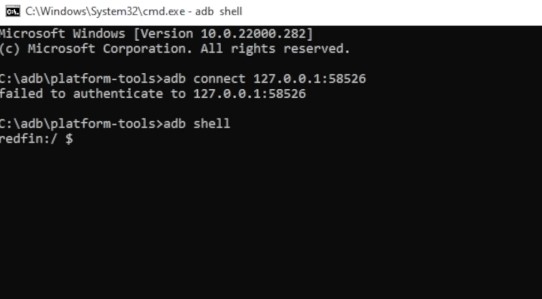
Em seguida, digite su e aperte o botão Enter.
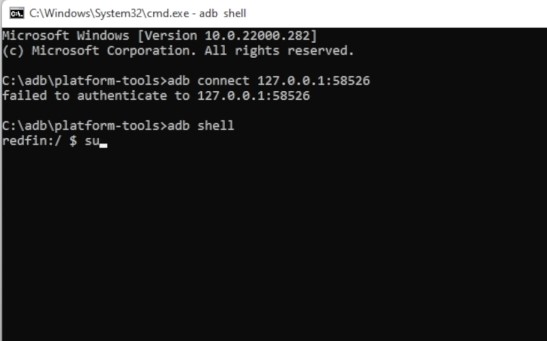
Agora você precisa digitar setenforce 0 e aperte o botão Enter.
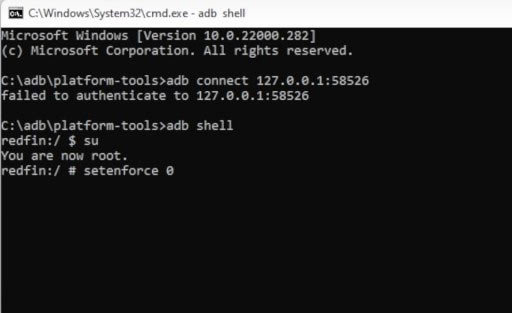
Acessando a Google Play Store
Se você seguiu as etapas cuidadosamente, a Google Play Store estará instalada e funcionando em seu sistema. Basta abrir o menu iniciar do Windows 11 e clicar no ícone da Google Play Store.
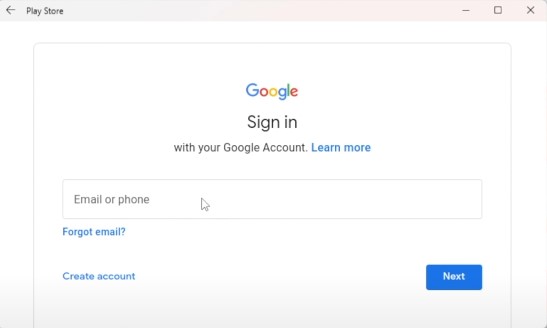
Você será solicitado a fazer login com sua Conta do Google. Basta fazer login e você poderá instalar os aplicativos diretamente da Play Store.
É isso! Você terminou. É assim que você pode instalar o subsistema Android com Google Play Store no Windows 11. Espero que este artigo tenha ajudado você! Por favor, compartilhe com seus amigos também. Se você tiver alguma dúvida em relação a isso, deixe-nos saber na caixa de comentários abaixo.


0 Comments