
Você pode inserir facilmente centenas de símbolos no seu documento do Word com apenas alguns pressionamentos de tecla. Dois dos mais comumente inseridos são os símbolos de direitos autorais e de marca registrada. Vamos dar uma olhada em algumas maneiras rápidas de inseri-los em seu documento.
Como inserir um símbolo de direitos autorais ou marca comercial usando o menu Símbolos
Alterne para a guia “Inserir” na faixa de opções do Word.

Clique no botão “Símbolo”.
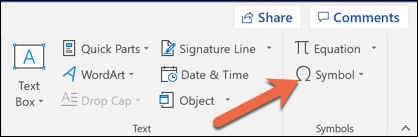
Por padrão, os símbolos de direitos autorais e de marca registrada estão disponíveis diretamente no menu suspenso. Clique em para inseri-los no seu documento.

Presto! O símbolo está agora no seu documento.

Se você não vir os símbolos de direitos autorais ou marca comercial no menu suspenso “Símbolo”, isso provavelmente significa que você inseriu vários outros símbolos. O Word lembra os últimos 20 símbolos que você usou e os coloca nesse menu, excluindo outros símbolos que aparecem lá. Portanto, se você não os vir, precisará clicar na opção “Mais símbolos” e procurar por eles.
Para obter mais informações sobre como inserir símbolos no Word, consulte nosso artigo sobre o assunto.
Como inserir um símbolo de direitos autorais ou marca comercial usando o teclado
Você também pode inserir símbolos de direitos autorais e marcas comerciais no Word usando o teclado. Isso funciona porque os dois símbolos são incluídos por padrão nas configurações de AutoCorreção do Word.
Para inserir um símbolo de direitos autorais, digite “(c)” e pressione a barra de espaço. Um símbolo de direitos autorais será exibido.

Para inserir um símbolo de marca comercial, digite “(tm)” e pressione a barra de espaço. Um símbolo de marca registrada será exibido.
Fácil né?
Se você quiser ver quais outras opções de AutoCorreção o Word tem na manga, vá para Arquivo> Opções> Prova> Opções de AutoCorreção. Na guia AutoCorreção da janela que é aberta, você pode rolar por uma lista de tudo o que o Word pode substituir enquanto você digita, incluindo itens como símbolos e palavras com erros ortográficos comuns. Você pode até criar suas próprias entradas se desejar criar um atalho para o texto digitado com frequência.
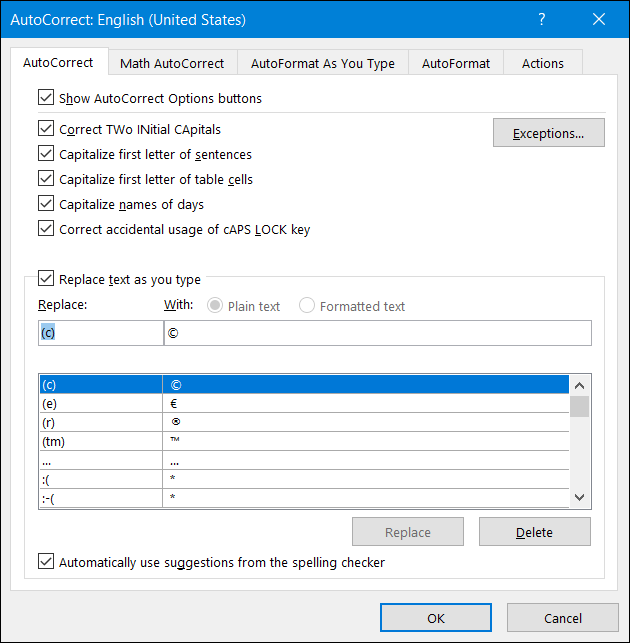


0 Comments