O Windows 10 é um dos sistemas operacionais mais usados, perdendo apenas para o próprio Windows 7. da Microsoft. Embora seja um avanço em quase todos os domínios em relação a seus predecessores, está longe de ser perfeito. Por ser a última versão do Windows, ele recebe atualizações frequentes, o que pode ser bastante irritante. A parte triste sobre isso é que o Windows 10 realmente não permite que você controle essas atualizações e, às vezes, essas atualizações são instaladas automaticamente. No entanto, embora você possa não encontrar nenhuma configuração para desabilitar as atualizações do Windows 10 em si, existem outras maneiras de gerenciá-las. Antes de discutirmos as diferentes maneiras, vamos descobrir por que você deseja interromper as atualizações do Windows 10 em primeiro lugar.
Por que você gostaria de interromper as atualizações
Embora as atualizações forneçam melhor segurança e estabilidade para um sistema operacional, o Windows 10 as oferece ao custo de sua conveniência. Às vezes, as atualizações lançadas pela Microsoft são baixadas e instaladas em seu computador sem qualquer notificação. Isso pode fazer com que o Windows fique mais lento e exija reinicializações frequentes, acabando com sua conveniência. Como tudo acontece em segundo plano, muitas atualizações que de outra forma você não teria baixado também chegam. Eles podem até mesmo alterar uma configuração ou remover um recurso que você adorava usar.
Depois de ser criticada por isso por um grande número de seus usuários, a Microsoft finalmente lançou algumas opções que você pode alterar para interromper as atualizações do Windows. Infelizmente, essas opções estão profundamente incorporadas à arquitetura do Windows, dificultando sua localização. Felizmente para você, não apenas os encontramos, mas também os testamos para concluir que realmente funcionam. Portanto, sem perder mais tempo, veja como impedir que as atualizações do Windows 10 sejam instaladas automaticamente:
Observação: as etapas mencionadas abaixo foram testadas em um sistema com Windows 10 Pro. Alguns ou todos eles podem não funcionar com outras edições do Windows 10.
Pare as atualizações automáticas do Windows 10 usando o Windows Update Service
Como não haverá mais novas versões lançadas na série Windows, a Microsoft decidiu mudar o Windows 10 para um serviço. Dito isso, todas as atualizações que você recebe agora fazem parte deste serviço. Portanto, interrompê-los por completo significaria interromper um dos serviços do Windows. Para descobrir qual deles e como interrompê-lo, leia as etapas mencionadas abaixo.
-
Abra o comando Executar pressionando Windows + R no teclado. Aqui, digite “services.msc” e clique em “OK”.

- Isso abrirá a janela de serviços do Windows. Na lista de serviços que você vê, clique duas vezes em “Windows Update”.
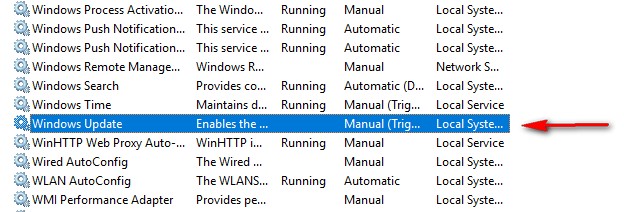
- Agora você deve ver a janela pop-up de propriedades. Aqui, no menu suspenso de “Tipo de inicialização”, selecione “Desativado”. Agora você pode clicar em OK para salvar essas alterações.
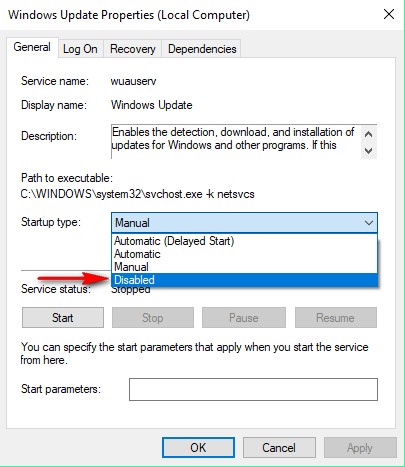
Por mais simples que seja, você pode experimentar as diferentes opções disponíveis. E no caso de desejar atualizar seu computador com Windows 10, você sempre pode alterar o “Tipo de inicialização” para “Automático”.
Desative as atualizações do Windows 10 usando o Editor do Registro
Quase todas as configurações do Windows podem ser alteradas no Editor do Registro. A história não é diferente quando se trata de atualizações do Windows. Com ajustes gratuitos no Registro, você pode assumir o controle total das atualizações. Leia as etapas abaixo para descobrir como.
-
Abra o comando Executar pressionando Windows + R no teclado. Aqui, digite “regedit” e pressione Enter.
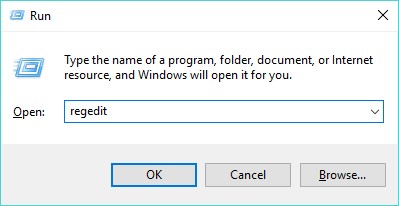
- Isso abre o Editor do Registro. Se você tiver uma barra de endereços habilitada aqui, poderá copiar o caminho abaixo e, caso não tenha, terá que navegar até lá manualmente.
Computer HKEY_LOCAL_MACHINE SOFTWARE Policies Microsoft Windows
- Aqui, no painel esquerdo do Editor do Registro, clique com o botão direito em “Windows”, passe o mouse em “Novo” e, por fim, clique em “Chave”.
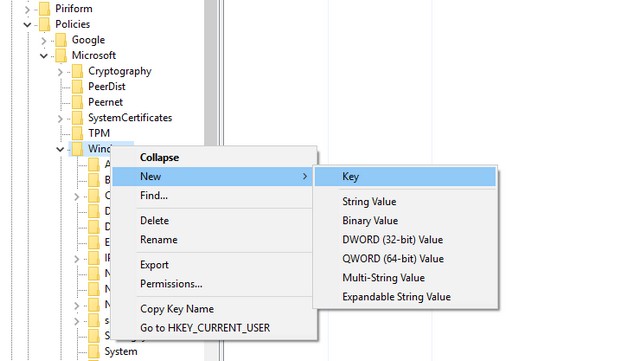
- Isso criará uma nova chave. Renomeie-o para “WindowsUpdate”. Uma vez feito isso, clique com o botão direito nesta chave, passe o mouse até “Novo” e clique em “Chave”.
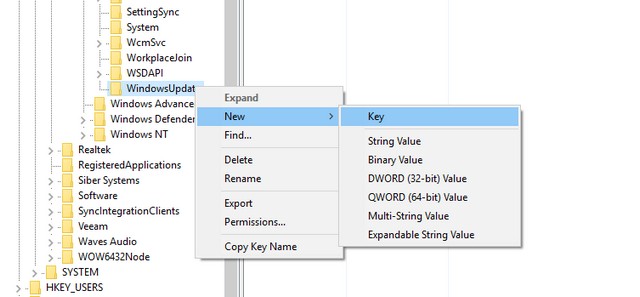
- Isso cria mais uma chave – desta vez em “WindowsUpdate”. Renomeie este para “AU”, clique duas vezes nele e clique com o botão direito em qualquer lugar no painel direito. Agora, passe o mouse até “Novo” e selecione “Valor DWORD (32 bits)”.
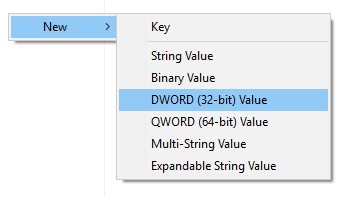
-
Renomeie esta chave para “AUOptions” e clique duas vezes nela para editá-la. Escolha a base como “Hexadecimal”, insira os “Dados do valor” de qualquer um dos mencionados abaixo e clique em “OK”.
‘2’: notificar para download e instalar atualizações automaticamente
‘3’: baixar automaticamente e notificar sobre a instalação de atualizações
‘4’: faz download automaticamente e programa a instalação de atualizações
‘5’: permite que o administrador local defina essas configurações
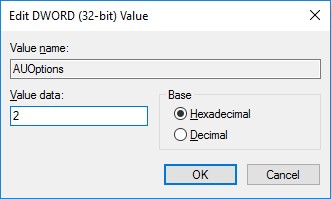
Este método dá a você o controle sobre as atualizações do Windows 10 muito parecido com o que tinha na versão anterior. Pessoalmente, mantenho os “Dados do valor” como 2, pois quero decidir quais atualizações desejo baixar.
Bloquear atualizações do Windows 10 usando o Editor de política de grupo local
Como o Editor do Registro, o Editor de Política de Grupo Local oferece mais do que apenas uma maneira de gerenciar as atualizações do sistema. Na verdade, é muito mais fácil do que o método anterior, mas não pode ser implementado na edição do Windows 10 Home, pois a edição não vem com o Editor de Diretiva de Grupo Local. Dito isso, a seguir estão as etapas para bloquear as atualizações do Windows 10 usando o Editor de Diretiva de Grupo Local.
-
Abra o comando Executar pressionando Windows + R no teclado. Aqui, digite “gpedit.msc” e clique em “OK”.
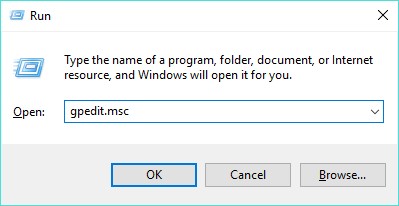
- Isso abre o Editor de Política de Grupo Local. Aqui, navegue até o caminho mencionado abaixo.
Configuração do computador Modelos administrativos Componentes do Windows Windows Update
- Na lista de configurações que você vê, clique duas vezes naquela que diz “Configurar atualizações automáticas”.
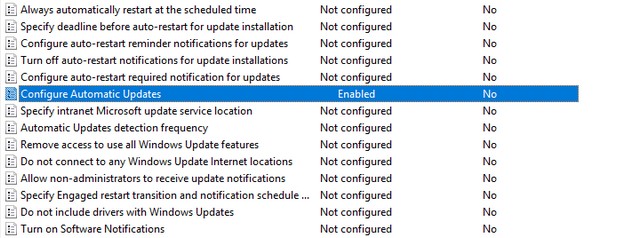
- Nas janelas que aparecerem, habilite a configuração e procure a opção “Configurar atualização automática” com um menu suspenso. Para interromper o download automático de atualizações, selecione a opção que diz “2- Notificar para download e instalação automática” e, a seguir, clique em “OK”.
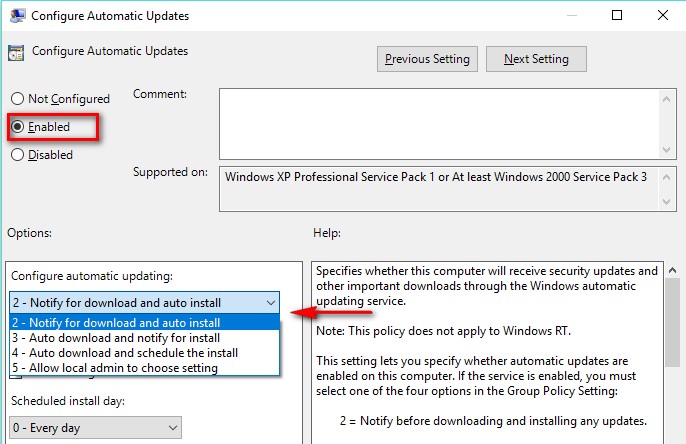
Você pode experimentar as diferentes opções no menu suspenso para melhor atender às suas necessidades. No caso de você desejar alterá-lo de volta para o padrão, selecione “3- Download automático e notificação para instalação”.
Solução rápida para interromper as atualizações do Windows 10: use a conexão medida
Nesse método, você fará com que o Windows acredite que sua conexão com a Internet é limitada e, então, ele não baixará automaticamente todas as atualizações por meio dela. Observe que algumas atualizações prioritárias ainda serão baixadas, independentemente de usar este método. Se isso não for um problema para você, leia as etapas abaixo para implementar este método.
-
Abra as configurações do seu computador pressionando Windows + I. Aqui, clique em “Rede e Internet”.
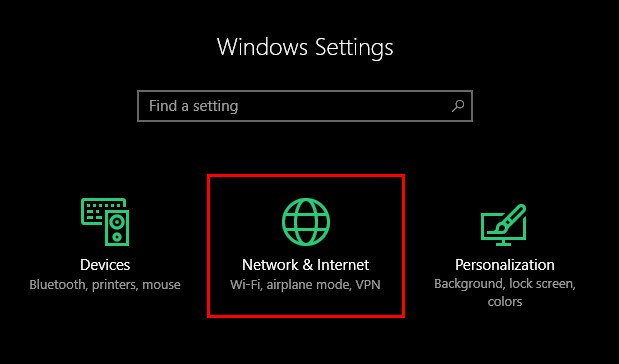
-
Em “Rede e Internet”, vá até “Wi-Fi” e clique no nome da rede à qual está conectado. (Caso queira fazer isso para uma rede diferente, você pode encontrar a lista de redes às quais seu computador foi conectado anteriormente clicando em “Gerenciar redes conhecidas”. Se você escolher esta opção, clique no nome da rede desejada e em seguida, clique em “Propriedades”.)
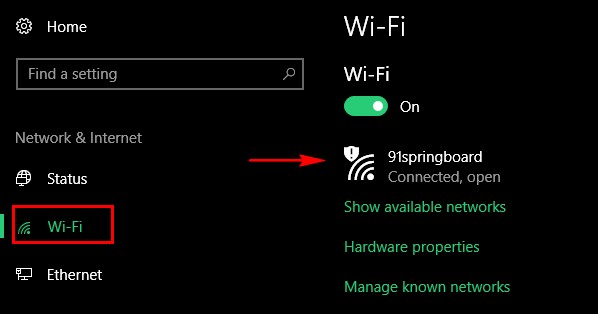
- Aqui, em “Conexão medida”, você encontrará uma alternância chamada “Definir como conexão medida”. Ligue isso e pronto.
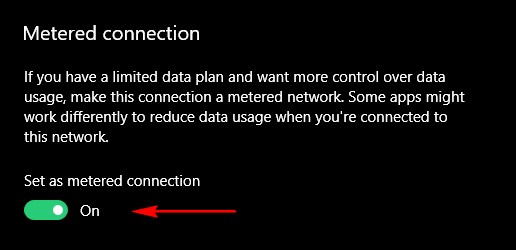
Agora, o Windows 10 presumirá que você tem um plano de dados limitado nesta rede e não baixará todas as atualizações automaticamente.
Desative as atualizações automáticas no Windows 10
Embora o download automático das atualizações do Windows 10 possa incomodar a maioria das pessoas, agora você sabe mais do que apenas uma maneira de impedir isso. Portanto, vá em frente e assuma o controle total sobre as atualizações do sistema do Windows 10. Além disso, se houver alguma outra maneira de interromper as atualizações do Windows 10 que você conhece, avise-me na seção de comentários abaixo.
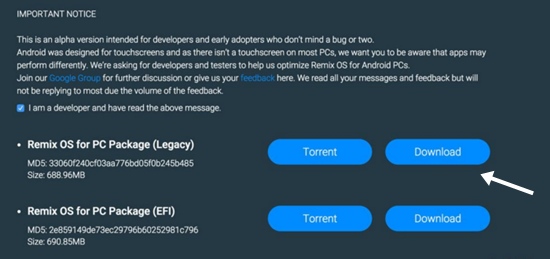
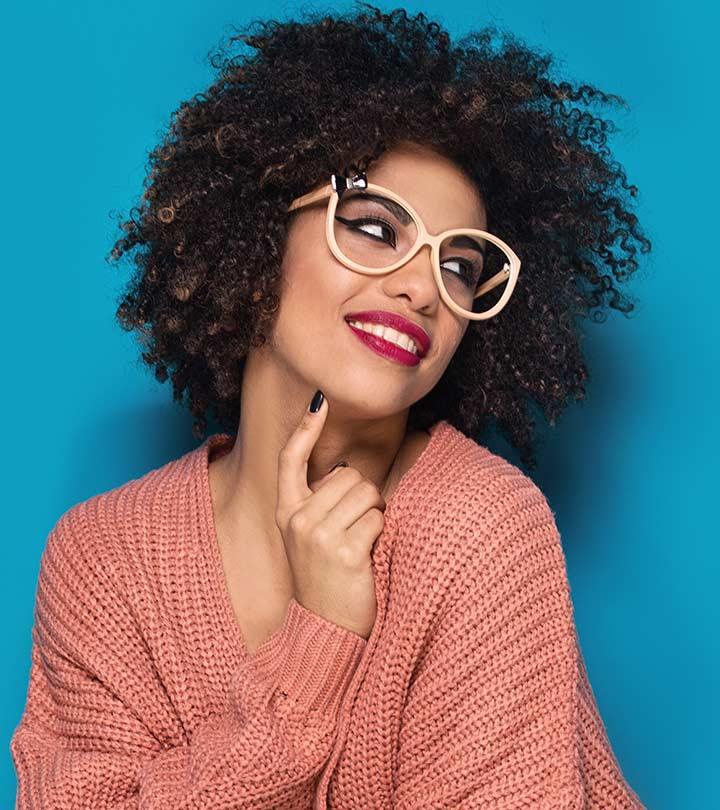
0 Comments