
Esteja você fazendo um overclock no seu computador, comparando sistemas diferentes ou apenas se gabando do seu hardware, uma referência quantifica o desempenho do seu computador. O Windows possui um grande ecossistema de aplicativos úteis de benchmarking, e muitos deles são gratuitos.
Antes de executar qualquer referência, verifique se nada mais está sendo executado no seu computador. Se um aplicativo estiver analisando em segundo plano, ele diminuirá a referência e distorcerá os resultados. E planeje executar seus benchmarks quando você não precisar do seu PC por um tempo, pois algumas dessas ferramentas podem demorar um pouco para executar os testes. Informaremos quanto tempo você espera que cada ferramenta leve.
Teste de resistência e compare sua CPU com o Prime95
O Prime95 é um teste de estresse da CPU e ferramenta de benchmark popular entre os overclockers. Faz parte de um projeto de computação distribuída para encontrar os números primos de Mersenne, mas inclui os modos de teste de tortura e benchmark. É um aplicativo mais antigo, mas funciona com praticamente qualquer versão do Windows, desde o XP até 10.
RELACIONADOS: O que é um aplicativo “portátil” e por que isso importa?
O Prime95 também é um aplicativo portátil, portanto você não precisa instalá-lo. Basta baixar o arquivo ZIP do Prime95, extraí-lo e iniciar o Prime95.exe. Quando solicitado, clique no botão “Apenas teste de estresse” para pular a criação de uma conta.

O Prime95 se oferece para realizar um teste de tortura logo de cara. O teste de tortura é ideal para testar a estabilidade e a produção de calor da sua CPU e é particularmente útil se você tiver feito o overclock. Se você deseja realizar um teste de tortura, vá em frente e clique no botão “OK”. Observe que o teste de tortura pode demorar um pouco para ser executado. Se você deseja apenas realizar uma referência, clique no botão “Cancelar”.

Se você executou ou cancelou o teste de tortura, pode executar uma referência abrindo o menu “Opções” e depois clicando na opção “Referência”.

Os resultados de benchmark são medidos no tempo, onde valores mais baixos são mais rápidos e, portanto, melhores.
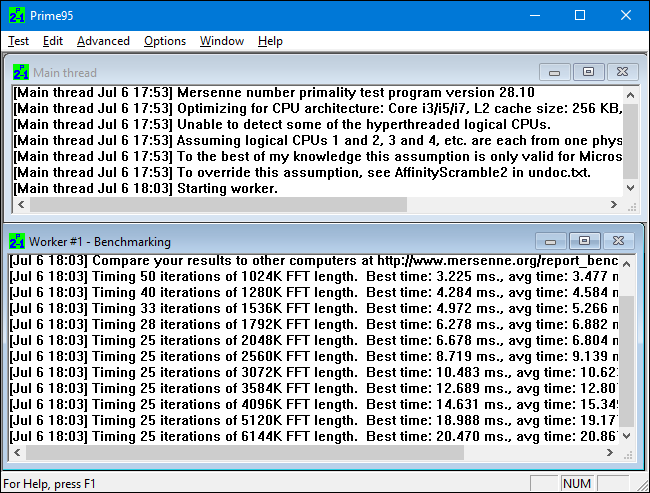
RELACIONADOS: Noções básicas da CPU: várias CPUs, núcleos e Hyper-Threading explicados
O Prime95 pode demorar um pouco para terminar, especialmente se você estiver testando uma CPU multithread com vários núcleos, pois ela precisa executar várias permutações de teste diferentes. Em nosso sistema de teste, levou cerca de 10 minutos.
Se você estiver testando um sistema com overclock, compare os resultados do benchmark Prime95 antes e depois do overclock para ver a diferença de desempenho. Você também pode comparar seus resultados de benchmark com outros computadores no site Prime 95.
Execute uma referência multifuncional com o Novabench
O Novabench é um conjunto de benchmarking com benchmarks de CPU, GPU, RAM e velocidade de disco. Ao contrário de muitos conjuntos de benchmarks multifuncionais para Windows, o Novabench é totalmente gratuito. Não é um teste e não há versão paga com recursos adicionais que ele esteja tentando vender. O Novabench funciona com o Windows 7 a 10.
Depois de baixar e instalar o Novabench, vá em frente e execute-o. Você verá uma janela simples em que pode simplesmente clicar no botão “Iniciar testes de benchmark” para começar. Você também pode usar o menu “Testes” se quiser escolher quais testes executar, mas, no nosso exemplo, seguiremos em frente e executá-los todos.

O processo de benchmark da Novabench é mais rápido do que muitos outros conjuntos completos de benchmark. Demorou cerca de um minuto em nosso sistema de teste, enquanto outros conjuntos de benchmarks demoraram significativamente mais.

Quando termina o teste, o NovaBench exibe uma pontuação geral do NovaBench – onde maior é melhor – e também mostra os resultados de cada benchmark individual. Clique no botão “Comparar esses resultados on-line” para verificar como a sua pontuação se compara a outros computadores no site da NovaBench.

Você também pode salvar seus resultados para comparação posterior, o que é útil se você estiver comparando alterações em sua configuração, como overclocking ou troca de placas gráficas.
Teste o desempenho dos jogos com o 3DMark
O NovaBench faz um benchmark 3D simples, mas você deseja uma ferramenta dedicada de benchmarking 3D para um relatório mais intenso do desempenho dos jogos para PC. O 3DMark da Futuremark é provavelmente o mais popular. A edição gratuita provavelmente fará o que a maioria das pessoas precisa. A Advanced Edition (US $ 29,99) desbloqueia alguns testes de estresse adicionais, gráficos de resultados mais sofisticados e a capacidade de testar sistemas com várias GPUs.
Observe que mesmo a edição gratuita é um download pesado – pesando quase 4 GB.
Após baixar e instalar, vá em frente e execute o 3DMark. Na página inicial, clique no botão “Executar” para comparar seu PC. A referência que você vê varia de acordo com a versão do Windows – e DirectX – que você está executando. Para PCs com Windows 10, a referência padrão é “Time Spy”.

Os testes do 3DMark são executados no modo de tela cheia e renderizam os tipos de cenas que você encontra nos jogos – apenas eles não são interativos. Espere gastar cerca de 10 a 15 minutos. Depois disso, você obterá uma pontuação de desempenho composta, bem como pontuações separadas para sua GPU (hardware gráfico) e CPU. Pontuações mais altas são melhores e você pode clicar no botão “Comparar Resultado Online” para ver como se compara com outros sistemas de referência.

E se você deseja executar outros benchmarks, basta clicar no botão “Home” no canto superior esquerdo, escolher “Benchmarks” no menu suspenso e, em seguida, role para baixo para obter uma lista dos testes de benchmark disponíveis.
Teste o desempenho geral do PC com o PCMark
O PCMark também é desenvolvido pela Futuremark, a mesma empresa que desenvolve o 3DMark. O PCMark está focado no desempenho geral do uso do PC, em vez do desempenho dos jogos em 3D. A edição básica gratuita inclui um pequeno subconjunto dos testes disponíveis, mas ainda pode ser útil. Existem algumas edições disponíveis, e você usa depende da versão do Windows que está executando:
- Use o PCMark 10 para PCs com Windows 10.
- Use o PCMark 8 para PCs com Windows 8.
- Use o PCMark 7 para PCs com Windows 7.
E, como no 3DMark, você pode obter cada versão do PCMark como uma edição básica gratuita ou uma edição avançada paga (US $ 29,99). A versão gratuita inclui benchmarks de reprodução de vídeo, navegação na web, manipulação de imagens e armazenamento, além de alguns benchmarks de desempenho de jogos e gráficos 3D. A versão paga adiciona benchmarks adicionais e gráficos de resultados mais sofisticados.
A versão gratuita do PCMark 10 pesa cerca de 2 GB, portanto, esteja preparado para um grande download.
Depois de baixar e instalar a edição desejada, vá em frente e execute o PCMark. Usaremos o PCMark 10 aqui, mas a maioria das opções será semelhante em outras versões. Na página “Página inicial”, clique no botão “Executar” para iniciar o benchmarking.

A referência pode demorar um pouco para ser concluída – quase 15 minutos em nosso sistema de teste. O PCMark mostra o andamento dos testes na parte inferior da tela e você verá janelas adicionais sendo exibidas ao testar a reprodução de vídeo e gráficos. Quando terminar, você verá os resultados e, como sempre, pontuações mais altas serão melhores.

Role a janela um pouco e você pode clicar no botão “Visualizar on-line” para ver como suas pontuações se comparam a outros sistemas de referência.

A referência pode levar algum tempo para ser concluída. Depois disso, você verá informações detalhadas sobre seus resultados de benchmark no site Futuremark. Assim como no 3DMark da Futuremark, as pontuações mais altas são melhores.
Obtenha uma visão abrangente do desempenho com a SiSoftware Sandra
O SiSoftware Sandra é outra ferramenta popular de informações do sistema que inclui utilitários de benchmarking. O SiSoftware oferece versões pagas, mas a versão gratuita contém as referências de que você precisa. O valor de referência da Pontuação geral é o mais útil para obter uma visão geral do desempenho do seu sistema, mas você também pode executar testes individuais. Você encontrará testes individuais para itens como desempenho da máquina virtual, gerenciamento de energia do processador, rede, memória e dispositivos de armazenamento.
Depois de baixar e instalar o Sandra, vá em frente e execute-o. Na janela principal, vá para a guia “Benchmarks” e clique duas vezes na opção “Score geral”. Como alternativa, você pode executar testes de benchmark em componentes específicos.

O benchmark de Pontuação Geral inclui benchmarks de desempenho da CPU, GPU, largura de banda da memória e sistema de arquivos. Verifique se a opção “Atualizar os resultados executando todos os benchmarks” está selecionada e clique em “OK” (o botão de marca de seleção) para executar os testes.

O Sisoft também oferece a capacidade de personalizar seus mecanismos de classificação, que são gratuitos, mas exigem que você se inscreva por email. Se você preferir não fazer isso, basta clicar no botão “Cancelar” para iniciar os benchmarks.

Aviso justo: Sandra executa um conjunto bastante intenso de testes e pode demorar um pouco – quase uma hora em nosso sistema de testes. Durante o teste, você realmente não poderá fazer mais nada com o seu PC. Portanto, planeje executar os testes quando não precisar dele por um tempo. Durante o teste, pode parecer que não está acontecendo muita coisa com a janela do Sandra e pode até parecer que seu sistema está congelado às vezes. Não se preocupe. Eventualmente, mostrará algum progresso à medida que os testes começarem.
Após a conclusão do benchmark, você verá gráficos detalhados que comparam os resultados de cada benchmark com os resultados dos computadores de referência. Você pode usar as caixas de seleção à esquerda para escolher quais computadores de referência você deseja usar para comparação.

Alterne para a guia “Classificação” para ver como o seu sistema se classifica em relação a outros resultados enviados pelos usuários. Clique no botão “Visualizar o SiSoftware Ranker” para visualizar informações detalhadas sobre seu sistema e os sistemas de outros usuários no site da Sisoft.

O seu utilitário de benchmarking preferido não está nesta lista? Deixe um comentário e informe-nos.
0 Comments