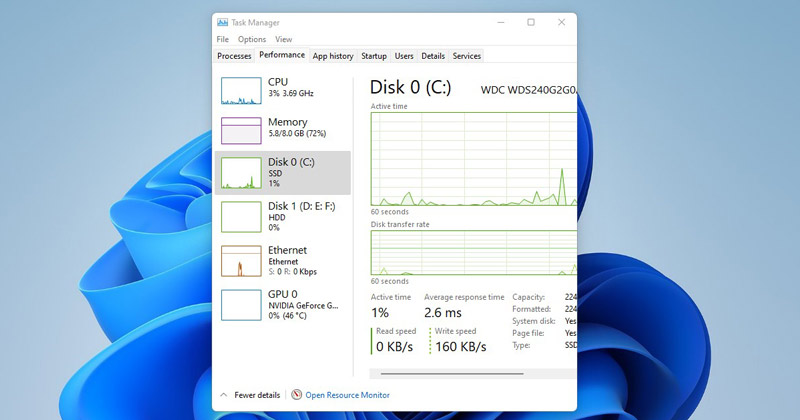
Se você é um usuário do Windows, pode estar muito familiarizado com o Gerenciador de Tarefas. O Gerenciador de Tarefas é um poderoso utilitário do sistema operacional Windows que permite aos usuários verificar e encerrar aplicativos e processos executados em segundo plano.
O novo Gerenciador de Tarefas do Windows 11 ainda permite que os usuários verifiquem a atividade de RAM, GPU, HDD/SSD e CPU em tempo real. De todos os recursos que ele fornece, foi a capacidade de localizar e encerrar processos que tornam o utilitário mais valioso.
Se você confia no Gerenciador de Tarefas no Windows 11 para matar processos e aplicativos em execução, pode ter encontrado um prompt de erro ‘Acesso negado’. A mensagem de erro geralmente aparece quando você tenta encerrar aplicativos e processos que exigem privilégios elevados para serem encerrados.
Portanto, se você estiver recebendo o prompt de erro ‘Acesso negado’ ao tentar encerrar um processo, é provável que você não esteja usando a conta de administrador. Portanto, você faz login na sua conta de administrador ou executa o Gerenciador de Tarefas como administrador para eliminar esse processo.
exposição
3 melhores maneiras de executar o Gerenciador de tarefas como administrador no Windows 11
Como já compartilhamos um guia detalhado sobre como habilitar uma conta de administrador no Windows 11, mostraremos como você pode executar o Gerenciador de Tarefas como administrador. Então, vamos conferir como entrar no gerenciador de tarefas como Admin no Windows 11.
1) Execute o Gerenciador de Tarefas como Administrador através do Windows Search
Se você tem uma conta padrão, mas deseja executar o Gerenciador de Tarefas com privilégios elevados, você precisa executar o Gerenciador de Tarefas como Administrador. Aqui está o que você precisa fazer.
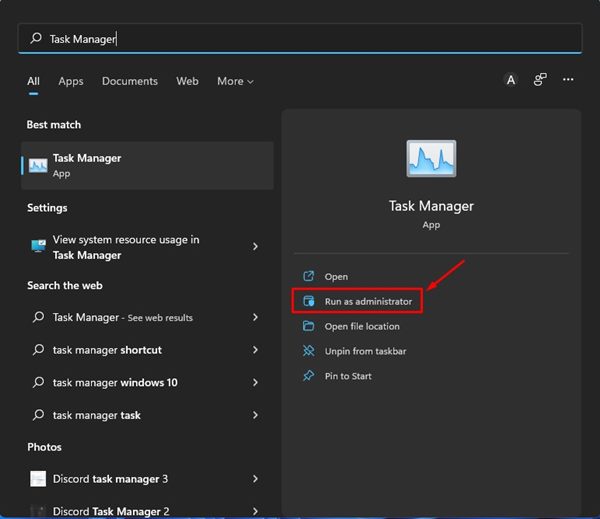
- Primeiro, clique na pesquisa do Windows 11 e digite Gerenciador de Tarefas.
- Em seguida, clique com o botão direito do mouse no Gerenciador de Tarefas nos resultados da pesquisa e selecione ‘Executar como administrador’.
- Como alternativa, você pode clicar na opção Executar como administrador exibida no painel direito da pesquisa do Windows.
É isso! Você terminou. Isso executará o Gerenciador de Tarefas como administrador no Windows 11. Agora você pode encerrar o processo que requer privilégios elevados para ser encerrado.
2) Execute o Gerenciador de Tarefas como Administrador via Prompt de Comando
Usaremos o utilitário Prompt de Comando no Windows 11 para executar o Gerenciador de Tarefas como administrador neste método. Aqui está o que você precisa fazer.
1. Primeiro, clique na pesquisa do Windows 11 e digite Prompt de Comando.
2. Clique com o botão direito do mouse no prompt de comando e selecione Executar como administrador.
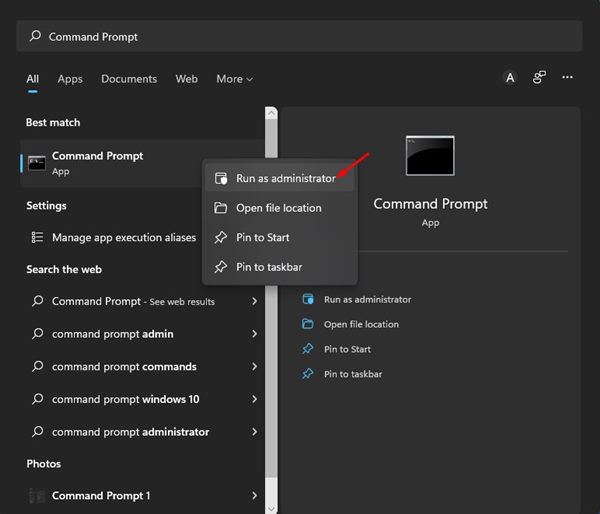
3. No prompt de comando, digite taskmgr e pressione o botão Enter.
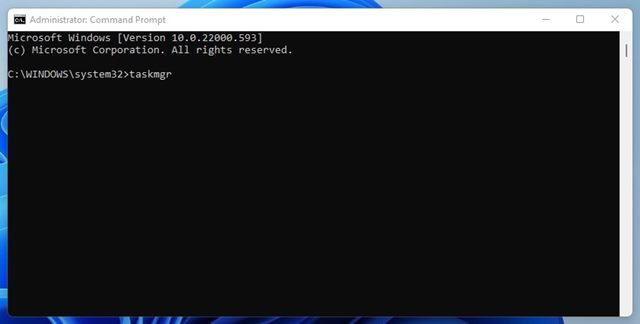
É isso! Você terminou. Isso executará o Gerenciador de Tarefas no seu Windows 11 com direitos totais de administrador.
3) Execute o Gerenciador de Tarefas como Administrador via Atalho da Área de Trabalho
No Windows 11, você pode criar um atalho na área de trabalho para sempre executar o gerenciador de tarefas como administrador. Aqui está o que você precisa fazer.
1. Primeiro, abra a pesquisa do Windows 11 e digite Gerenciador de Tarefas.
2. Clique com o botão direito do mouse no Gerenciador de Tarefas no resultado da pesquisa e selecione Abrir local do arquivo.
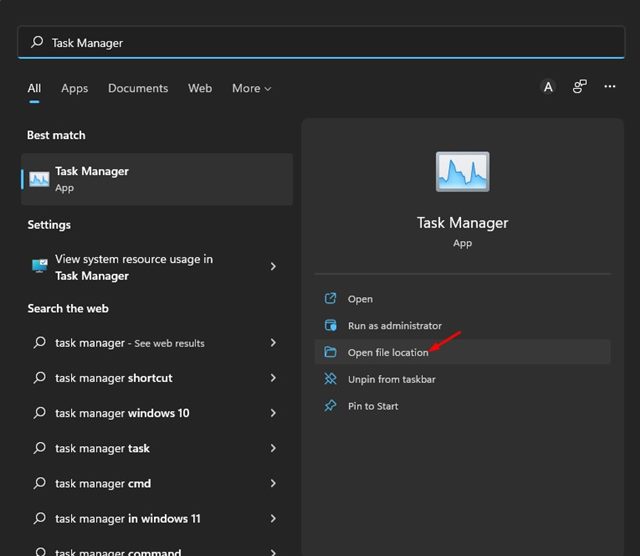
3. Na pasta aberta, clique com o botão direito do mouse no atalho do Gerenciador de Tarefas e selecione Abrir local do arquivo.
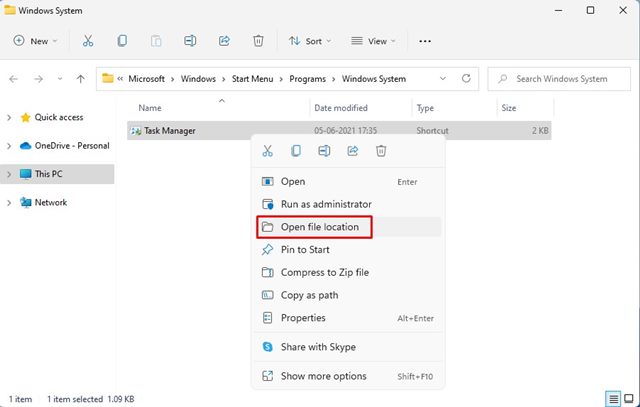
4. Em seguida, clique com o botão direito do mouse em Taskmgr.exe e selecione Enviar para > Área de trabalho (criar atalho).
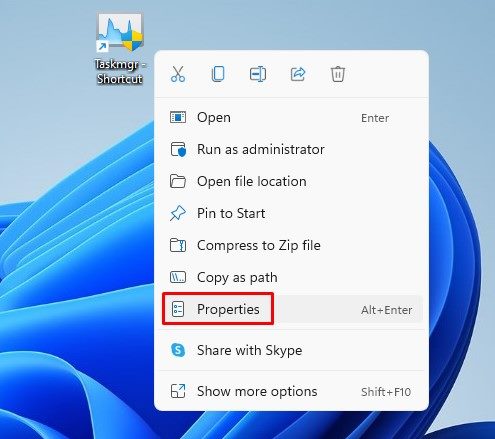
6. Na janela de propriedades Taskmgr.exe – Atalho, clique na opção Avançado.
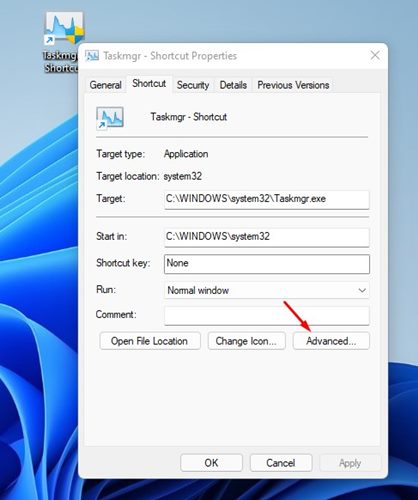
7. Na caixa de diálogo Propriedades avançadas, marque Executar como administrador e clique no botão OK.
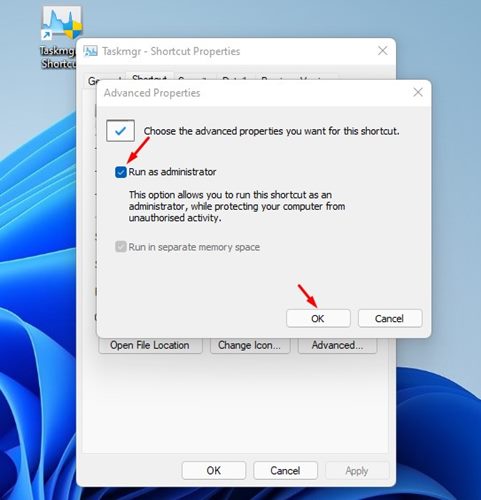
É isso! Você terminou. Sempre que você quiser executar o Gerenciador de Tarefas como administrador no Windows 11, clique duas vezes no atalho da área de trabalho que você criou.
Você pode executar o Gerenciador de Tarefas como administrador no Windows 11 para executar tarefas específicas que exigem privilégios de administrador. Assim como o Gerenciador de Tarefas, você também pode abrir o PowerShell como administrador no Windows 11. Portanto, essas são as três melhores maneiras de acessar o Gerenciador de Tarefas com direitos totais no Windows 11.


0 Comments