Como excluir arquivos com segurança com SDelete

Quando você exclui um arquivo no Windows, esse espaço em seu disco é marcado como “livre”, tornando-o disponível para uso de outros arquivos. No entanto, os dados que você excluiu podem ainda existir no disco, porque eles não foram substituídos. Mesmo que seus arquivos sejam criptografados pelo sistema de arquivos, as ferramentas forenses ainda podem ignorar o sistema operacional e acessar os dados excluídos.
Se você tiver dados confidenciais para excluir e quiser garantir que eles nunca sejam recuperados, você pode usar o programa SDelete gratuito do Windows.
O que é SDelete?
SDelete é uma ferramenta que exclui arquivos irrecuperavelmente, em conformidade com o padrão DoD 5220.22-M do Departamento de Defesa dos EUA para o tratamento de informações classificadas.
Como funciona?
Além de marcar o espaço livre no disco, o SDelete substitui repetidamente os dados excluídos com caracteres aleatórios. Esse tipo de substituição garante que os dados não permaneçam no meio de armazenamento. Em mídia tradicional, como uma unidade de disco rígido, um “fantasma” magnético de dados excluídos pode ser recuperado usando ferramentas especiais de recuperação de dados. Portanto, quando você exclui um arquivo ou esvazia sua Lixeira, os dados ainda podem ser lidos por outra pessoa. Por exemplo, um terceiro mal-intencionado ou um especialista em segurança com acesso físico ao seu computador pode recuperar os dados excluídos. O uso do SDelete torna esse tipo de recuperação impossível.
Baixando SDelete
SDelete é um download gratuito disponível na página do Microsoft SDelete.

Instalando SDelete
SDelete não possui um instalador tradicional. Em vez disso, o arquivo zip contém dois arquivos executáveis, sdelete.exe (para versões de 32 bits do Windows) e sdelete64.exe (para versões de 64 bits). A maioria dos computadores modernos é de 64 bits, portanto, se você não tiver certeza, use sdelete64.exe.
Você não precisa “instalar” o SDelete. Você pode clicar duas vezes no arquivo zip e arrastar e soltar um dos arquivos exe no local do computador onde deseja usá-lo. Em seguida, você pode abrir uma janela do prompt de comando do Windows, mudar para esse diretório e executá-lo lá. Se você se sentir confortável fazendo isso, pode pular para a próxima seção.
Para usar SDelete em qualquer lugar, crie um diretório para ele, coloque o arquivo exe lá e adicione esse diretório à sua variável de ambiente PATH. Definir o caminho para o diretório SDelete permite usar o SDelete em qualquer lugar, independentemente do diretório atual.
Estas instruções são para o Windows 10, mas também funcionam no Windows 7 ou Windows 8, com algumas diferenças. Por exemplo, em vez de Este PC, nas versões anteriores do Windows, você pode clicar em Meu Computador.
Nos exemplos abaixo, as extensões de nome de arquivo são mostradas. Por exemplo, em nossas capturas de tela abaixo, o arquivo executável SDelete é exibido como sdelete64.exe, mas seu computador pode ocultar a extensão .exe. No Windows 10, se desejar ver as extensões de nome de arquivo, clique na guia Exibir no Explorador de Arquivos e marque a caixa Extensões de nome de arquivo.
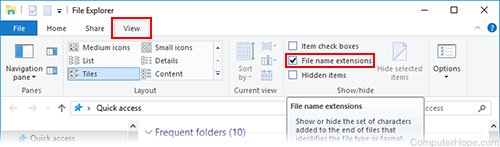
Para instalar o SDelete em uma pasta dedicada em seu computador e adicioná-lo ao seu PATH, siga as instruções abaixo.
- Abra uma janela do Explorador de Arquivos pressionando Chave do Windows+E (mantenha pressionada a tecla Windows no teclado e pressione E) Vá para a pasta onde você baixou o arquivo zip. Por exemplo, se estiver na pasta Downloads, clique em Downloads na lista Acesso rápido à esquerda. Em seguida, clique duas vezes no arquivo SDelete.zip.
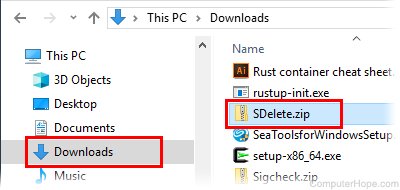
- Em seguida, abra outra janela do Explorador de Arquivos pressionando Chave do Windows+E novamente. Mova e redimensione as janelas para ver as duas na tela. Na segunda janela do Explorer, localize a pasta Arquivos de programas. Selecione Este PC à esquerda e, a seguir, à direita, clique duas vezes em C: e em Arquivos de programas.
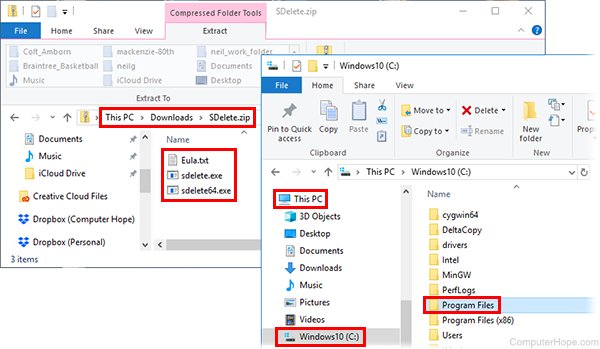
Você tem duas pastas Arquivos de programas. Um é chamado de Arquivos de Programas (x86). A pasta “x86” é para programas de 32 bits. Não importa qual pasta você usa, mas para computadores de 64 bits, recomendamos que você instale o SDelete em Arquivos de programas.
- Na pasta Arquivos de programas, crie uma nova pasta clicando no botão Nova pasta ou pressionando Ctrl+Mudança+N no seu teclado.
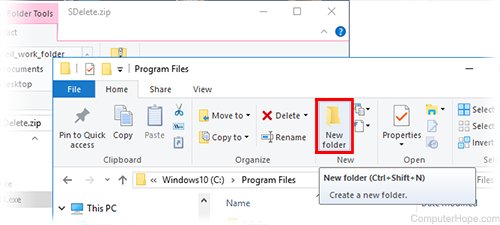
- A criação de uma nova pasta na pasta Arquivos de programas requer confirmação. Para confirmar que deseja criar a pasta, clique em Continuar.
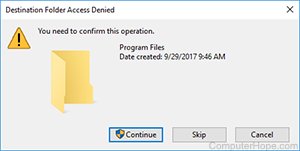
- Nomeie sua nova pasta SDelete. Se você acidentalmente clicou fora da pasta, vá até a pasta chamada Nova pasta, clicando uma vez para selecioná-la e pressionando F2 no seu teclado.
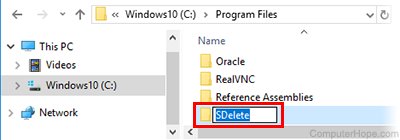
- Em sua primeira janela do Explorer que mostra o conteúdo de SDelete.zip, arraste o arquivo SDelete64.exe para a outra janela do Explorer, que tem sua nova pasta SDelete aberta. Solte-o aqui para copiar o arquivo.
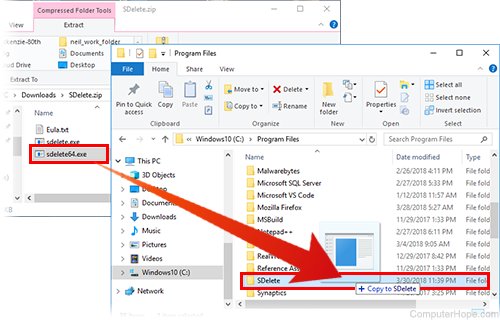
- Clique em Continuar para confirmar que deseja copiar o arquivo aqui.
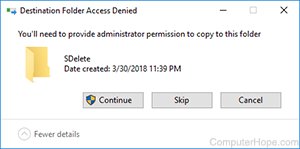
O arquivo sdelete64.exe agora existe em seu computador no diretório C: Arquivos de programas SDelete . Em seguida, adicione este diretório à sua variável de ambiente PATH, para que você possa executar este programa a partir de qualquer outro diretório.
- Em um Explorador de Arquivos, clique com o botão direito em Este PC e escolha Propriedades.
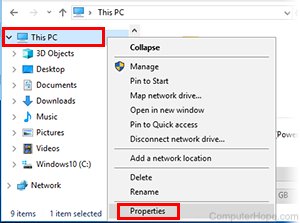
- Na janela Sistema, clique em Configurações avançadas do sistema.
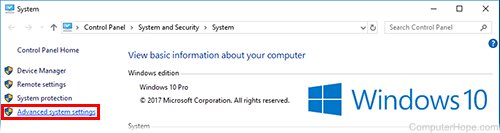
- Na janela Propriedades do sistema, clique em Variáveis de ambiente.
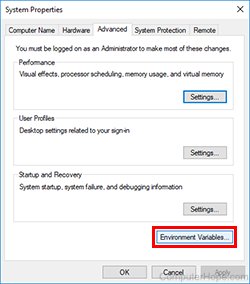
- A janela Variáveis de ambiente é aberta. Em Variáveis do usuário, selecione a linha Caminho e clique em Editar.
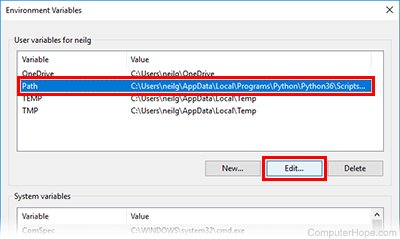
- Na janela Editar variável de ambiente, clique em Novo.
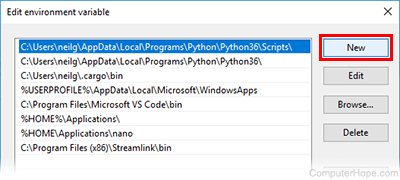
- Clique em Browse.
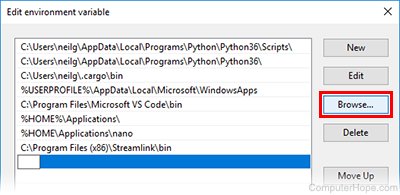
- Navegue até a pasta SDelete: expanda Este PC, C :, Arquivos de programas e selecione SDelete.
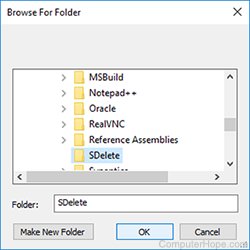
- Clique em OK três vezes para fechar todas as janelas abertas e salvar suas alterações.
Agora você pode executar sdelete64 no prompt de comando, não importa qual seja o seu diretório atual.
A seguir, veremos como usar o sdelete64 para excluir arquivos com segurança.
Usando SDelete na linha de comando
Como muitos comandos do sistema, SDelete foi projetado para ser usado a partir da linha de comando do Windows. As etapas a seguir descrevem como abrir um Prompt de Comando do Windows e executar comandos SDelete.
- Abra o menu Iniciar. Abra o Sistema Windows e clique em Prompt de Comando.
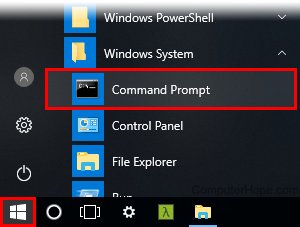
- Mude para o diretório que contém o arquivo que deseja excluir. Por exemplo, neste exemplo, estamos excluindo um arquivo chamado back.png, que está em uma pasta em nossa área de trabalho, em uma pasta chamada Cheque pessoal. No momento, nosso diretório atual é nosso diretório inicial, C: Usuários nome de usuário . Portanto, execute cd desktop para mudar para o diretório do desktop, então cd “Personal check” para mudar para o diretório “Personal check”. Usamos aspas para preservar o espaço em “Cheque pessoal”.
cd desktop
cd "Personal check"
![]()
- Para visualizar os arquivos no diretório atual, execute o comando dir.
dir
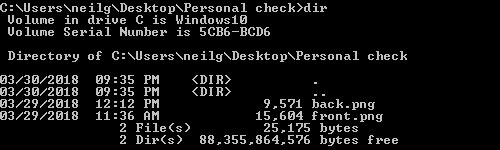
- O arquivo a ser excluído é back.jpg, que é uma fotografia do verso de um cheque cancelado. Para excluí-lo com segurança, execute o comando sdelete64 \/p 5 back.png.
sdelete64 /p 5 back.png

Aqui, sdelete64 é o nome do arquivo exe. \/p 5 é uma opção que diz ao SDelete para fazer 5 passagens nos dados, escrevendo caracteres aleatórios nos nossos dados cinco vezes. Este número pode ser qualquer número que você quiser. Por exemplo, 1 passagem é perfeitamente adequada e 3 é considerada segura.
- Se esta é a primeira vez que executa o SDelete, será solicitado que você aceite os termos da licença. Leia os termos e clique em Concordo para aceitar e executar o programa.
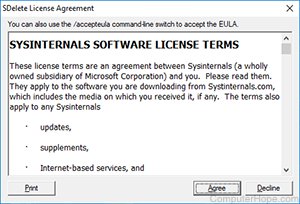
- Depois de clicar em Concordo, o comando é executado e seu arquivo é excluído com segurança.
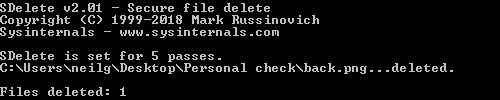
É possível usar SDelete em um diretório inteiro?
SDelete tem uma opção, \/s (ou \/r), que supostamente exclui um diretório inteiro e tudo o que ele contém. Em 2018, no entanto, essa função não funcionava corretamente, o que é um bug conhecido do programa. A conclusão prevalecente é que a Microsoft não quer que essa função funcione adequadamente e nunca teve tempo de consertá-la. Em qualquer caso, até que esse bug seja corrigido, não é possível excluir diretórios recursivamente com SDelete.
No entanto, os curingas ainda funcionam, portanto, você pode excluir todos os arquivos em um único diretório usando um asterisco (“*”) no nome do arquivo. Por exemplo, no comando acima, apenas um arquivo foi excluído. Em vez disso, você pode executar sdelete64 \/p 5 * para excluir os dois arquivos em um comando.
sdelete64 /p 5 *
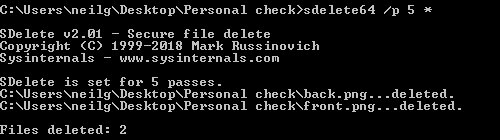
Uma nota sobre os nomes dos arquivos
Embora SDelete remova os dados armazenados em seus arquivos, ele não substitui os nomes dos arquivos. Portanto, esteja ciente de que, embora terceiros não possam visualizar os dados removidos com SDelete, os nomes dos arquivos ainda podem ser recuperados de uma análise de baixo nível do seu sistema de arquivos.
0 Comments