Embora o Windows 11 seja atualmente o melhor sistema operacional para desktop, ele tem muitas falhas. Ele também possui alguns recursos que podem desativar usuários preocupados com a privacidade, como o rastreamento de localização. Assim como qualquer outro sistema operacional de desktop e móvel, o Windows 11 também rastreia e compartilha suas informações de localização com a Microsoft e outros aplicativos e terceiros para oferecer a você uma melhor experiência de desktop.
O serviço de localização no Windows 11 é essencial, especialmente se você usa aplicativos que exigem acesso à localização para fornecer suas informações relevantes. Aplicativos populares, como Google Maps, aplicativos de compras, aplicativos de clima etc., exigem suas informações de localização para mostrar resultados relevantes e precisos.
Além disso, a Microsoft rastreia sua localização para fornecer alguns serviços úteis, como Localizar meus dispositivos. Mas se você não usa o serviço Find my Devices da Microsoft, nem usa aplicativos baseados em localização, é uma boa ideia desativar completamente o rastreamento de localização.
exposição
Etapas para desabilitar o rastreamento de localização no Windows 11
Portanto, se você está procurando maneiras de desabilitar o rastreamento de localização no Windows 11, está lendo o guia certo. Neste artigo, compartilharemos um guia passo a passo sobre como desabilitar o rastreamento de localização no sistema operacional Windows 11. Vamos verificar.
1) Desative completamente o acesso ao local
Nesta seção, saberemos como desabilitar completamente o acesso à localização no Windows 11. Siga algumas das etapas simples que compartilhamos abaixo para desativar o rastreamento de localização no Windows 11.
1. Em primeiro lugar, clique no botão Iniciar do Windows 11 e selecione Configurações.
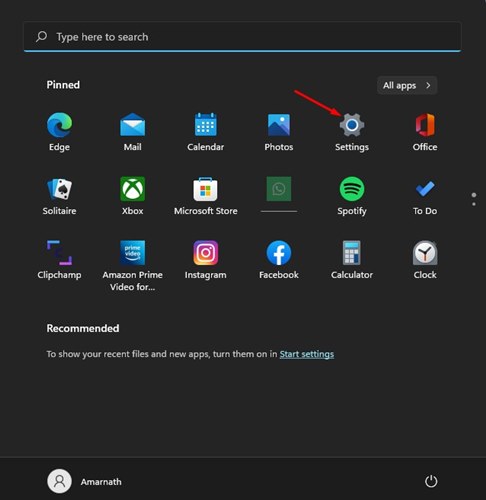
2. No aplicativo Configurações, clique na guia Privacidade e segurança, conforme mostrado na captura de tela abaixo.
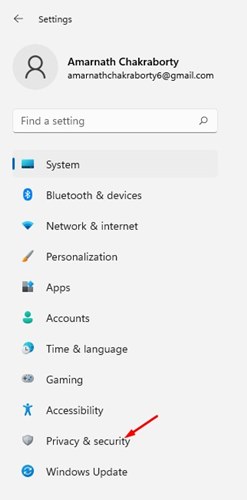
3. No painel direito, role para baixo e clique na opção Local nas permissões do aplicativo.
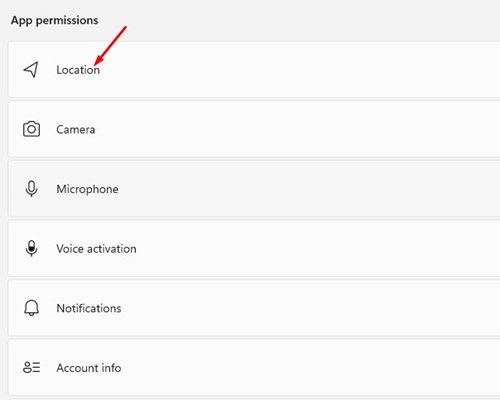
4. Na página Localização, desative o botão de alternância dos Serviços de localização.
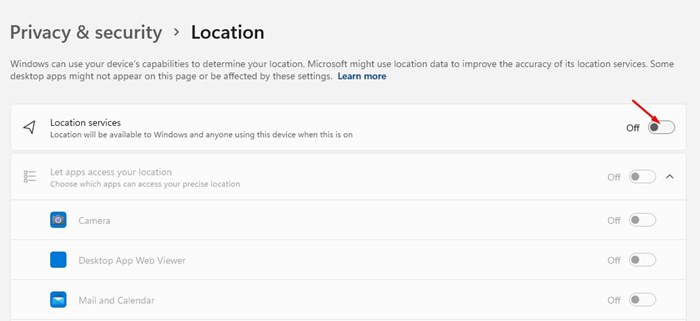
É isso! Você terminou. É assim que você pode desativar os serviços de localização no Windows 11.
2) Desative o rastreamento de localização no Windows 11 por aplicativo
Se você não quiser desativar completamente o rastreamento de localização, poderá desativar os serviços de localização por aplicativo. Siga algumas das etapas simples compartilhadas abaixo.
1. Em primeiro lugar, clique no botão Iniciar do Windows 11 e selecione Configurações.
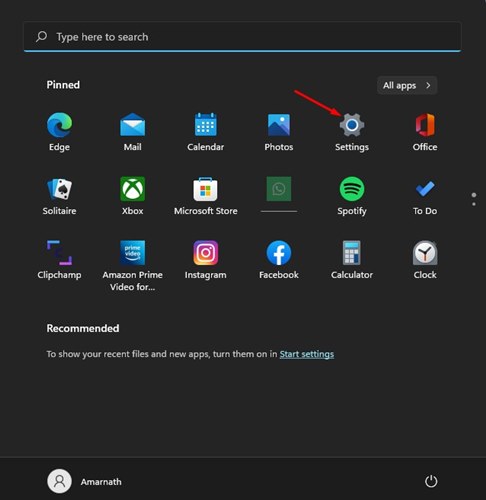
2. No aplicativo Configurações, clique na guia Privacidade e segurança, conforme mostrado na captura de tela abaixo.
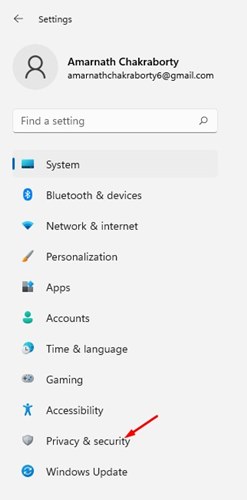
3. No painel direito, role para baixo e clique na opção Local nas permissões do aplicativo.
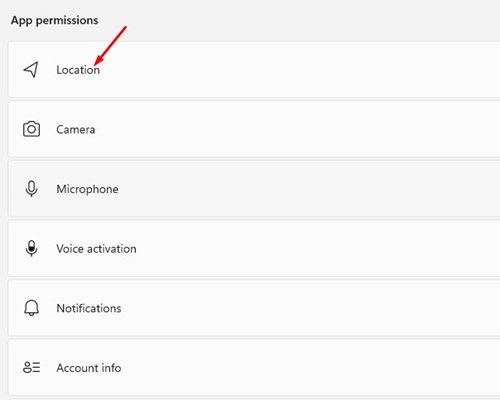
4. Na página Localização, ative o botão de alternância para Serviços de localização.
5. Em seguida, ative a opção Permitir que aplicativos acessem sua localização.
![]()
6. Agora, você encontrará todos os aplicativos que dependem de informações de localização. Você pode ativar ou desativar manualmente o acesso à localização dos aplicativos.
![]()
É isso! Você terminou. É assim que você pode desabilitar o acesso à localização no Windows 11 para aplicativos individuais.
3. Como limpar o histórico de localização no Windows 11
Os dois métodos acima ajudarão você a desabilitar o rastreamento de localização no Windows 11. No entanto, a Microsoft ainda pode usar seus dados de localização existentes para mostrar informações relevantes. Portanto, você também precisa limpar o histórico de localização. Siga algumas das etapas simples compartilhadas abaixo para limpar o histórico de localização no Windows 11.
1. Em primeiro lugar, clique no botão Iniciar do Windows 11 e selecione Configurações.
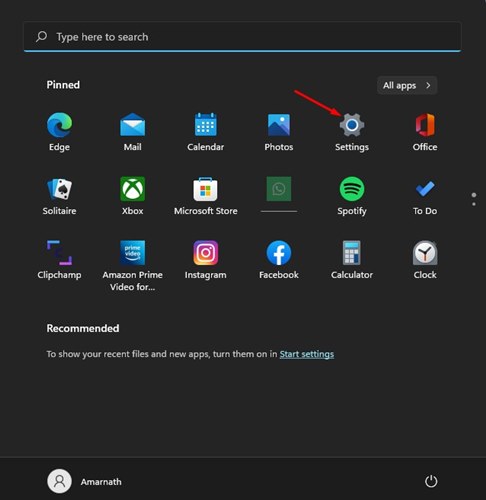
2. No aplicativo Configurações, clique na guia Privacidade e segurança, conforme mostrado na captura de tela abaixo.
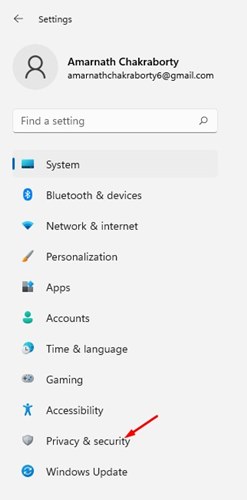
3. No painel direito, role para baixo e clique na opção Local nas permissões do aplicativo.
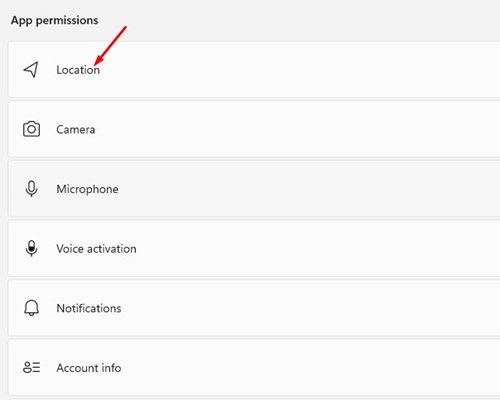
4. Na página de localização, role para baixo e clique no botão Limpar atrás do histórico de localização.
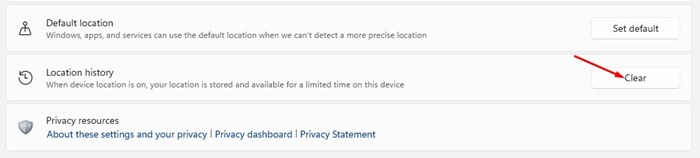
É isso! Você terminou. Isso limpará o histórico de localização salvo no Windows 11.
Portanto, essas são as melhores maneiras de desabilitar o rastreamento de localização em dispositivos Windows 11. Espero que este artigo tenha ajudado você! Por favor, compartilhe com seus amigos também. Se você tiver alguma dúvida relacionada a isso, informe-nos na caixa de comentários abaixo.
0 Comments