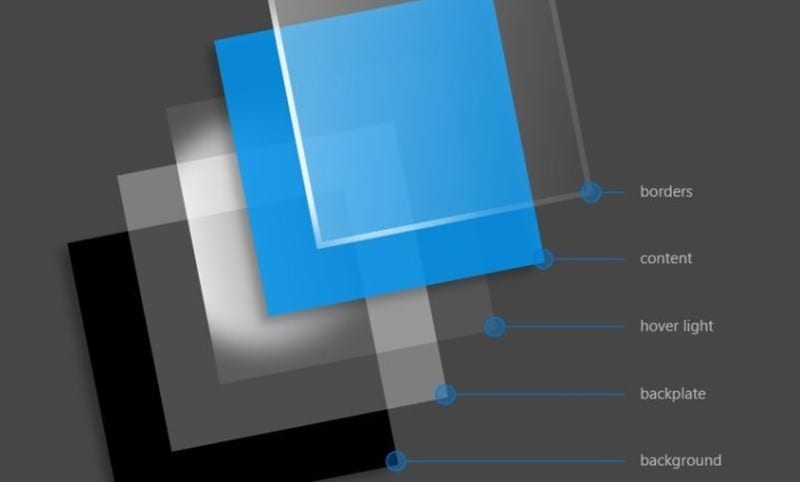
Vamos dar uma olhada no método para desabilitar os efeitos de design fluente nas configurações do Windows 10 apenas explorando o recurso de edição de cores em seu SO e, em seguida, ativando/desativando esse recurso. Portanto, dê uma olhada no guia completo discutido abaixo para prosseguir.
[dropcap]C[/dropcap]O indows 10 é um sistema operacional que está sempre atualizando dia a dia e adicionando todos os novos recursos que facilitam o uso desse sistema operacional pelos usuários no trabalho pessoal e comercial. E até agora você deve ter lido nossos muitos guias relacionados ao Windows 10, pois existem muitas coisas que existem neste sistema operacional, mas o usuário não sabe disso e, sendo uma equipe técnica, continuo atualizando meus visitantes com os recursos mais recentes que eles podem usar. Então, novamente estou aqui com um recurso legal que você certamente vai gostar de explorar no seu Windows 10. No Windows 10 você tem um recurso que é efeitos de design fluentes que aparecem quando você coloca o mouse em alguma opção, pois essa área fica destacada com cores claras/ Você pode habilitar ou desabilitar essa opção no seu Windo3ws e isso também usando alguma configuração simples que permitirá que você simplesmente ligue ou desligue de acordo com seu desejo, pois às vezes você deseja revertê-la, então estou discutindo as duas maneiras implementar. E você pode implementar isso em 2 minutos. Portanto, dê uma olhada no guia completo discutido abaixo para prosseguir.
Leia também: Como converter sua fala em texto no Windows 10
exposição
Como desativar efeitos de design fluente no Windows 10
O método é simples e direto e você só precisa acessar esse recurso nas suas configurações para poder ativá-lo ou desativá-lo conforme desejar. Portanto, siga os passos abaixo para prosseguir.
Leia também: Melhores temas / skins do Windows para aprimorar sua aparência do Windows 10
Etapas para desabilitar efeitos de design fluente no Windows 10:
#1 Primeiro você precisa acessar as configurações do Windows que você pode acessar clicando nas opções de configurações ou pressionando o botão Windows e digitando configurações lá.
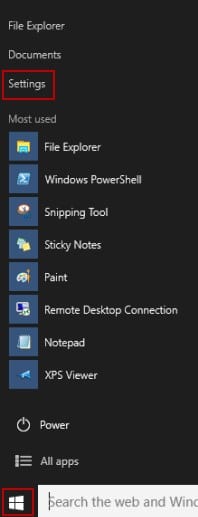
# 2 Uma vez que as configurações são abertas, você precisa clicar na opção “personalização”, pois todas as configurações desse tipo estão listadas abaixo.
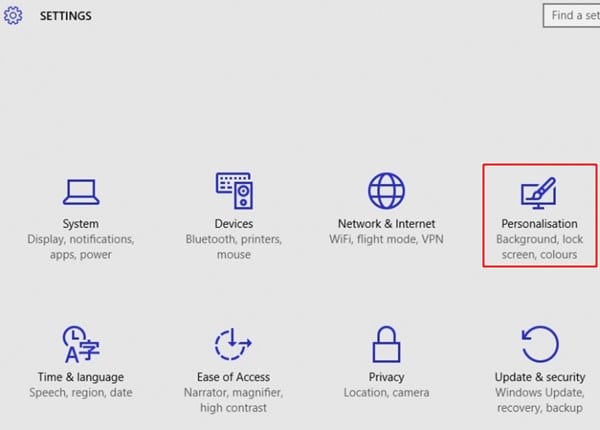
#3 Agora você precisa selecionar a opção “cor”, pois o design fluente funciona com a funcionalidade de cores do Windows 10 e você precisa editar o mesmo.
#4 Quando estiver na próxima tela, você verá muitas opções listadas e precisará selecionar a opção “Efeitos de transparência”, pois esse efeito fluente são os efeitos de transparência que as janelas adicionam quando você navega com o mouse sobre a opção.
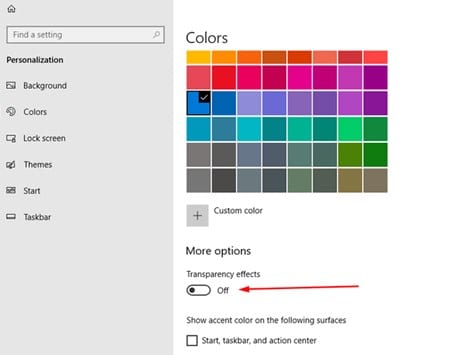
#5 Agora simplesmente desligue se quiser desabilitar isso.
#6 Você pode habilitar novamente a qualquer momento apenas navegando pela mesma configuração e depois ligando-a.
# 7 Pronto, agora você aprendeu o método que pode usar para desativá-lo ou desativá-lo no seu PC com Windows 10.
Também Raed: Como usar o recurso My People no Windows 10
Portanto, este guia é sobre como você pode ativar ou desativar os efeitos de transparência do Windows. E isso também sem usar nenhuma ferramenta, apenas navegando para alguma configuração e simplesmente ligando ou desligando de acordo com seu desejo. Espero que este guia seja útil para você, compartilhe-o com outras pessoas também. E deixe um comentário abaixo se você tiver alguma dúvida relacionada a isso, pois a equipe da Techviral estará sempre disponível para ajudá-lo com seus problemas.
0 Comments