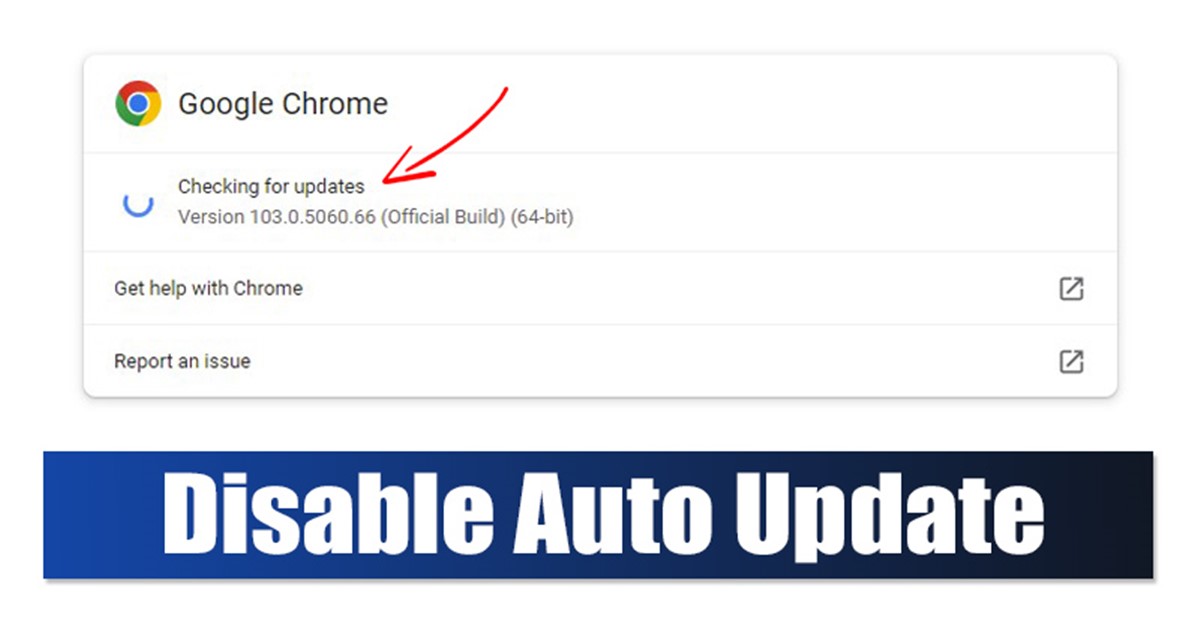
O Google Chrome é possivelmente o melhor e mais popular navegador de desktop disponível no momento, e oferece aos usuários mais recursos e controles do que qualquer outro navegador da web. Embora o Chrome permita que você desative a maioria de seus recursos e opções, a única coisa que você não pode controlar são as atualizações automáticas.
O Google Chrome se atualiza automaticamente sempre que você conecta seu PC à Internet. Embora seja um ótimo recurso, pois libera você do incômodo de atualizar manualmente os arquivos do Chrome, não é para todos.
Vários usuários têm largura de banda de internet limitada ou usam conexões limitadas e não querem que o Chrome baixe as atualizações sempre que se conectarem à internet automaticamente. Além disso, as atualizações automáticas do Chrome podem até diminuir a velocidade da sua conexão com a Internet e aumentar o uso da CPU.
4 melhores métodos para desativar as atualizações automáticas do Chrome no Windows
mostrar
Portanto, se você estiver em uma conexão limitada, é importante desativar as atualizações automáticas do Chrome. Abaixo, compartilhamos alguns dos melhores métodos para desabilitar as atualizações automáticas do Chrome no Windows 11. Vamos começar.
1) Renomeie a pasta de atualização do Google Chrome
A melhor e mais fácil maneira de desativar as atualizações automáticas do Chrome é renomear a pasta de atualização do Chrome. Aqui está o que você precisa fazer.
1. Primeiro, navegue até o caminho onde o Chrome está instalado. O caminho é geralmente encontrado em "C:\Program Files (x86)\Google\Update"
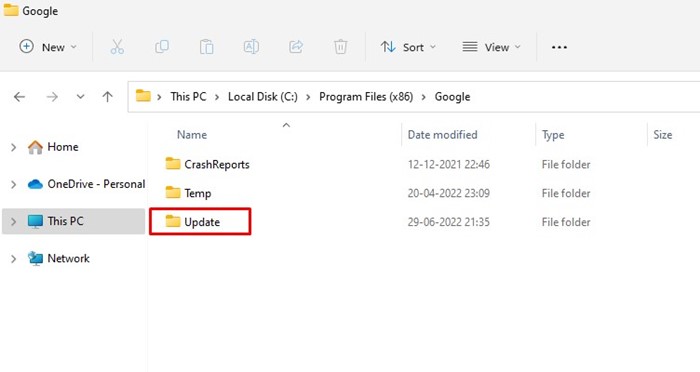
2. Na pasta Atualizar, você precisa clicar com o botão direito do mouse no arquivo executável do GoogleUpdate e selecionar a opção Renomear.
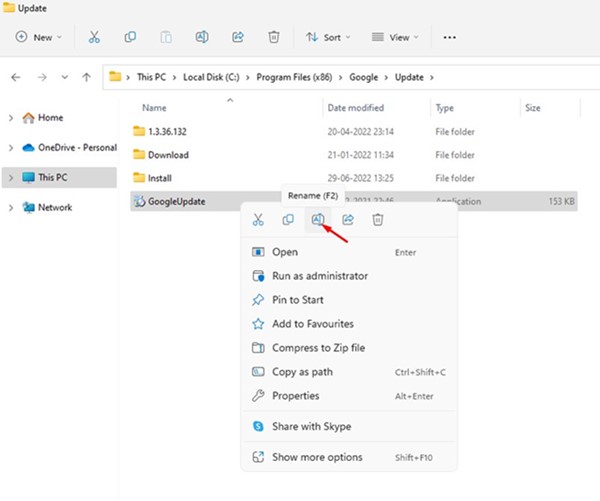
3. Renomeie o arquivo executável do GoogleUpdate para algo como GoogleUpdate123, NoUpdate etc.
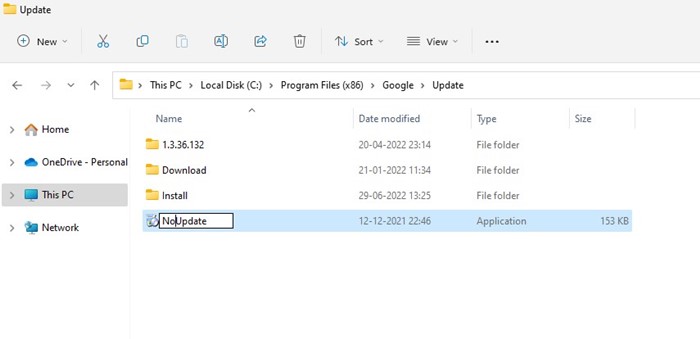
É isso! Agora, ele falhará sempre que o Google Chrome tentar baixar as atualizações.
2) Desative as atualizações do Chrome na configuração do sistema
Você também pode utilizar o utilitário de configuração do sistema para desativar as atualizações automáticas do Chrome. Para isso, siga alguns dos passos simples que compartilhamos abaixo.
1. Pressione a tecla Windows + R no teclado. Isso abrirá a caixa de diálogo EXECUTAR. Na caixa de diálogo RUN, digite msconfig e aperte o botão Enter.

2. No aplicativo Configuração do sistema, alterne para a guia Serviços.

3. Em Serviços, role para baixo e desmarque ‘Google Update Service (gupdate)’ e ‘Google Update Service (gupdatem)’.
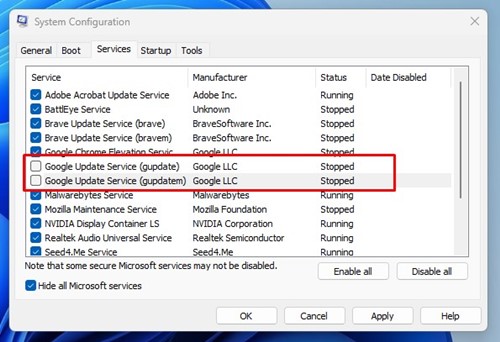
4. Uma vez feito, clique no botão Aplicar e depois no botão Ok.
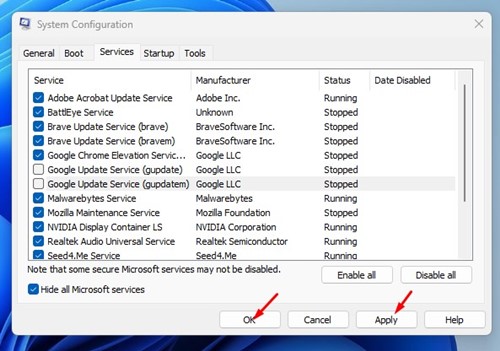
É isso! Depois de fazer as alterações, reinicie o seu PC com Windows 11 para desativar as atualizações automáticas do Chrome.
3) Desative as atualizações automáticas do Chrome por meio dos serviços do Windows
Você também pode utilizar o Windows Services Manager para desativar as atualizações automáticas do Chrome. Você precisa seguir algumas das etapas simples que compartilhamos abaixo.
1. Em primeiro lugar, pressione a tecla Windows + R. Na caixa de diálogo RUN, digite services.msc e pressione o botão Enter.
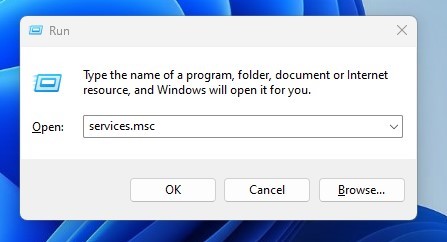
2. Procure o Google Update (gupdate) nos Serviços do Windows. Clique duas vezes nele e selecione Desativado no tipo de inicialização. Feito isso, clique no botão Ok.
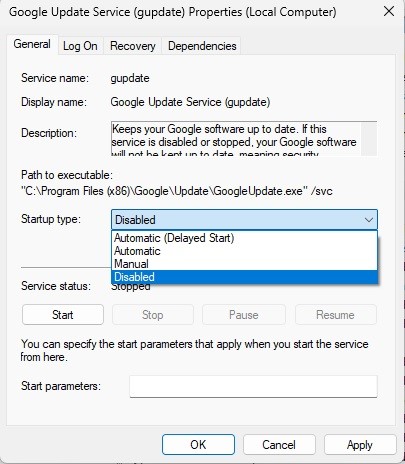
3. Agora procure por Google Update (gupdatem) e clique duas vezes nele. Nas Propriedades do Google Update Service (gupdatem), selecione Desativado no tipo de inicialização e clique no botão Ok.

É isso! Depois de fazer as alterações, reinicie o seu PC com Windows. Após a reinicialização, o Google Chrome não pesquisará as atualizações disponíveis.
4) Desative as atualizações automáticas do Google Chrome por meio do Editor do Registro
Se o Google Chrome ainda estiver procurando as atualizações disponíveis, você precisará fazer algumas alterações no arquivo do Registro do Windows. Veja como desativar as atualizações automáticas do Chrome por meio do Editor do Registro.
1. Primeiro, clique na pesquisa do Windows 11 e digite Registro. Em seguida, abra o Editor do Registro na lista de resultados correspondentes.
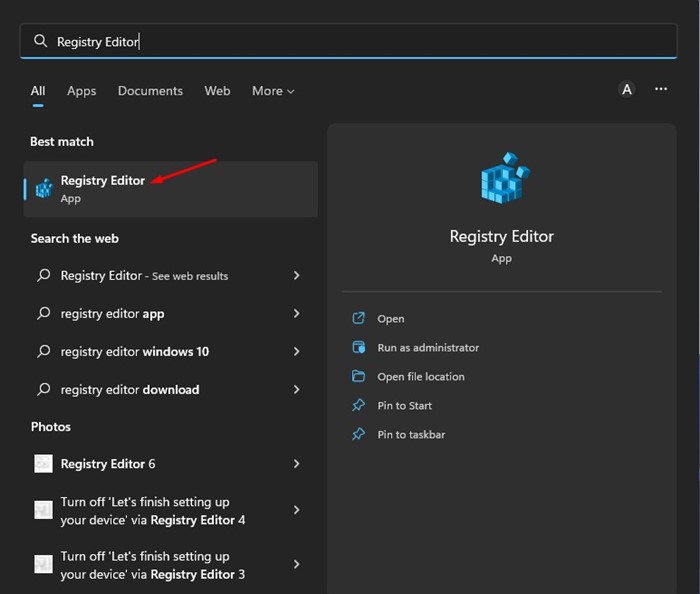
2. No Editor do Registro, navegue até o seguinte caminho:
Computador\HKEY_LOCAL_MACHINE\SOFTWARE\Policies

3. Em seguida, clique com o botão direito do mouse na pasta Políticas e selecione Novo > Chave.
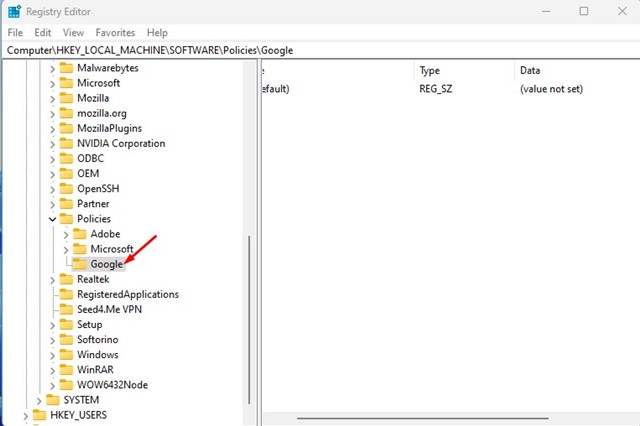
5. Agora, clique com o botão direito do mouse na pasta Google e selecione Novo > Chave.
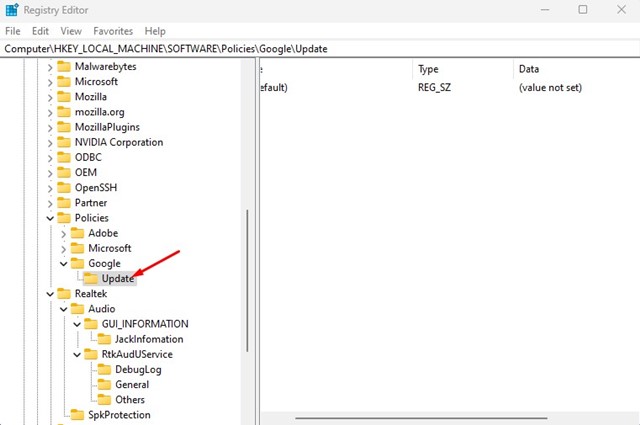
7. No painel direito, clique com o botão direito do mouse e selecione Novo > Valor DWORD (32 bits).
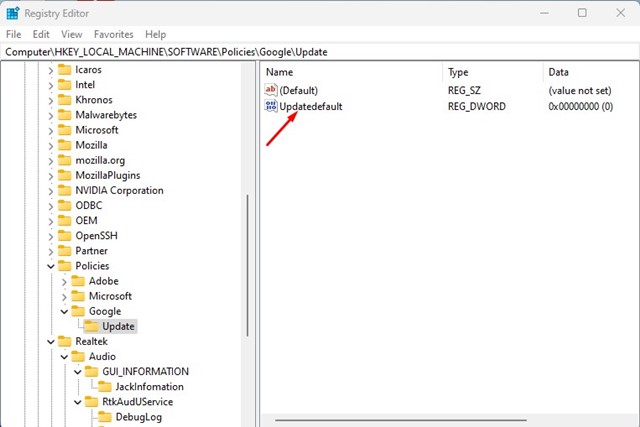
9. Uma vez feito, clique duas vezes na chave Updatedefault e digite 1 no campo Value Data. Feito isso, clique no botão Ok.
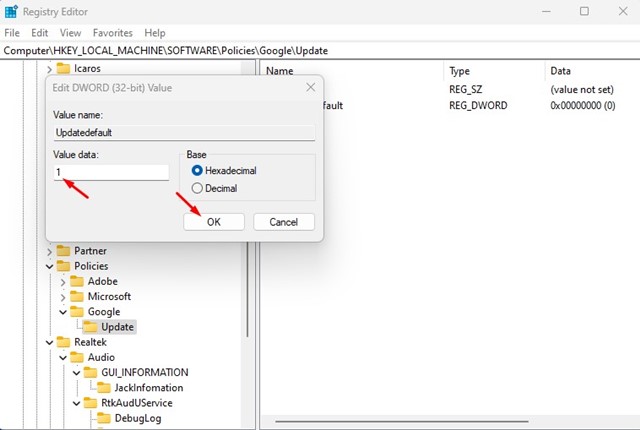
É isso! Isso desativará completamente as atualizações automáticas do Chrome no seu computador Windows.
Portanto, essas são as melhores maneiras de desativar as atualizações automáticas do Chrome no sistema operacional Windows. Os métodos compartilhados funcionam em todas as versões do Windows, incluindo o Windows 11 mais recente. Se você estiver travado em algum ponto das etapas e precisar de ajuda, informe-nos nos comentários.
0 Comments