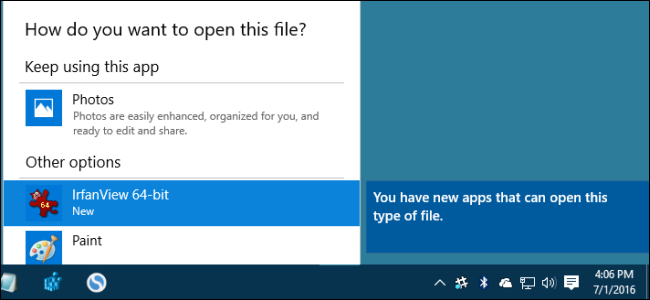
Quando você instala um novo aplicativo, como, por exemplo, um reprodutor de vídeo, mas não define o novo aplicativo como o padrão para os tipos de arquivo compatíveis, quando você abre um arquivo que o aplicativo pode ler, neste exemplo, um arquivo de vídeo, O Windows notificará você de que você tem um “novo aplicativo que pode abrir esse tipo de arquivo” e mostrará uma janela para escolher um novo aplicativo padrão para esse tipo de arquivo. Isso pode ser irritante depois de um tempo, mas, felizmente, você pode desativar essas notificações.
Essas notificações podem ser úteis, mas não são completamente necessárias – você pode definir os aplicativos padrão que deseja que o Windows use em Configurações ou abrir um arquivo com um aplicativo diferente em tempo real. Portanto, se você deseja desativar totalmente essas notificações, pode fazê-lo com uma configuração rápida do Registro ou do Editor de Diretiva de Grupo.
RELACIONADOS: Como definir seus aplicativos padrão no Windows 10
Usuários domésticos: desabilite a nova notificação instalada de aplicativo editando o Registro
Se você possui uma edição do Windows Home, precisará editar o Registro do Windows para fazer essas alterações. Você também pode fazer isso dessa maneira se tiver o Windows Pro ou Enterprise, mas se sentir mais confortável trabalhando no Registro do que no Editor de Diretiva de Grupo. (Se você possui o Pro ou o Enterprise, recomendamos o uso do Editor de Diretiva de Grupo mais fácil, conforme descrito na próxima seção.)
RELACIONADOS: Aprendendo a usar o Editor do Registro como um profissional
Aviso padrão: o Editor do Registro é uma ferramenta poderosa e o uso incorreto pode tornar seu sistema instável ou até inoperante. Este é um truque bastante simples e, desde que você siga as instruções, não deverá ter problemas. Dito isto, se você nunca trabalhou com isso antes, considere ler sobre como usar o Editor do Registro antes de começar. E definitivamente faça o backup do registro (e do seu computador!) Antes de fazer alterações.
Para começar, abra o Editor do Registro pressionando Iniciar e digitando “regedit”. Pressione Enter para abrir o Editor do Registro e dê permissão para fazer alterações no seu PC.

No Editor do Registro, use a barra lateral esquerda para navegar para a seguinte chave:
HKEY_LOCAL_MACHINESOFTWAREPoliciesMicrosoftWindowsExplorer

Em seguida, você criará um novo valor dentro do Explorer chave. Clique com o botão direito do mouse no ícone Explorer e escolha Novo> Valor DWORD (32 bits). Nomeie o novo valor NoNewAppAlert .

Agora, clique duas vezes no novo NoNewAppAlert valor para abrir sua folha de propriedades. Altere o valor de 0 para 1 na caixa “Dados do valor” e clique em OK.
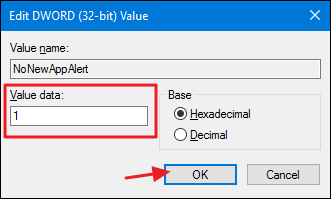
Agora você pode fechar o Editor do Registro. A partir de agora, você não deverá mais ver a nova notificação de aplicativo ou a janela de seleção de aplicativos. Se você deseja reverter essas alterações e ativar as notificações novamente, basta retornar ao Explorer chave e defina o NoNewAppAlert valor de 1 a 0.
Baixe nossos truques de registro com um clique

Se você não quiser mergulhar no registro, criamos dois hacks para download que podem ser usados. Um hack desabilita a nova notificação e janela de instalação do aplicativo e o outro o reativa, restaurando a configuração padrão. Ambos estão incluídos no seguinte arquivo ZIP. Clique duas vezes no que você deseja usar, clique nos prompts e reinicie o computador.
Hacks de notificação de instalação de aplicativo
RELACIONADOS: Como criar seus próprios Hacks de registro do Windows
Esses hacks são realmente apenas os Explorer , reduzida aos dois valores que descrevemos acima e depois exportada para um arquivo .REG. A execução do hack “Remover notificações de instalação de aplicativos” cria o NoNewAppAlert valor e define-o como 1. Executar o hack “Restaurar notificações de instalação de aplicativos (padrão)” define o valor novamente como 0. E se você gosta de mexer com o registro, vale a pena dedicar um tempo para aprender a criar seus próprios hacks.
Usuários Pro e Enterprise: desabilite a nova notificação instalada de aplicativo com o Editor de Diretiva de Grupo Local
RELACIONADOS: Usando o Editor de Diretiva de Grupo para ajustar seu PC
Se você estiver usando o Windows 10 Pro ou Enterprise, a maneira mais fácil de desativar as novas notificações de instalação de aplicativos é usando o Editor de Diretiva de Grupo Local. É uma ferramenta bastante poderosa, portanto, se você nunca a usou antes, vale a pena dedicar algum tempo para aprender o que ela pode fazer. Além disso, se você estiver em uma rede da empresa, faça um favor a todos e consulte seu administrador primeiro. Se o seu computador de trabalho fizer parte de um domínio, também é provável que faça parte de uma política de grupo de domínio que substitua a política de grupo local.
No Windows 10 Pro ou Enterprise, clique em Iniciar, digite gpedit.msc e pressione Enter.

No Editor de Diretiva de Grupo Local, no painel esquerdo, faça uma busca detalhada em Configuração do Computador> Modelos Administrativos> Componentes do Windows> Explorador de Arquivos. À direita, localize o item “Não mostrar a notificação do 'novo aplicativo instalado'” e clique duas vezes nele.

Na janela de propriedades que é aberta, selecione a opção Habilitado e clique em OK.

Agora você pode fechar o Editor de Diretiva de Grupo Local. Se a qualquer momento você desejar reativar as notificações de instalação do aplicativo, siga o mesmo procedimento e defina essa opção novamente como Desativado ou Não configurado.
E é isso. As notificações do Windows 8 e 10 mostram quando um novo aplicativo é instalado certamente podem ser úteis. Eles são especialmente úteis quando você configura seu computador e instala aplicativos pela primeira vez. Mas se você se sente à vontade para lidar com associações de arquivos ou instala programas adicionais para experimentar, as notificações podem ser irritantes. Basta fazer algumas alterações rápidas no Registro ou na Diretiva de Grupo para desativá-las.
0 Comments