Muitos aplicativos lançam atualizações com os patches de segurança mais recentes para seus usuários. O mesmo acontece com o Google Chrome. Se você usa o Chrome em um sistema Windows, deve ter notado com frequência algumas mudanças no design ou nas configurações. Isso ocorre porque ele baixa e instala silenciosamente todas as atualizações mais recentes automaticamente em segundo plano. E a maioria deles aumenta a segurança do seu navegador e não tem desvantagens como tal. Visto que o Chrome não oferece a opção de desabilitar a atualização automática de qualquer maneira, você terá que usar algumas outras maneiras de fazer isso. Caso você esteja se perguntando o que são, veja como desabilitar a atualização automática do Chrome no Windows 10:
Observação: Tentei os seguintes métodos no meu PC com Windows 10 e funcionaram bem. Dito isso, esses métodos devem funcionar bem em versões mais antigas do Windows, como o Windows 8.1, 8, 7 etc.
Desative as atualizações automáticas do Chrome usando o Editor de política de grupo local
Este método envolve o download do modelo do Google Update (atualização automática) no formulário ADM do The Chromium Projects. Você também pode baixá-lo diretamente clicando aqui. Este modelo será usado para desativar a atualização automática do Chrome em seu computador usando o Editor de Política de Grupo Local. Aqui estão as etapas para isso:
Observação: O Editor de Política de Grupo Local não está disponível em todas as edições do Windows. Caso seu sistema não tenha, este método não funcionará para você.
-
Abra o comando Executar pressionando Windows + R no teclado. Aqui, digite “gpedit.msc” e pressione Enter. Isso abrirá o Editor de Diretiva de Grupo Local.
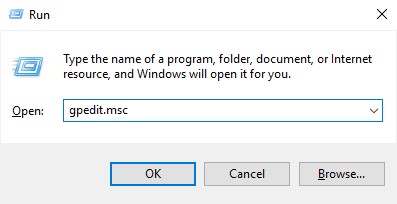
- Nesta janela, em “Configuração do Computador”, clique com o botão direito em “Modelos Administrativos” e selecione “Adicionar /Remover Modelos…”.
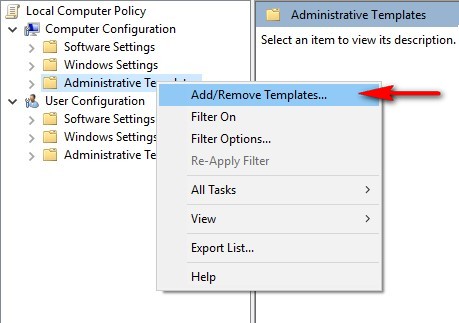
- Na janela seguinte, clique em “Adicionar…”.
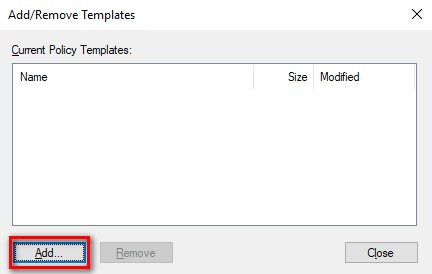
- Agora você será solicitado a localizar um modelo de política. Navegue até o modelo do Google Update que você baixou do link acima e selecione-o. Isso deve adicioná-lo à lista. Clique em “Fechar” para continuar.
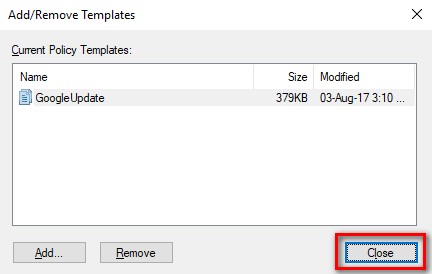
- No painel esquerdo do Editor de política de grupo local, navegue até o seguinte caminho:
Configuração do computador Modelos administrativos Modelos administrativos clássicos (ADM) Google Google Update Aplicativos Google Chrome
- Aqui, clique duas vezes em “Atualizar Política de Substituição”.

- Agora você será levado à página de configuração. Primeiro, habilite o serviço clicando no botão de rádio “Habilitado”. Agora, no menu suspenso “Política”, selecione a opção que mais se adequa a você. Para desativar completamente todas as atualizações – automáticas e manuais – selecione “Atualizações desativadas”. As descrições de cada uma dessas opções estão disponíveis na seção “Ajuda” da mesma janela. Clique em “OK” quando tiver selecionado uma opção.
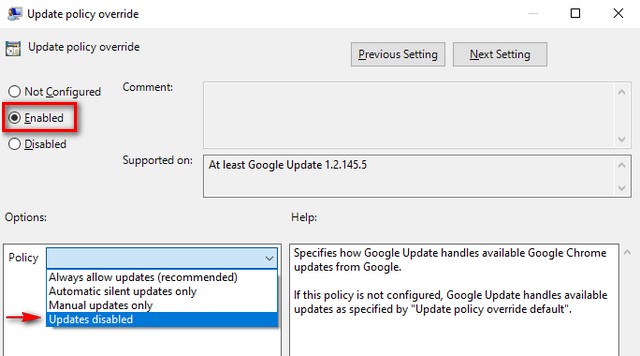
Agora, da próxima vez que você reiniciar o computador, o serviço Google Update será desativado. Para redefinir para a configuração original, escolha “Sempre permitir atualizações (recomendado)” no menu suspenso Política.
Desativar atualizações do Chrome usando a configuração do sistema
Este método envolve a desativação do serviço que o Google Chrome usa para verificar se há atualizações em primeiro lugar. Depois de desativado, o Chrome não seria atualizado automaticamente, a menos que você reativasse o serviço. Então, sem perder mais tempo, aqui estão as etapas para este método:
-
Abra o comando Executar pressionando Windows + R no teclado. Aqui, digite “msconfig” e pressione Enter. Isso abrirá a janela de configuração do sistema.
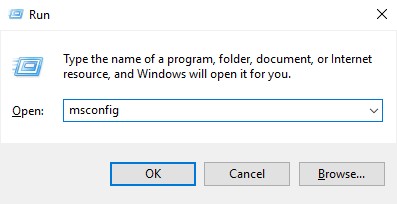
- Nesta janela, vá até a guia “Serviços” e clique em “Fabricante” para classificá-los de acordo. Agora role para baixo até encontrar o fabricante chamado “Google” e “Google Inc” e desmarque os três serviços – “Google Updater Service”, “Google Update Service (gupdate)” e “Google Update Service (gupdatem)”. Por fim, clique em “OK” para salvar as alterações.
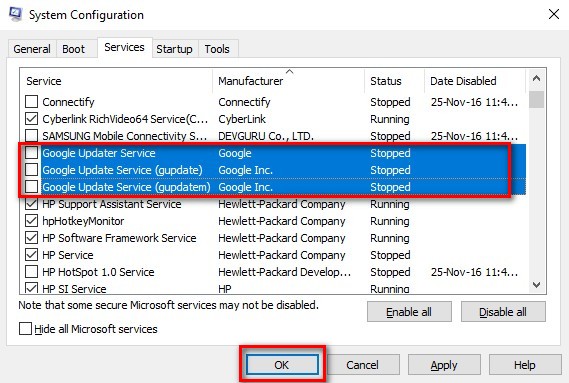
- Agora você verá uma janela que pede para você reiniciar. Clique em “Reiniciar”.
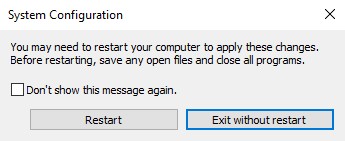
Quando o computador ligar novamente, o serviço de atualização do Google Chrome deve ser interrompido e, portanto, nenhuma outra atualização será instalada automaticamente. Caso deseje reativar a atualização automática do Chrome, basta marcar as caixas dos mesmos três serviços e clicar em “OK”.
Desativar atualização automática do Chrome no Windows 10
Embora a atualização automática do Chrome seja uma coisa boa, algumas pessoas desejam assumir o controle total de seu sistema e gerenciar quando cada atualização é instalada. Se você é uma dessas pessoas, os dois métodos mencionados acima podem ser úteis para você. Então, você tentou os métodos para desativar as atualizações do Chrome no Windows 10? Deixe-me saber na seção de comentários abaixo.
0 Comments