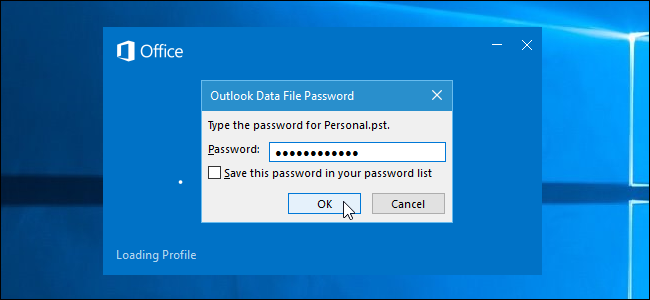
Se você está preocupado em proteger seu email no Outlook de olhares indiscretos, especialmente se você compartilha um computador com outras pessoas, é possível proteger o email em cada conta do Outlook, além dos itens de calendário, tarefas, etc., definindo uma senha em cada arquivo de dados do Outlook (.pst).
RELACIONADOS: Como criar uma nova conta de usuário local no Windows 10
Há algumas coisas que você deve saber sobre como proteger seu email no Outlook. Primeiro, você não pode definir uma senha de logon para acessar o próprio Outlook. A senha que mostraremos como definir é para uma única conta ou arquivo de dados no Outlook. Qualquer pessoa que tenha acesso ao seu computador pode abrir e usar o Outlook; eles simplesmente não poderão acessar nenhuma conta de e-mail à qual você tenha aplicado uma senha. No entanto, isso não garante a segurança dos seus dados contra verdadeiros vilões. O uso de uma conta protegida por senha no Windows adicionará outra camada de segurança se você estiver compartilhando o computador com outras pessoas.
Além disso, quando você define uma senha para um arquivo de dados do Outlook, ela se aplica a toda a conta ou arquivo de dados. Você não pode proteger com senha pastas individuais na conta.
Para definir uma senha em uma conta no Outlook, clique com o botão direito do mouse no nome da conta no painel esquerdo e selecione “Propriedades do arquivo de dados” no menu pop-up.

A caixa de diálogo Propriedades pessoais é exibida. Na guia Geral, clique em “Avançado”.

Na caixa de diálogo Arquivo de dados do Outlook, clique em “Alterar senha”.

RELACIONADOS: Como criar uma senha forte (e lembre-se dela)
Se você já atribuiu uma senha ao arquivo de dados do Outlook selecionado, insira essa senha na caixa de edição “Senha antiga”. Neste exemplo, estamos atribuindo uma senha a esse arquivo de dados pela primeira vez, para inserir uma nova senha na caixa de edição “Nova senha” e novamente na caixa de edição “Verificar senha”. Certifique-se de usar senhas fortes para proteger adequadamente seus arquivos de dados do Outlook.

Se você não deseja inserir a senha todas as vezes, marque a caixa de seleção “Salvar esta senha na sua lista de senhas” para que haja uma marca de seleção na caixa. No entanto, se você compartilhar um computador com outras pessoas, isso não é recomendado. Se você não compartilhar seu computador e tiver uma conta de usuário do Windows protegida por senha, poderá ativar esta opção para evitar a inserção de sua senha sempre que abrir o Outlook. Pode parecer que isso anula o objetivo de atribuir uma senha ao seu arquivo de dados do Outlook, mas se você fizer o backup do arquivo .pst em uma unidade externa ou em um serviço em nuvem, o arquivo estará protegido de alguém que esteja acessando e tentando abri-lo. no Outlook.
Clique em “OK” quando terminar. Em seguida, clique em “OK” na caixa de diálogo Arquivo de dados do Outlook para fechá-lo e clique em “OK” para fechar a caixa de diálogo Propriedades pessoais depois disso.

Na próxima vez que você abrir o Outlook, a senha do arquivo de dados do Outlook será exibida, solicitando que você digite sua senha antes de poder acessar sua conta.

Se você decidir que não deseja digitar uma senha para sua conta sempre que abrir o Outlook ou quiser alterar a senha, acesse a caixa de diálogo Alterar senha usando as etapas descritas acima. Digite sua senha atual na caixa de edição “Senha antiga”. Para remover a senha, deixe as caixas de edição “Nova senha” e “Verificar senha” em branco. Para alterar a senha, digite uma nova senha nas duas caixas de edição.

A aplicação de uma senha aos arquivos de dados do Outlook também ajuda a protegê-los quando você arquiva e faz backup dos arquivos de dados, armazenando-os em mídia externa ou na nuvem.
0 Comments