
Se você usa um computador montado, deve saber que alguns processadores possuem gráficos integrados. Os gráficos integrados geralmente são poderosos o suficiente para jogos básicos e edição de fotos.
Além disso, às vezes instalamos placas de vídeo dedicadas para melhorar o desempenho de jogos e edição de vídeo. Se você estiver usando o Windows 11, ficará feliz em saber que o sistema operacional alterna automaticamente entre a placa gráfica, dependendo dos aplicativos que você está usando.
Você pode controlar esta opção de acordo com suas preferências. Por exemplo, usando o Windows 11, você pode forçar um aplicativo ou jogo a usar uma placa gráfica discreta ou gráficos integrados.
Geralmente, a GPU integrada é otimizada para eficiência de energia, enquanto a GPU discreta é melhor para jogos e aplicativos que exigem gráficos. Se o seu laptop/PC tiver ambos e se você raramente joga, é melhor selecionar a GPU integrada para lidar com as tarefas diárias.
Etapas para definir a GPU preferencial para aplicativos e jogos no Windows 11
Por outro lado, se você não se importa com a duração da bateria ou possui um PC para jogos, é melhor usar a GPU discreta como a GPU padrão. Portanto, neste artigo, compartilharemos um guia detalhado sobre como definir a GPU padrão para aplicativos e jogos no Windows 11. Vamos conferir.
1. Primeiro, clique no botão Iniciar do Windows 11 e clique em Configurações.
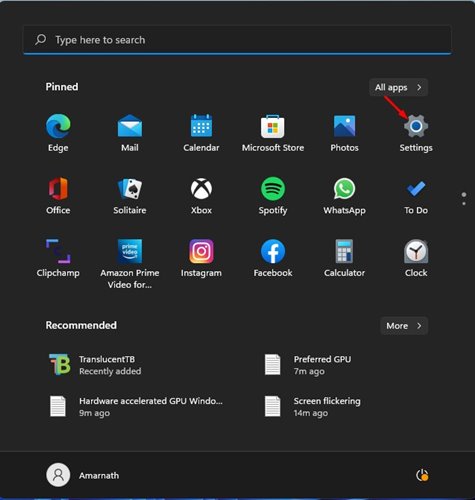
2. Na página Configurações, clique na opção Sistema, conforme mostrado na captura de tela abaixo.
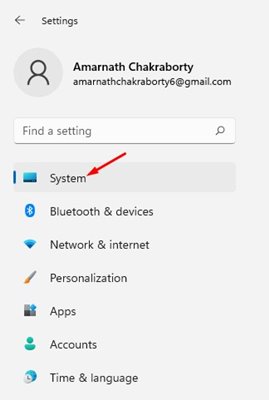
3. No painel direito, clique na opção Exibir conforme mostrado na captura de tela abaixo.
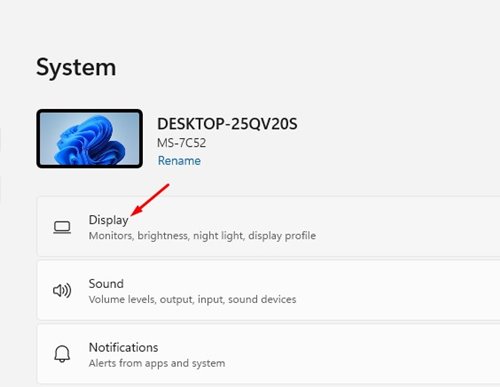
4. Na página Exibir, role para baixo e clique na opção Gráficos.
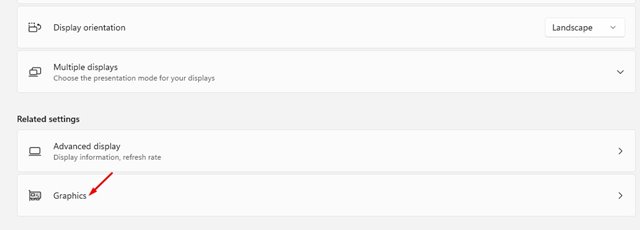
5. Agora role para baixo e você verá uma lista de todos os aplicativos e jogos instalados.
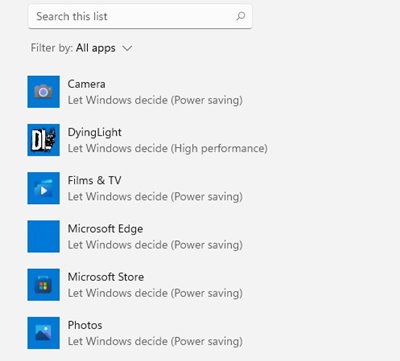
6. Selecione o Aplicativo ou Jogo e clique em Opções.
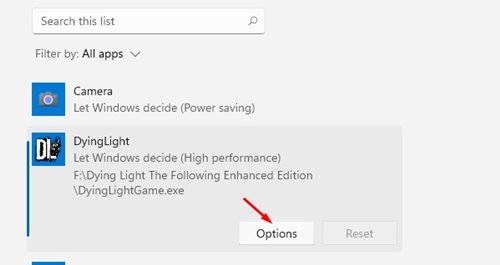
7. Agora, você verá o prompt Graphics Preference. Você precisa selecionar entre Economia de energia e Alto desempenho. Se você deseja obter o melhor desempenho, selecione a opção High-Performance.
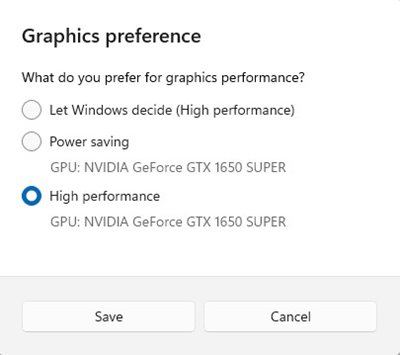
8. Se você deseja otimizar seu sistema para aumentar a vida útil da bateria, selecione a opção Economia de energia.
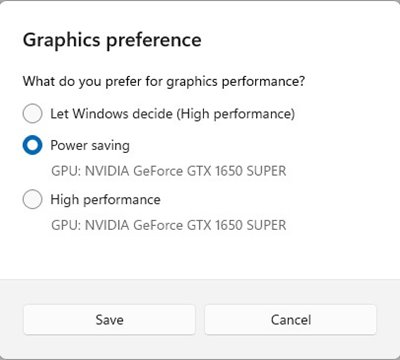
É isso! Você terminou. É assim que você pode definir a GPU preferencial para aplicativos no Windows 11.
Definir a GPU preferida para aplicativos e jogos no Windows 11 é bastante simples. No entanto, é melhor atualizar os drivers gráficos para um melhor desempenho nos jogos. Espero que este artigo tenha ajudado você! Por favor, compartilhe com seus amigos também. Se você tiver alguma dúvida sobre isso, deixe-nos saber na caixa de comentários abaixo.
0 Comments