
Crie um clone inicializável da sua unidade do Windows 10 que possa ser facilmente restaurado e acessado em qualquer lugar, o que proporcionará grande portabilidade aos seus dados armazenados nessa unidade. Siga o tutorial abaixo para prosseguir.
[dropcap]C[/dropcap]O armazenamento de um disco rígido permite que você duplique todas as informações de um círculo para outro. É geralmente utilizado entre clientes de PCs desktop e laptops, quando eles precisam redesenhar uma placa rígida antiga para outra maior ou Solid State Drive (SSD) ou fazer um reforço de círculo para manter uma distância estratégica do infortúnio de informações causado por infecção, equipamento decepção ou razões diferentes. Um clone inicializável é preciso que pode ser usado como uma placa de inicialização do PC. A clonagem é uma parte imperativa do seu esquema de reforço e também é valiosa quando você precisa reprojetar seus aplicativos, programação de estrutura ou limite de disco rígido.
Leia também: Melhores dicas, truques e hacks do Windows 10 2019
exposição
Como criar um clone inicializável da sua unidade do Windows 10
O método é bastante simples e fácil e você só precisa seguir alguns dos passos simples que discutimos logo abaixo.
Leia também: Como usar o touchpad virtual no Windows 10
Faça o disco ao vivo do Clonezilla:
- Download Clonezilla. Obtenha o formulário chamado “estável” com uma série de números depois dele.
- Na tela a seguir, altere a classificação do registro de “.zip” para “.iso”. A menos que você saiba que precisa de um formato de 32 bits do produto, pode deixar a engenharia de CPU como “amd64”. Deixe o cofre definido como “automático”. Em seguida, clique em “Baixar”.
- Incorpore um CD ou DVD claro em sua unidade de placa.
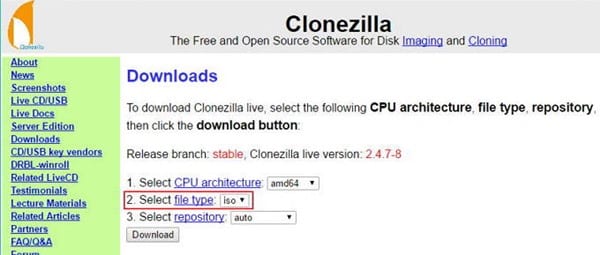
Crie um clone inicializável da sua unidade do Windows 10
- Explore o documento ISO baixado no Windows Explorer. Toque com o botão direito do mouse no documento e escolha “Imagem do círculo fumegante” no menu de configuração.
- Confirme que a unidade de placa correta foi escolhida e clique em “Burn” para exibir uma forma inicializável do ISO para circular.
Inicialize no Clonezilla Live
- Certifique-se de que os discos rígidos de origem e de destino estejam associados ao seu PC.
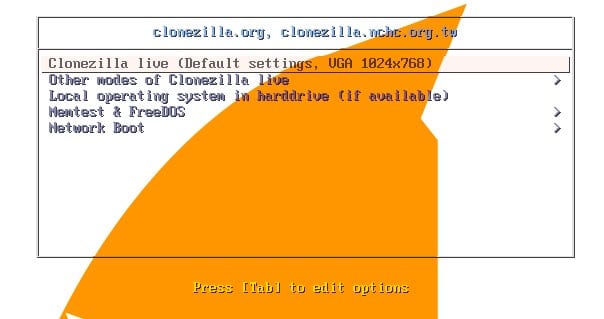
Crie um clone inicializável da sua unidade do Windows 10
- Reinicie o seu PC.
- Depois de ouvir o bipe único para mostrar que o POST foi concluído efetivamente, você verá a tela de borrifo do BIOS. Agora, pressione a tecla F12 ou DEL (dependendo do seu BIOS) para escolher um círculo de inicialização. Caso você não tenha certeza do que pressionar, procure uma opção na tela que diga algo como “Menu de inicialização”.
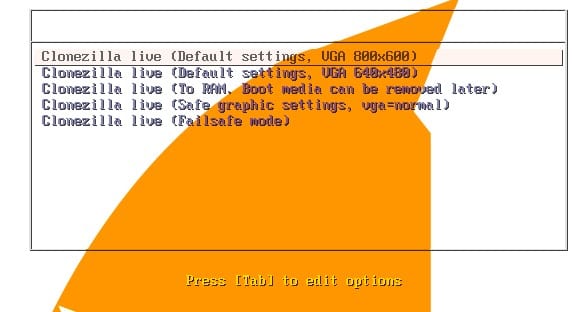
Crie um clone inicializável da sua unidade do Windows 10
- Selecione sua unidade de DVD no menu resultante.
Inicialize o Clonezilla Live
- Assim que o Clonezilla Live começar, você verá uma tela de borrifo. Deixe o padrão e pressione “Enter” no seu console.
- Você verá algum conteúdo branco passar mostrando que o Clonezilla está inicializando. No momento em que estiver definido, escolha o dialeto apropriado.
- Deixe a determinação padrão (“Não toque no mapa de teclas”) e pressione Enter no seu console para escolher.
- Um pouco mais de conteúdo branco passará. Quando você observar novamente uma tela azul e escura, pressione Enter para escolher “Iniciar Clonezilla”.
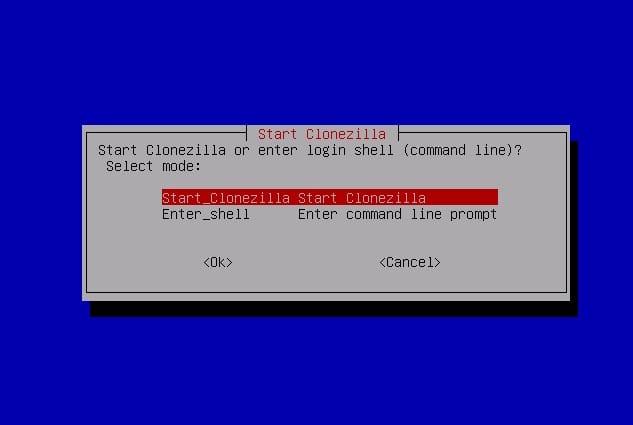
Crie um clone inicializável da sua unidade do Windows 10
Configurar a clonagem de disco
Já que instalamos tudo, estamos preparados para clonar nossos círculos.
- Na tela a seguir, utilize o parafuso para baixo em seu console para escolher “dispositivo-dispositivo”. Isso permite clonar começando com um círculo físico físico e depois para a próxima placa física física.
- Pressione a tecla Enter para escolher “Modo Iniciante”, que é o padrão.
- Na tela a seguir, deixe a determinação padrão de “disk_to_local_disk” e pressione Enter. Essa configuração permite clonar uma placa fisicamente associada a outro círculo fisicamente associado. Alternativas alternativas permitem clonar para organizar placas associadas ou trabalhar com segmentos.
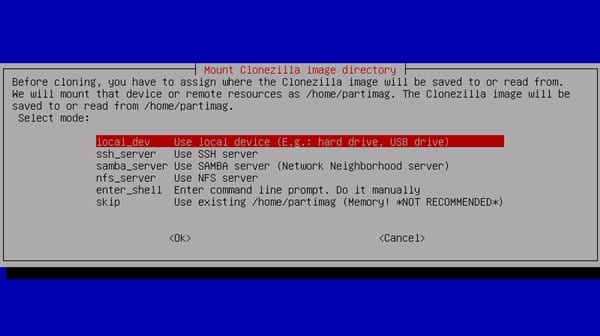
Crie um clone inicializável da sua unidade do Windows 10
- Selecione a placa de origem e pressione Enter.
- Selecione o disco de meta e pressione Enter. Mais uma vez, você pode ver todos os discos rígidos mais aqui.
- Deixe a alternativa padrão para ignorar a verificação ou reparo da estrutura do documento de origem e pressione Enter.
- Pressione Enter novamente para realmente iniciar o procedimento de clonagem.
Executar processo de clonagem
- Clonezilla solicitará que você afirme que precisa clonar as placas, erradicando o círculo de gol o tempo todo. Certifique-se de que tudo pareça correto antes de escrever “y” e apertar Enter.
- O Clonezilla realmente precisa de você, sem dúvida. Confirme suas decisões mais uma vez, então classifique “y” e pressione Enter.
- Você verá o Clonezilla fazer a tabela de segmentos no círculo de gol.
- Sempre que for convidado, digite “y” e pressione Enter para confirmar que você precisa clonar o bootloader para a unidade de destino. O bootloader é o que permite ao PC, para começar, um círculo; sem o bootloader, a unidade não será inicializável.
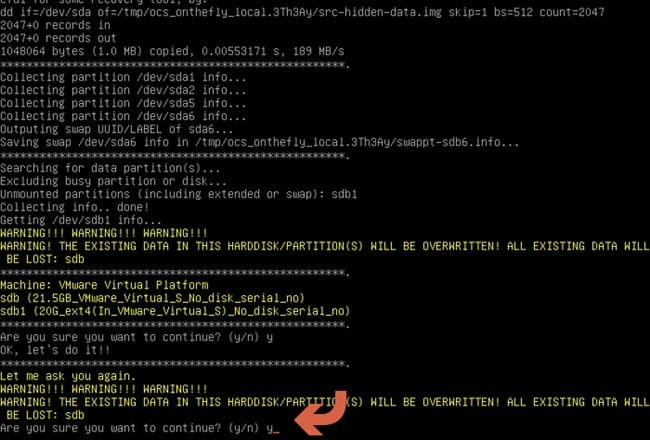
Crie um clone inicializável da sua unidade do Windows 10
- Finalmente, o procedimento de clonagem realmente começa! Cuidado com as barras de avanço para perceber até que ponto vai demorar.
- Sempre que terminar, o Clonezilla executará alguns auto-controles na unidade clonada. Pressione Enter para prosseguir quando provocado.
- No menu a seguir, pressione Enter para fechar a máquina.
- Após um início de cinco segundos, o Clonezilla parará e a máquina deverá matar. Se o seu PC não fechar sozinho, você pode desligá-lo fisicamente depois de ver a linha que diz [info] Agora vai acabar. Voce terminou!
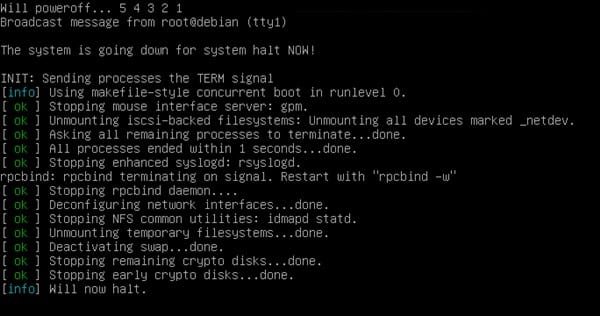
Crie um clone inicializável da sua unidade do Windows 10
Leia também: Windows 10 Download gratuito da versão completa 32 ou 64 bits 2019
Portanto, a discussão acima é sobre como criar um clone inicializável da sua unidade do Windows 10. Após a conclusão do procedimento de clonagem, reinicie o PC e selecione o círculo fechado recentemente como sua unidade de inicialização. Espero que gostem, compartilhem
0 Comments