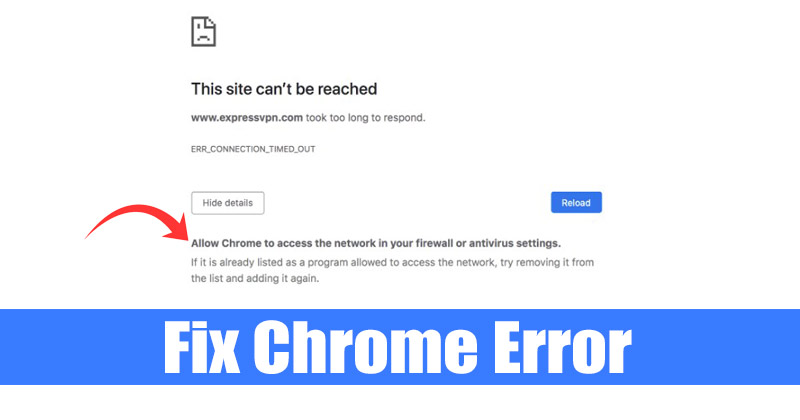
Se você estiver usando o Windows 11 mais recente, provavelmente sabe que o sistema operacional possui muitos bugs e falhas. Sim, a Microsoft está fazendo esforços constantes para melhorar o sistema operacional; ainda levará mais algum tempo para se tornar estável.
Recentemente, ao executar o navegador Chrome no Windows 11, os usuários estão recebendo uma mensagem de erro que diz ‘Permitir que o Chrome acesse a rede em seu firewall’. Esta mensagem de erro impede que os usuários executem o navegador Google Chrome.
Se você é alguém que usa apenas o Chrome para navegar na web, pode achar essa mensagem de erro muito irritante e frustrante. Portanto, se você estiver recebendo a mensagem de erro ‘Permitir que o Chrome acesse a rede em seu firewall’ e estiver procurando ajuda, você chegou à página certa.
exposição
Etapas para corrigir a mensagem de erro ‘Permitir que o Chrome acesse a rede’
Neste artigo, compartilharemos algumas das melhores maneiras de permitir que o Chrome acesse a rede em seu firewall. Os métodos serão diretos; basta segui-los como compartilhamos abaixo. Vamos verificar.
1) Configure o Firewall do Windows
Nesse método, adicionaremos uma exceção ao Firewall do Windows para permitir que o Chrome acesse o firewall da rede. Aqui está o que você precisa fazer.
1. Em primeiro lugar, abra a pesquisa do Windows 11 e digite no Painel de Controle. Em seguida, clique no Painel de controle na lista.
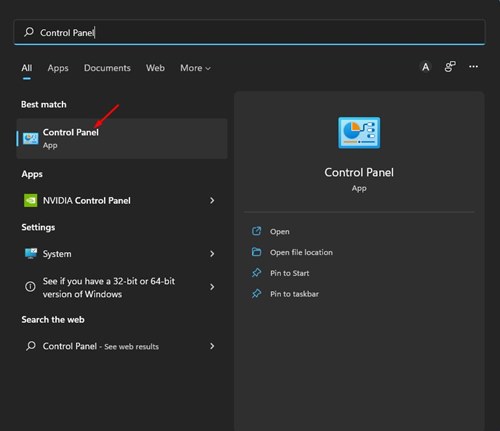
2. No painel de controle, localize e clique na opção Sistema e segurança conforme mostrado abaixo.
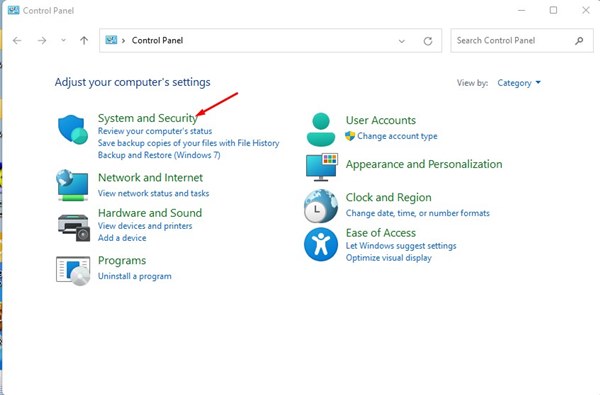
3. Na tela Sistema e Segurança, clique na opção Firewall do Windows Defender.
4. No painel esquerdo, clique em Permitir um aplicativo ou recurso pelo Windows Defender Firewall.
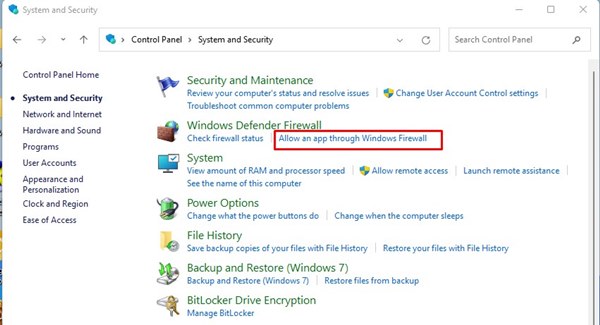
5. Na janela Aplicativos permitidos, clique no botão Mudar configurações botão como mostrado abaixo.
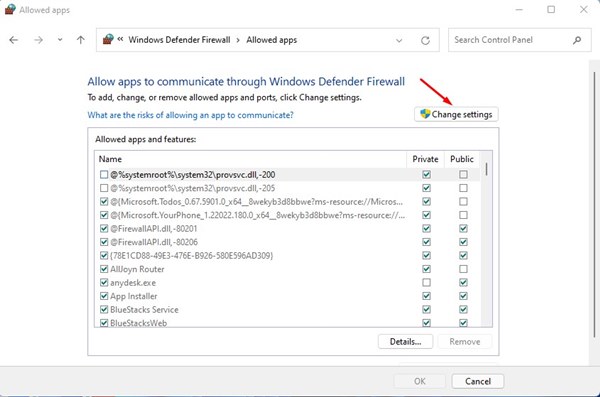
6. Em seguida, marque a caixa de seleção do Google Chrome para público e privado. Feito isso, clique no botão Ok.
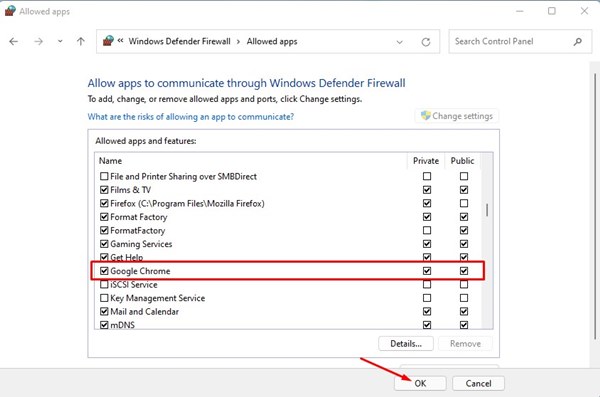
É isso! Você terminou. É assim que você pode configurar o Firewall do Windows para permitir que o Chrome acesse a rede no seu PC.
2) Excluir o Google Chrome para segurança do Windows
Depois de configurar o Firewall do Windows, você precisa fazer algumas alterações no aplicativo Segurança do Windows para permitir que o Chrome acesse a Internet. Aqui está o que você precisa fazer.
1. Em primeiro lugar, clique na pesquisa do Windows 11 e digite Segurança do Windows. Em seguida, abra o aplicativo Segurança do Windows na lista.
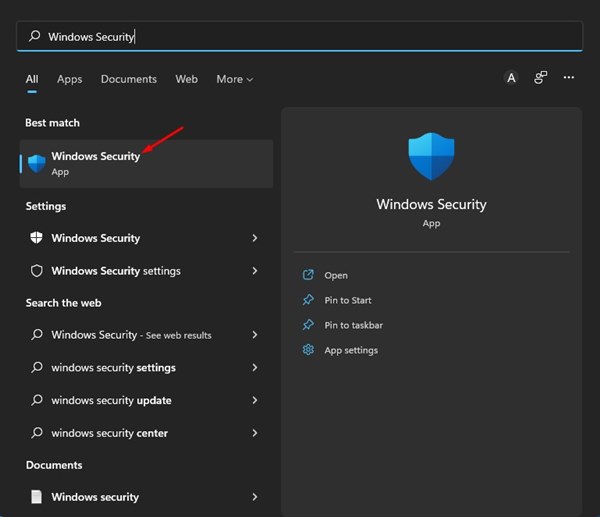
2. Na Segurança do Windows, clique na opção Proteção contra vírus e ameaças, conforme mostrado abaixo.
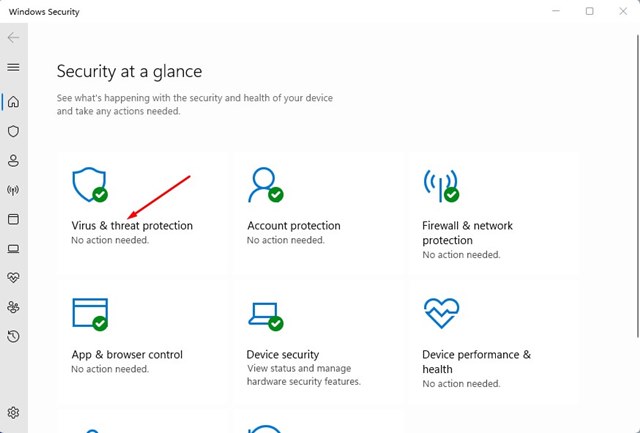
3. À direita, clique na opção Gerenciar configurações, localizada abaixo das configurações de proteção contra vírus e ameaças.
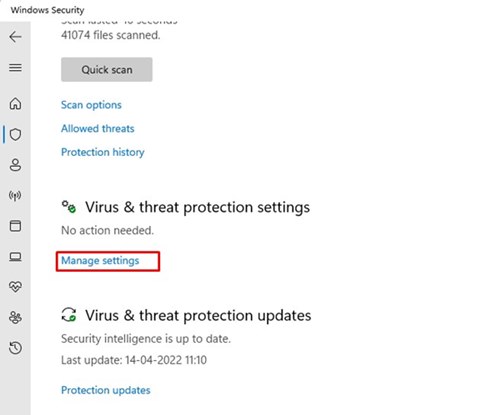
4. Agora role para baixo até a guia Exclusão e clique na opção Adicionar ou remover exclusão.
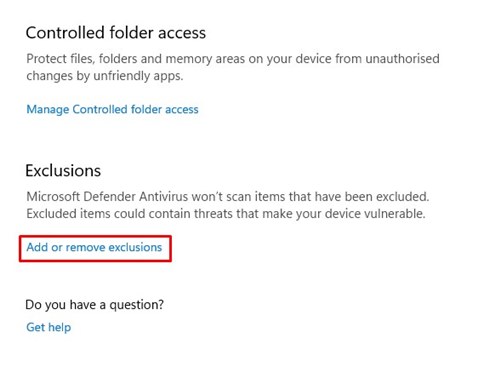
5. Agora clique no botão Adicionar uma exclusão conforme mostrado abaixo e selecione a opção Pasta.
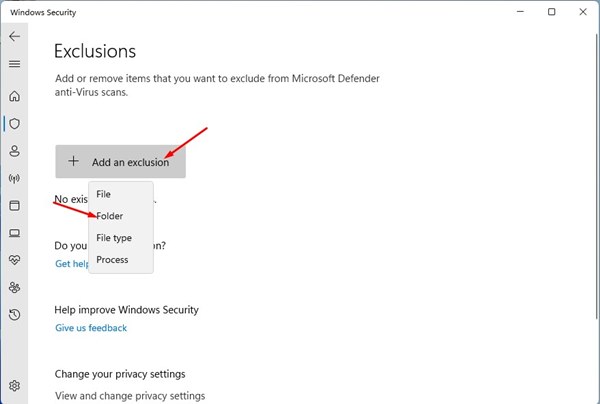
6. Agora, no seletor de arquivos, você precisa navegar até C:\Program Files (x86) e selecionar a pasta Google Chrome.
É isso! Você terminou. Agora a Segurança do Windows não bloqueará mais o acesso do Chrome à sua rede.
Portanto, essas são as melhores maneiras de permitir que o Chrome acesse a rede. Espero que este artigo tenha ajudado você! Por favor, compartilhe com seus amigos também. Se você tiver alguma dúvida relacionada a isso, informe-nos na caixa de comentários abaixo.
0 Comments