Quando ocorre o erro AMD 1603, ele impede que os usuários da AMD atualizem ou instalem novos drivers em seus computadores. Como resultado, os arquivos de atualização do Windows não podem ser instalados em seu computador. Novos aplicativos baixados da Microsoft Store também não podem ser atualizados. Neste artigo, mostraremos várias maneiras de reparar o erro AMD 1603. Caso uma maneira não corrija esse erro, tente outra, pois há vários motivos que podem causar esse problema no seu computador.

O que causa o erro AMD 1603 no computador com Windows 11/10?
Este erro pode ser causado por um ou uma combinação dos seguintes problemas:
- Drivers gráficos da AMD corrompidos ou conflitos de software
- Arquivos de atualização do Windows ausentes
- Programas antivírus bloqueiam a atualização do driver AMD
- Arquivos Microsoft Visual C++ Redistributable ausentes ou corrompidos
- Chaves de registro e/ou arquivos de sistema corrompidos
Corrigir o erro AMD 1603 no Windows 11/10
Antes de ler sobre vários métodos para reparar o erro AMD 1603, tente desabilitar seu programa de segurança.
Desabilitar o programa antivírus: Este é um passo muito necessário, pois sabemos que os programas de segurança interferem nos arquivos/pastas do sistema, tornando-os corrompidos ou obsoletos. Se você estiver usando um software antivírus de terceiros, considere desinstalá-lo. No entanto, se você estiver usando a Segurança do Windows, desative-a temporariamente.
Se o erro AMD 1603 ainda persistir, tente as diferentes soluções abaixo.
1. Reinstale os arquivos Microsoft Visual C++ Redistributable
Seu sistema deve ter a versão mais recente dos arquivos Microsoft Visual C++ Redistributable. Caso contrário, podem ocorrer erros como o erro AMD 1603. Visite o site oficial e baixe/instale os arquivos de atualização mais recentes:
Microsoft Visual C++ Redistributable
Após a conclusão da instalação, reinicie o computador e verifique se o erro AMD 1603 foi corrigido ou não.
2. Instale a versão mais recente do Radeon
Baixar e instalar a versão mais recente do software Radeon é uma maneira eficaz de resolver o erro AMD 1603 no computador com Windows 11/10. Você faz isso seguindo um dos dois métodos abaixo.
O primeiro método:
- Visite a página de suporte oficial da AMD.
- Clique no botão “Download now” para baixar o mais recente “Radeon Graphics Driver” (driver gráfico Radeon).
- Quando o download for concluído, clique duas vezes no arquivo setup (setup) para iniciar a instalação.
Em seguida, siga as instruções na tela para concluir a instalação.
O segundo método (método manual):
Se você estiver usando outros produtos AMD, como placas de vídeo integradas ou chipsets da AMD, selecione e baixe manualmente as atualizações mais recentes da AMD. Faça estes passos:
- Acesse o site oficial da AMD.
- Use o menu suspenso ao lado de “Search for your product” (Procure seu produto) e selecione seu produto.
- Clique no botão Submit (Enviar).

- Selecione o Operating System (Sistema operacional) para o qual deseja baixar o produto Radeon.
- A seção escolhida se expandirá e exibirá todos os drivers disponíveis.
- Clique no botão Download para iniciar o download do arquivo de configuração. Você pode clicar no link Release Notes para ver o que ele contém.
Para baixar quaisquer outros produtos AMD, como chipsets, aceleradores de servidor, Desktop Kit, etc., use a seção mostrada abaixo. Nesta seção, você precisa selecionar especificamente um produto e, em seguida, sua série e versões AMD correspondentes. Clique no botão Submit para ver todas as atualizações disponíveis.
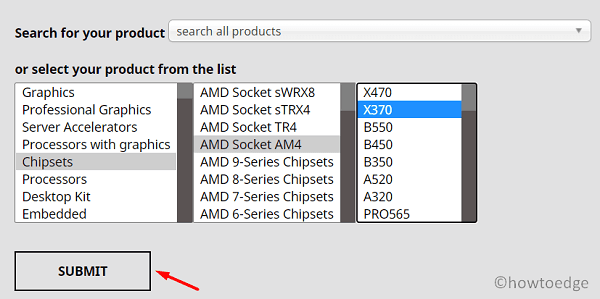
- Clique para expandir o sistema operacional, escolha o produto da AMD e clique no botão Download.

Clique duas vezes no arquivo baixado para iniciar a instalação.
Depois, o erro AMD 1603 deve ser corrigido. Se não, tente a próxima solução.
3. Restaure os drivers do sistema (system drivers) para seus locais padrão
Toda vez que você instala um programa de terceiros, existe a possibilidade de alteração do caminho dos arquivos ou drivers do sistema. Uma alteração de caminho nos drivers padrão pode impedir que os aplicativos do sistema o acessem e, portanto, aciona o erro AMD 1603. A restauração de todos os drivers e arquivos do sistema para seus locais padrão resolverá o erro AMD 1603. Siga estas etapas.
- Pressione as teclas Win + E para iniciar o programa File Explorer.
- No lado esquerdo, clique com o botão direito do mouse em Desktop e selecione Properties (Propriedades).
- Vá para a guia Location (Localização) e clique em Restore default (Restaurar padrão).

- Fazê-lo vai restaurar as configurações padrão do seu computador.
- Clique no botão Apply e, em seguida, clique em OK para confirmar esta configuração.
- Repita o procedimento acima para todas as pastas Downloads e Documents também.
- Depois de restaurar os estados padrão de todas essas três pastas, reinicie o computador.
- Faça login no seu computador e verifique se o erro AMD 1603 foi resolvido ou não.
4. Tente usar a ferramenta de limpeza AMD
Se você ainda estiver enfrentando problemas para instalar um driver AMD, use a ferramenta de limpeza AMD (Cleanup tool). Esta ferramenta irá ajudá-lo a remover arquivos de registro corrompidos e arquivos de driver danificados do seu sistema. Para fazer isso, siga estas etapas.
- Visite a página Cleanup Utility da AMD e baixe a ferramenta.
- Após o download, instale esta ferramenta em seu computador.
- Após a conclusão da instalação, o sistema solicitará que você reinicie o computador. Reinicie seu computador.
- Faça login no seu computador novamente e inicie o programa Cleanup Utility.
- Uma caixa de diálogo aparecerá informando que seu computador não está em Safe Mode (modo de segurança). Você tem a opção de reinicializar seu computador, para que o utilitário AMD Cleanup seja iniciado no Safe Mode.

- Embora você possa continuar a usar esta ferramenta enquanto permanece no modo normal, sugerimos inicializar o computador no modo de segurança para obter melhores resultados.
- Em seguida, esta ferramenta exibirá uma mensagem de aviso, conforme abaixo.

- Clique em OK para executar este programa utilitário.
- O processo de limpeza começará em breve. A tela pode piscar ou ficar preta por alguns segundos durante este processo. Não se preocupe, pois isso é normal quando o sistema está removendo os drivers instalados em seu computador.
- Após a conclusão desse processo, você receberá esta mensagem:

- Clique em View Report (Exibir relatório) para ver o que ele contém e clique em Finish para fechar esta ferramenta.
- Esta ferramenta solicitará que você reinicie o computador. Clique em Yes para reiniciar.

Faça login no seu computador novamente e você não receberá mais o erro AMD 1603 no seu computador.
5. Execute verificações SFC/DISM
Existe a possibilidade de que o erro AMD 1603 aconteça porque alguns arquivos estão faltando ou há uma corrupção dentro do editor de registro (registry editor). Para regenerar arquivos do sistema, use SFC e DISM para reparar registros corrompidos. Execute essas duas ferramentas juntas e você reparará o erro AMD 1603 no seu PC. Execute estas etapas para executar essas duas ferramentas juntas.
- Inicie o CMD como administrador.
- Copie e cole este código: DISM.exe/online /cleanup/image/Restorehealth e pressione a tecla Enter.

- Aguarde a ferramenta DISM reparar arquivos de registro corrompidos.
- Quando o reparo for concluído, execute este comando do Verificador de arquivos do sistema: sfc /scannow

- Levará de 15 a 20 minutos para essa ferramenta verificar, dependendo do estado de corrupção do seu sistema.
- Quando a varredura estiver concluída, digite “exit” (sair) e pressione a tecla Enter para fechar o programa Command Prompt.
- Reinicie o computador para salvar as alterações feitas até agora.
6. Verifique se há atualizações do Windows
Seu sistema deve ser atualizado para a versão Build mais recente. Vá para o local abaixo e clique no botão Check for updates (Check for updates). Se o sistema encontrar alguma atualização pendente, esse arquivo de atualização será baixado ou instalado automaticamente.
Windows 11: Configurações > Windows Update > Verificar atualizações
Windows 10: Configurações > Atualização e segurança > Windows Update > Verificar atualizações
7. Baixe e execute DriverFix
Caso o erro AMD 1603 ainda aconteça no seu computador, é um problema complexo e você deve reinstalar o sistema operacional Windows 11/10. Se você tem medo de perda de dados por causa de uma nova instalação do Windows, considere tentar usar ou comprar a ferramenta DriverFix.
Esta é uma ferramenta premium e pode resolver o erro AMD 1603 em seu computador Windows. Não há necessidade de comprar este software se você quiser apenas saber a causa por trás do erro AMD 1603. Tente usar esta ferramenta e veja se ela fornece uma maneira de corrigir esse código de erro.
.
0 Comments