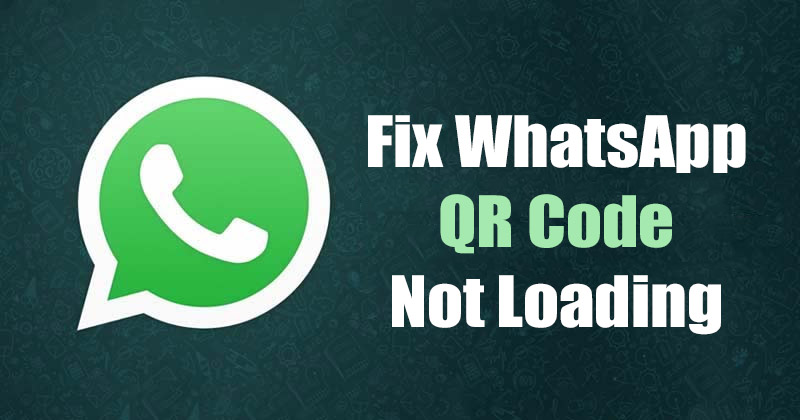
O WhatsApp oferece um aplicativo de desktop para Windows que possui os mesmos recursos encontrados no aplicativo móvel. Com o WhatsApp para desktop, você pode trocar mensagens de texto, fazer chamadas de voz e vídeo, compartilhar arquivos e muito mais.
Além disso, o WhatsApp tem seu aplicativo Beta UWP disponível para usuários do Windows com uma interface de usuário melhor e oferece recursos assíncronos avançados para beneficiar os usuários. No entanto, o problema com a versão desktop do WhatsApp é que ela não está totalmente livre de bugs, e os usuários geralmente enfrentam problemas ao usá-la.
Recentemente, muitos usuários do WhatsApp relataram que o WhatsApp Desktop não abre e o código QR não carrega o problema no Windows 11. Portanto, se você também estiver enfrentando o mesmo problema ao usar o WhatsApp, poderá achar este artigo muito útil.
exposição
7 melhores métodos para corrigir o código QR do WhatsApp não carregando na área de trabalho
Neste artigo, compartilhamos alguns dos melhores métodos para corrigir o problema do WhatsApp Desktop não abrindo e do código QR do WhatsApp não carregando no Windows 11. Os métodos seriam simples; basta segui-los conforme as instruções. Então vamos começar.
1) Reinicie o aplicativo de desktop do WhatsApp
A primeira coisa que você pode fazer é reiniciar o aplicativo de desktop WhatsApp. Às vezes, uma simples reinicialização pode corrigir problemas causados por bugs e falhas que resultam em tais problemas. Portanto, se o aplicativo WhatsApp não estiver abrindo ou não gerando um código QR, você precisará reiniciá-lo.
Para reiniciar o aplicativo de desktop WhatsApp em um PC, você precisa seguir algumas das etapas simples que mencionamos abaixo.
1. Em primeiro lugar, abra a pesquisa do Windows 11 e digite Gerenciador de Tarefas.
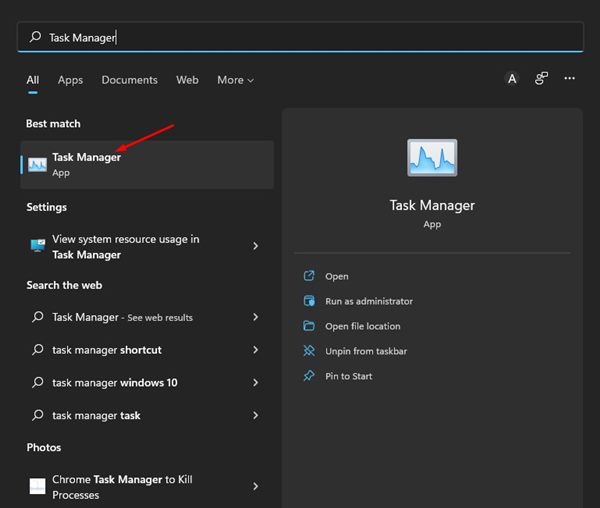
2. No Gerenciador de Tarefas, encontre o WhatsApp, clique com o botão direito nele e selecione Finalizar tarefa.
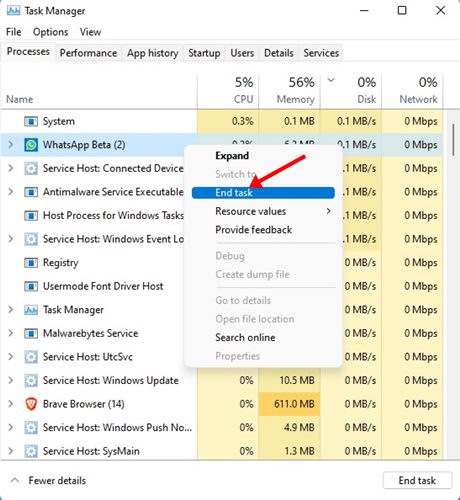
3. Isso forçará imediatamente a interrupção do aplicativo de desktop WhatsApp. Uma vez fechado, abra novamente o aplicativo WhatsApp no seu PC.
É isso! Você terminou. É assim que você pode forçar o fechamento da área de trabalho do WhatsApp no Windows 11.
2) Verifique sua conexão com a Internet
Se o aplicativo de desktop WhatsApp estiver abrindo, mas não puder gerar o código QR, você precisará verificar sua conexão com a Internet. Para gerar códigos QR para vincular contas do WhatsApp em um PC, seu PC precisa estar conectado à Internet. Veja como verificar sua conectividade com a Internet.
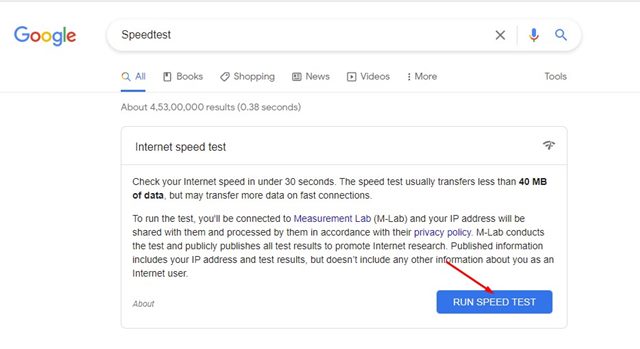
- Antes de mais nada, abra seu navegador da web e procure por ‘teste de velocidade’ no Google
- Você poderá executar o teste de velocidade da Internet, que confirmará que a Internet está funcionando.
- Alternativamente, você pode abrir fast.com diretamente para verificar se a internet está funcionando.
É isso! Você terminou. É assim que você pode confirmar se a internet está funcionando ou não. Se a internet não estiver funcionando, você precisa reiniciar seu roteador ou hotspot WiFi.
3) Repare o aplicativo WhatsApp Desktop
Se a Internet estiver funcionando e você ainda não conseguir gerar um código QR no WhatsApp, será necessário reparar o aplicativo de desktop WhatsApp no Windows 11 manualmente. Veja como reparar o aplicativo de desktop WhatsApp no Windows 11.
1. Em primeiro lugar, clique no menu Iniciar do Windows 11 e selecione Configurações.
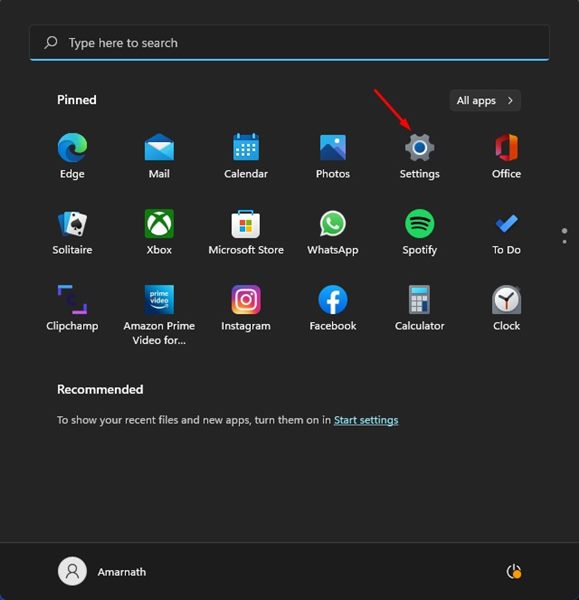
2. No aplicativo Configurações, clique na seção Aplicativos no painel esquerdo.
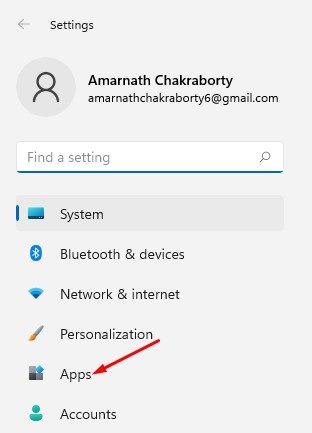
3. No painel direito, clique em Apps & Features como mostrado abaixo.
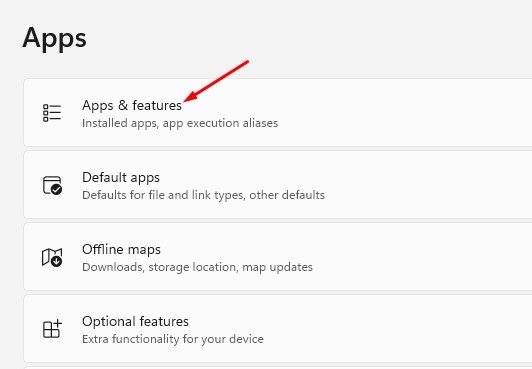
4. Em Aplicativos e Recursos, você precisa encontrar o WhatsApp. Em seguida, clique nos três pontos ao lado do nome e selecione Opções avançadas.
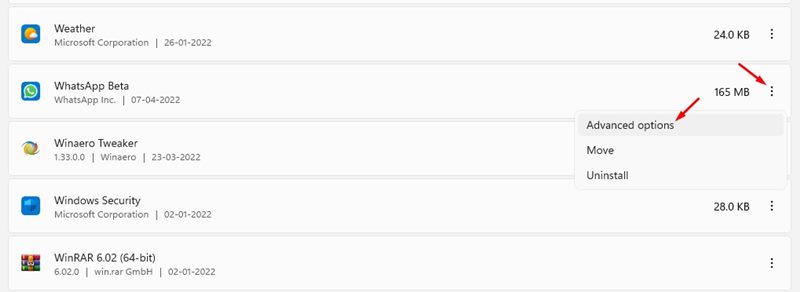
5. Na próxima tela, role para baixo e clique no botão Reparar.
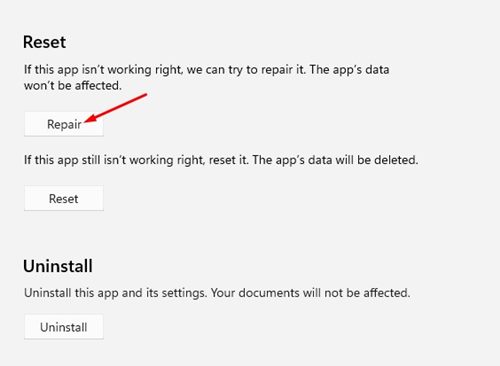
É isso! Você terminou. Isso redefinirá o aplicativo de desktop WhatsApp no Windows 11. Após o reparo, reinicie o aplicativo de desktop WhatsApp. Isso provavelmente corrigirá o WhatsApp App, não um problema de abertura no seu PC.
4) Redefina o WhatsApp Desktop App no Windows 11
Se o código QR do WhatsApp ainda não estiver carregando ou funcionando no Windows 11, você precisará redefinir o WhatsApp Desktop App. A redefinição também removerá todas as configurações que você fez no seu aplicativo de desktop WhatsApp. Veja como redefinir o aplicativo WhatsApp Desktop em um PC
1. Em primeiro lugar, clique no menu Iniciar do Windows 11 e selecione Configurações.
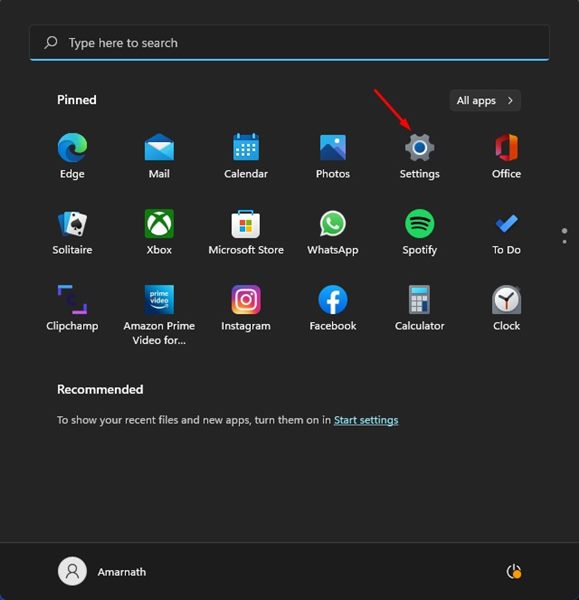
2. No aplicativo Configurações, clique na seção Aplicativos no painel esquerdo.
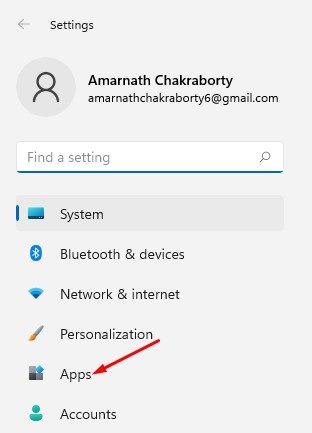
3. No painel direito, clique em Apps & Features como mostrado abaixo.
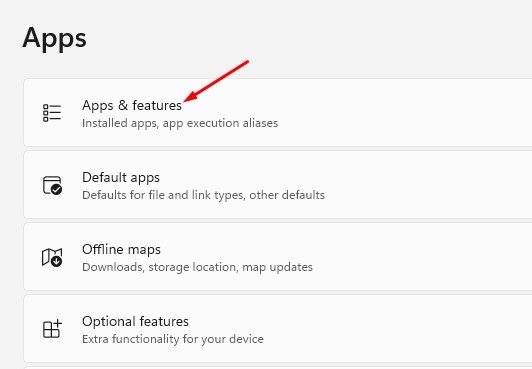
4. Em Aplicativos e Recursos, você precisa encontrar o WhatsApp. Em seguida, clique nos três pontos ao lado do nome e selecione Opções avançadas.
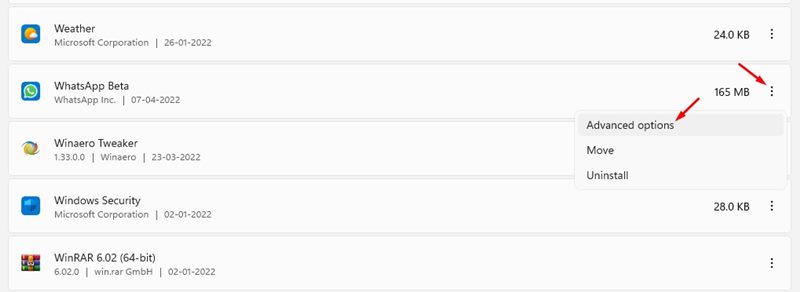
5. Na próxima etapa, clique no botão Redefinir conforme mostrado abaixo.
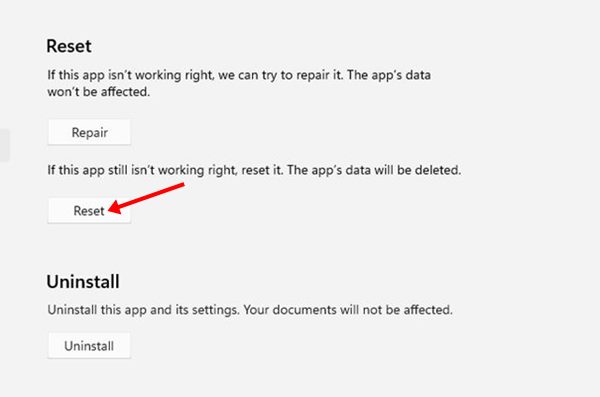
6. Agora, no prompt de confirmação, clique novamente no botão Redefinir.
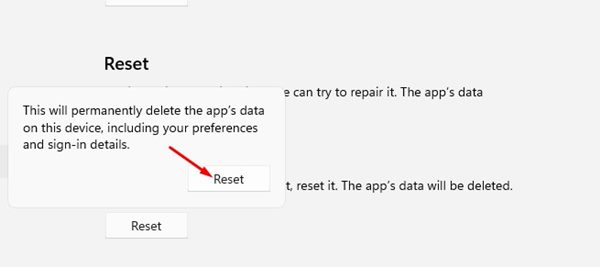
É isso! Você terminou. É assim que você pode redefinir o aplicativo da área de trabalho do WhatsApp no seu PC com Windows 11.
5) Atualize o aplicativo WhatsApp Desktop
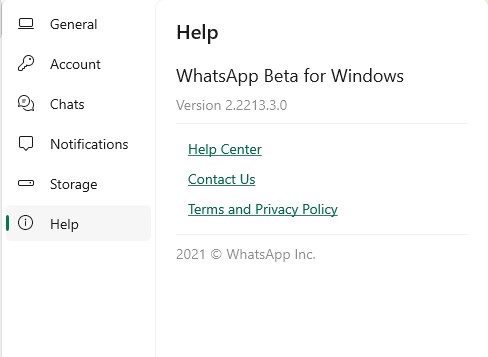
Se você também usa a versão móvel do WhatsApp, deve saber que o aplicativo recebe atualizações frequentes com correções de bugs. O mesmo vale para a versão desktop do WhatsApp.
Portanto, antes de reinstalar o aplicativo de desktop WhatsApp em um PC para corrigir problemas como o aplicativo não abrir ou o código QR não carregar, você precisa atualizar o aplicativo. Você pode instalar a atualização disponível diretamente da Microsoft Store ou de Site oficial do WhatsApp.
6) Desative as configurações de VPN ou proxy
Se você estiver usando uma VPN ou configurações de proxy personalizadas no seu PC com Windows 11, o WhatsApp não gerará um código QR. O problema de conectividade com a Internet e o uso de VPN / Proxy geralmente são o motivo principal por trás do WhatsApp desktop não carregar o QR Code.
Você só precisa desconectar qualquer VPN do seu PC e reiniciar o aplicativo para resolver esse problema. Após a reinicialização, a área de trabalho do WhatsApp carregará o QR Code.
7) Reinstale o aplicativo WhatsApp Desktop
Se tudo falhar para você, a última opção restante é reinstalar o aplicativo de desktop WhatsApp. Veja como reinstalar o aplicativo de desktop WhatsApp no PC com Windows 11.
1. Antes de tudo, clique na Pesquisa do Windows 11 e digite WhatsApp.
2. Agora clique com o botão direito do mouse no aplicativo WhatsApp da lista e selecione a opção Desinstalar.
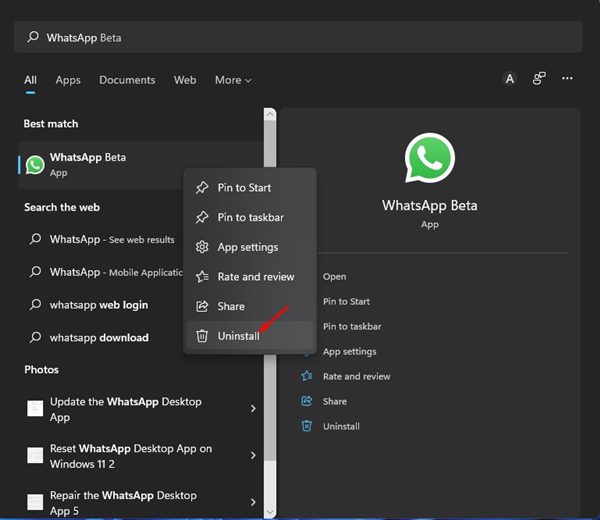
3. Isso desinstalará o aplicativo de desktop WhatsApp. Para reinstalar o WhatsApp, você precisa abrir a Microsoft Store.
4. Na Microsoft Store, encontre o aplicativo WhatsApp e instale-o novamente.
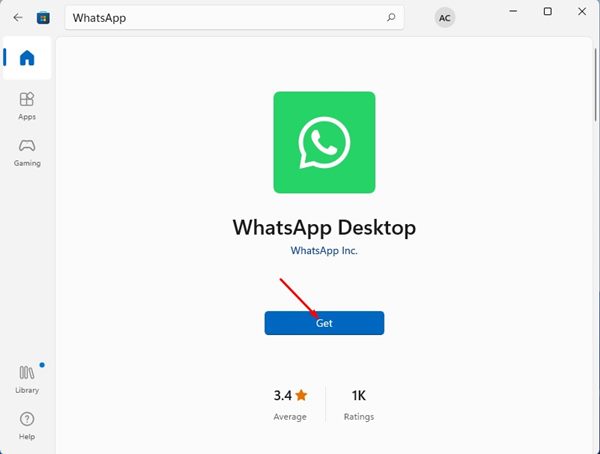
É isso! Você terminou. Após a instalação, abra o aplicativo de desktop WhatsApp novamente.
Portanto, esses são alguns dos melhores métodos para corrigir o aplicativo de desktop do WhatsApp que não abre e o código QR não carrega o problema no Windows 11 PC. Espero que este artigo tenha ajudado você! Por favor, compartilhe com seus amigos também. Se você tiver alguma dúvida relacionada a isso, informe-nos na caixa de comentários abaixo.
0 Comments