Muitos leitores nos perguntaram sobre Service Host: Local System e o que ele faz. Muitas vezes, descobriu-se que o processo causava 99% a 100% dos recursos de disco e CPU. Portanto, neste artigo, abordaremos tudo sobre Service Host: Local System.
O Windows da Microsoft é, sem dúvida, um dos melhores sistemas operacionais que milhões de usuários usam agora. A razão por trás dessa popularidade são seus recursos e opções de personalização. Em relação aos recursos, o Microsoft Windows 10 fornece muitas ferramentas de manutenção para gerenciar adequadamente nossos computadores.
No entanto, muitos usuários do Windows sofreram com o problema em que até 95% de sua CPU e disco foram usados por um processo chamado Host de Serviço: Sistema Local e Host de Serviço: Serviço de Rede. Esses dois processos geralmente causam 99% a 100% dos recursos de disco e CPU.
Muitos leitores nos perguntaram sobre Service Host: Local System e o que ele faz. Bem, é um dos processos vitais do sistema por uma razão. Portanto, neste artigo, abordaremos tudo sobre Service Host: Local System.
mostrar
O que é host de serviço: sistema local?
Bem, Service Host: Um sistema local é um sistema vital que opera automaticamente. O processo do sistema local do host de serviço inclui atualizações automáticas do Windows, gerenciamento de tarefas em segundo plano, configuração de IP e muito mais. Durante a atualização automática do Windows, o host de serviço: sistema local também pode consumir seus dados de internet.
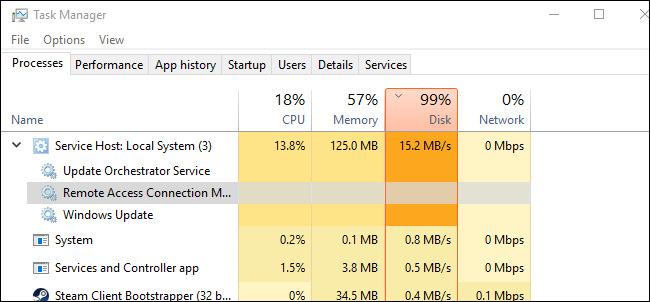
No entanto, o Service Host: Local System é executado silenciosamente e não interrompe nosso trabalho contínuo. Ainda assim, se o seu computador rodar com menos de 2 GB de RAM ou tiver um processador de baixo custo, ele pode interromper toda a sua experiência com o Windows. O processo também causa problemas de superaquecimento, e o problema de superaquecimento pode prejudicar a vida útil da bateria se você usar um laptop.
De acordo com os usuários do Windows, o host de serviço: o alto uso de CPU e disco do sistema local é causado pelo serviço do sistema Windows conhecido como Superfetch. Mas, ainda assim, é um processo crítico e lida com muitas coisas. Normalmente, o Service Host: Local System incomoda os usuários após a inicialização, quando tenta executar diferentes tarefas simultaneamente.
Superfetch é uma tecnologia que permite ao sistema operacional gerenciar a memória aleatória. Devido ao Superfetch, nossos aplicativos abrem rapidamente. Superfetch analisa os padrões de uso de RAM para saber que tipo de aplicativos você executa com mais frequência. Assim, com o tempo, o Superfetch marca esses aplicativos, pré-carregando-os na RAM, o que faz com que o aplicativo inicie rapidamente.
Mas dificilmente precisamos desse recurso, e o serviço SuperFetch causa alto uso de CPU e RAM. Portanto, o serviço Superfetch é a causa raiz do alto uso da CPU no Windows 10. Portanto, para corrigir o host local: o alto uso da CPU do serviço do sistema, precisamos desativar o Superfetch.
Corrigir host de serviço: uso alto de disco, CPU e memória do sistema local
Listaremos alguns métodos fáceis para corrigir o host de serviço: uso de disco alto do sistema local. Certifique-se de seguir as etapas cuidadosamente para evitar erros.
1. Desative a Superbusca
1. Primeiro, abra o Gerenciador de Tarefas em seu computador com Windows 10 e maximize o Host de Serviço: Sistema Local
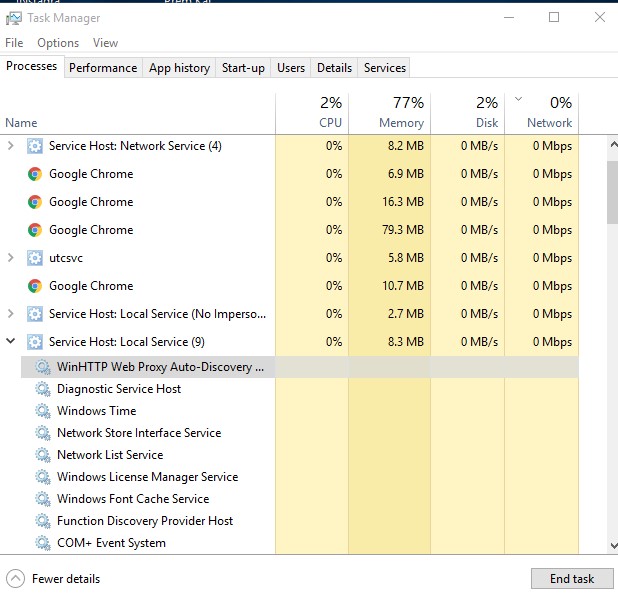
2. Em seguida, localize e clique com o botão direito do mouse em ‘Superfetch’ e selecione ‘Abrir serviços’.
3. Agora, em Serviços, encontre Superfetch. Clique com o botão direito do mouse e selecione propriedades. Em ‘Tipo de inicialização’, selecione ‘Desativar’ e clique em ‘Aplicar’.
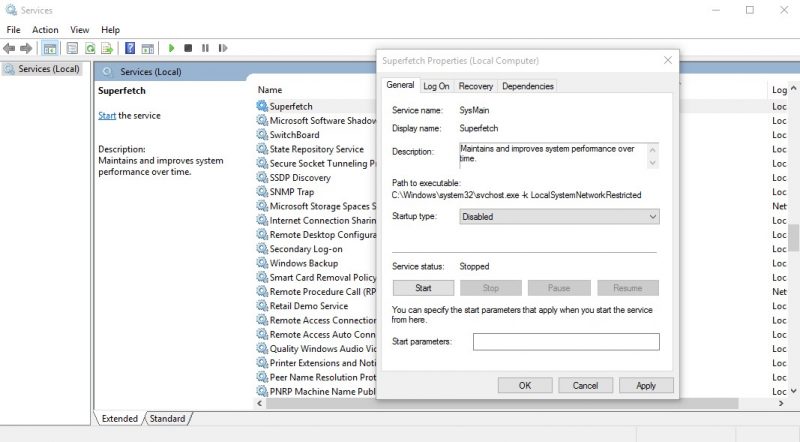
4. Em seguida, em Serviços, localize o Windows Update. Clique com o botão direito do mouse no Windows Update e selecione propriedades. Em ‘Tipo de inicialização’, selecione ‘Desativar’ e clique em ‘Aplicar’.
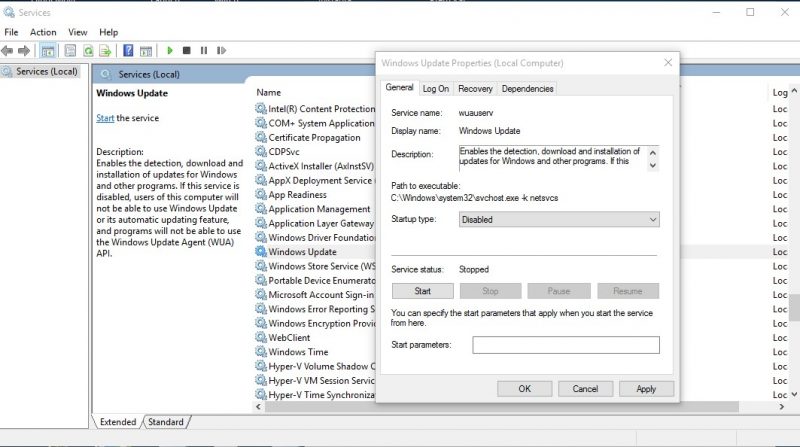
5. Em seguida, encontre Serviço de transferência inteligente em segundo plano em Serviços. Clique com o botão direito do mouse no Serviço de transferência inteligente em segundo plano e selecione Propriedades. Em ‘Tipo de inicialização’, selecione ‘Desativar’ e clique em ‘Aplicar’.
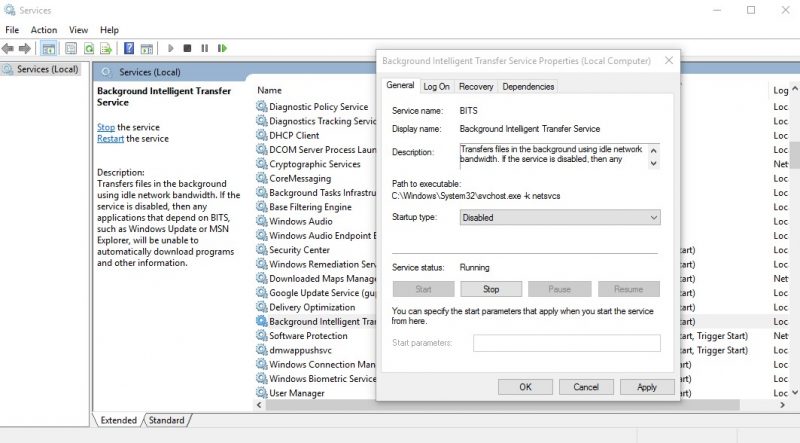
6. Na próxima etapa, localize ‘Atualizar serviço do orquestrador’ em Serviços. Clique com o botão direito nele e selecione Propriedades. Agora, em ‘Tipo de inicialização’, selecione ‘Desativar’ e clique em ‘Aplicar’.
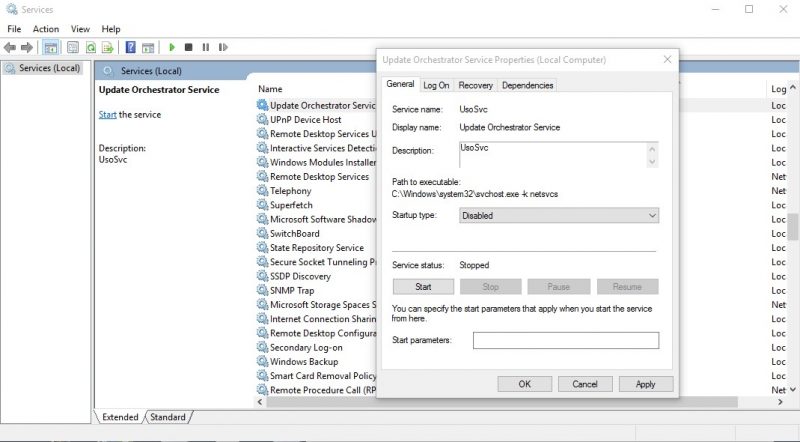
2. Desative o Superfetch por meio do prompt de comando
Se você não deseja seguir todas as etapas listadas abaixo, pode usar o prompt de comando do Windows 10 para desativar o Superfetch do Windows. Siga algumas etapas simples abaixo para desativar o SuperFetch por meio do prompt de comando no Windows 10.
1. Primeiro, clique com o botão direito do mouse no botão Iniciar do Windows e selecione a opção ‘Prompt de comando (Admin)’.
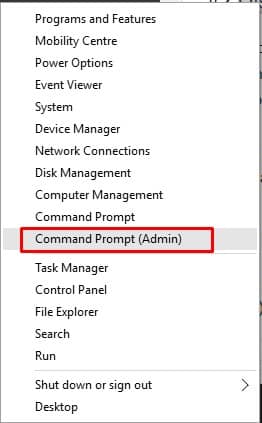
2. Agora, você verá a interface do prompt de comando com privilégios de administrador.
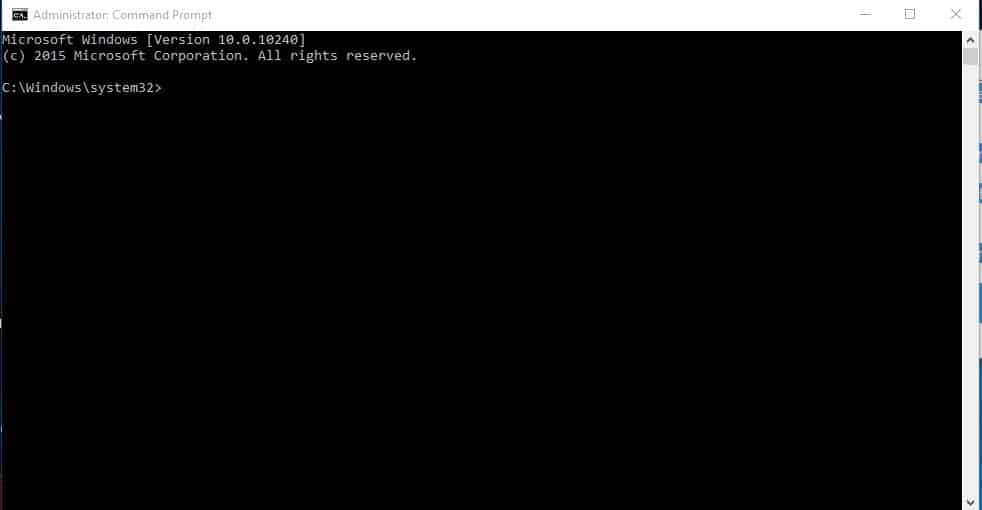
3. Agora, na janela do prompt de comando, digite ‘net.exe stop superfetch’ (sem aspas) e pressione Enter.
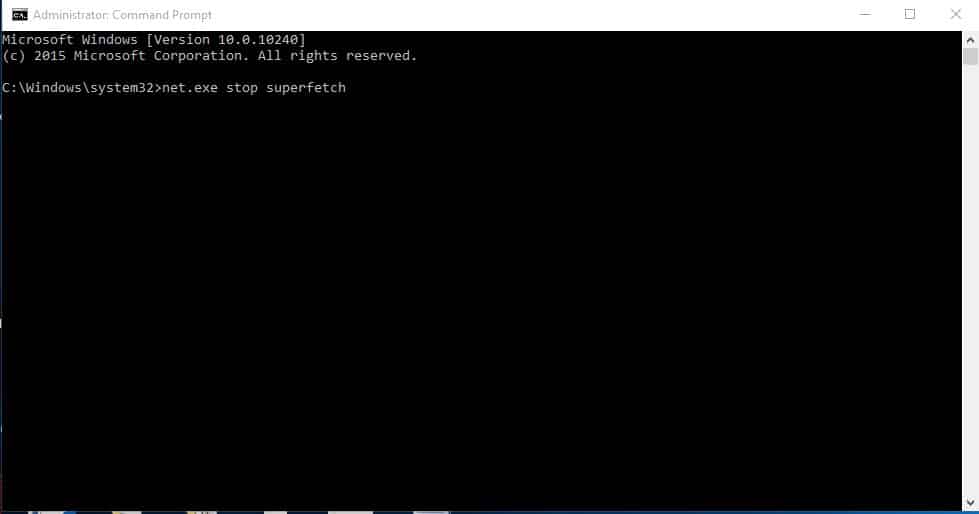
4. Em seguida, digite ‘sc config sysmain start=disabled’ e pressione Enter.
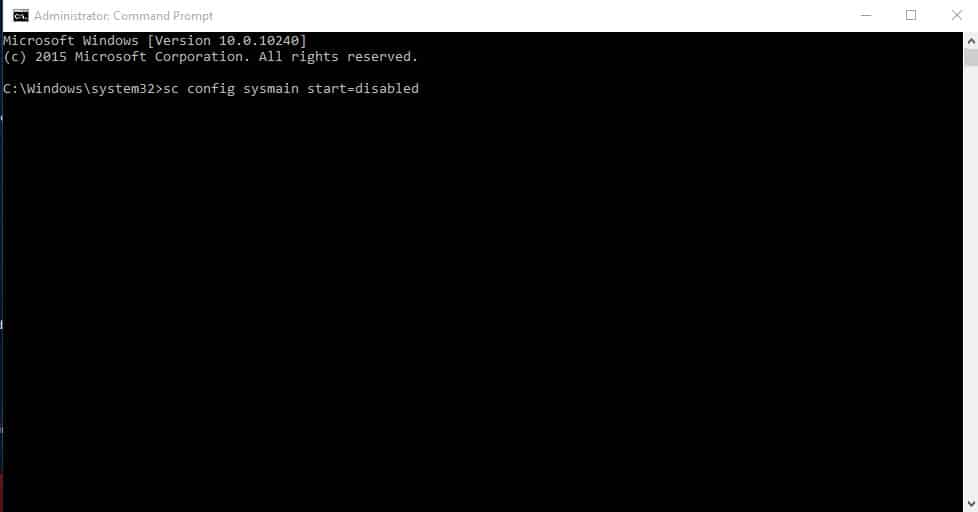
É isso! Agora o serviço Superfetch foi desativado do seu computador. Verifique o gerenciador de tarefas e o host de serviço: o sistema local não usará mais recursos de alta CPU.
3. Execute o Verificador de arquivos do sistema
Verificador de arquivos do sistema, ou SFC, é um utilitário projetado para localizar e corrigir arquivos de sistema corrompidos. O alto uso de disco do sistema local do host de serviço também aparece quando os arquivos do sistema estão corrompidos.
Portanto, devemos executar o utilitário Verificador de arquivos do sistema para localizar e substituir os arquivos de sistema corrompidos. Aqui está o que você precisa fazer.
1. Primeiro, clique na Pesquisa do Windows e digite Prompt de Comando. -Em seguida, clique com o botão direito do mouse no CMD e selecione ‘Executar como administrador’.

2. Quando o prompt de comando for aberto, digite o comando fornecido e pressione o botão Enter.
sfc /scannow

3. Agora, espere até que a verificação seja concluída. Depois de concluído, reinicie o computador com Windows.
4. Execute uma inicialização limpa
Executar uma inicialização limpa é outra melhor maneira de corrigir o problema de alto uso da CPU do sistema local do host de serviço.
Inicialização limpa significa desativar todos os aplicativos de terceiros e inicializar o computador. Dessa forma, seu PC executará apenas os serviços da Microsoft.
1. Primeiro, pressione o botão Windows Key + R no teclado. Isso abrirá a caixa de diálogo EXECUTAR. Em seguida, digite msconfig e pressione o botão Enter.
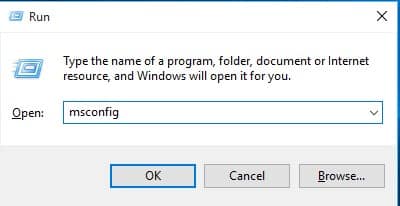
2. Em seguida, na guia Configuração do sistema, alterne para ‘Serviços’.
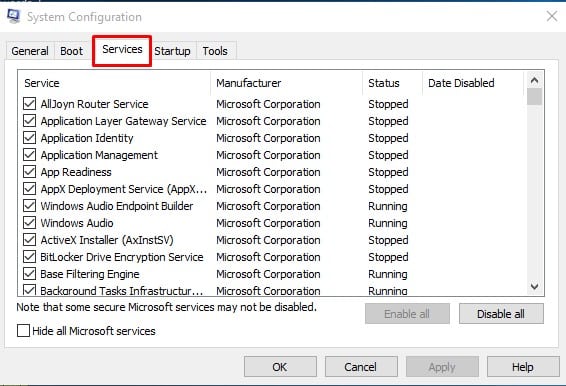
3. Na parte inferior, marque a opção ‘Ocultar todos os serviços Microsoft’ e clique em ‘Desativar tudo’.
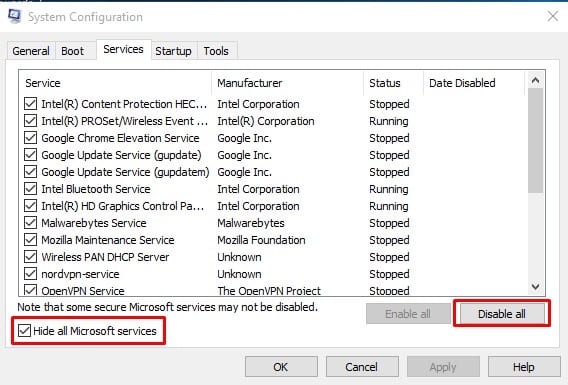
É isso! Depois de fazer as alterações, reinicie o computador. Se o problema não aparecer agora, você precisa habilitar os serviços individualmente e verificar quais serviços estão desencadeando o problema.
É isso; você terminou! Você precisa implementar as etapas com cuidado para evitar erros. Depois de concluído, o Host de Serviço: Sistema Local não consumirá muito de sua CPU, RAM e recursos de disco. No entanto, o método que compartilhamos acima desabilitará as atualizações automáticas do Windows. Portanto, é assim que você pode corrigir Host de serviço: uso de disco alto do sistema local em computadores com Windows 10. Se você tiver outras dúvidas, certifique-se de discuti-las conosco na caixa de comentários abaixo.
0 Comments