A Microsoft deu aos usuários do Windows muitos motivos para mudar para o novo Windows 11. O Windows 11 tem uma nova aparência, temas, recursos e muitas outras mudanças visuais.
Se você já é um usuário do Windows 11 usando a compilação 22H2, já está testemunhando as muito úteis ‘Guias do Explorador de Arquivos’. Sim, a compilação do Windows 11 22H2 tem suporte a guias para o File Explorer e é um recurso multitarefa muito útil.
No entanto, o problema é que muitos Windows 11 não conseguem encontrar as novas guias do File Explorer, mesmo depois de atualizar sua versão do Windows 11 para construir 22621.675.
Muitos usuários do Windows 11 instalaram as atualizações mais recentes para experimentar as novas guias no File Explorer, mas alguns ficaram desapontados. Muitos usuários relataram a falta de guias no explorador de arquivos do Windows 11.
mostrar
7 maneiras de corrigir as guias do File Explorer que não aparecem no Windows 11
Portanto, continue lendo o guia se as guias do File Explorer não estiverem aparecendo no Windows 11, apesar de instalar a atualização do Windows 11 22H2. Abaixo estão alguns dos melhores métodos para solucionar problemas de guias do explorador de arquivos que não mostram o Windows 11.
1. Verifique se você está usando a versão correta do Windows 11
Nem toda compilação do Windows 11 possui guias do explorador de arquivos. Para experimentar as novas guias do explorador de arquivos, certifique-se de que seu PC seja executado no Windows 11 Build 22621.675 ou posterior.
Se você instalou a atualização entregue em 18 de outubro – KB5019509, deverá ver as guias no explorador de arquivos. Veja como garantir que seu PC seja executado no Windows 11 Build 22621.675 ou superior.
1. Pressione o botão Windows + R no teclado para abrir a caixa de diálogo RUN.
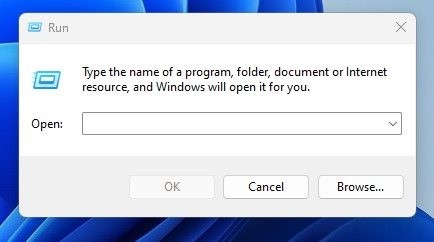
2. Quando a caixa de diálogo EXECUTAR for aberta, digite winver e pressione o botão Enter.
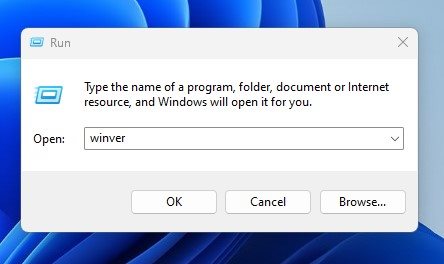
3. Isso abrirá o aplicativo Above Windows. Aqui você precisa verificar a versão do Windows 11.
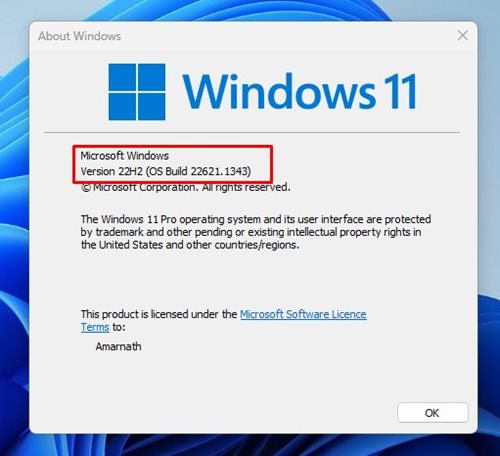
É isso! É assim que você pode verificar se o seu PC usa a versão correta do Windows 11 para as guias do File Explorer.
2. Atualize seu Windows 11
Você deve atualizar seu sistema operacional se o seu PC não estiver executando o Windows 11 Build 22621.675 ou superior. É fácil instalar a atualização do Windows 11 22H2. Aqui está o que você precisa fazer.
1. Primeiro, clique no botão Iniciar do Windows 11 e selecione Configurações.
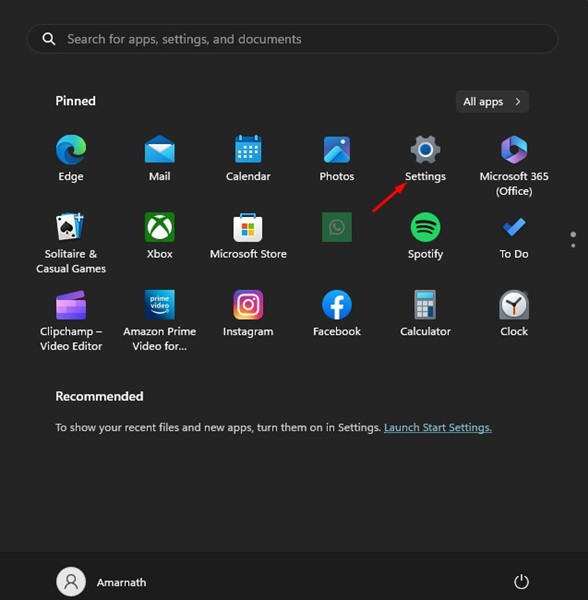
2. No aplicativo Configurações, mude para Atualizações do Windows.
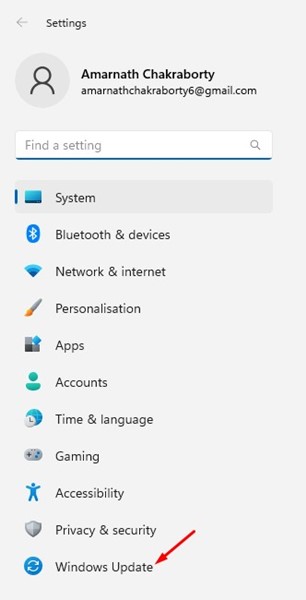
3. No lado direito, clique no botão Verificar atualizações.

4. Agora você precisa baixar e instalar todas as atualizações pendentes. Se o seu PC for compatível com o Windows 11 22H2, a atualização da versão aparecerá na tela de atualização do Windows.
É isso! É assim que você pode atualizar seu Windows 11 para corrigir as guias do explorador de arquivos que não aparecem no Windows 11.
3. Reinicie o Windows Explorer
Se você não reinicia seu PC com frequência, é melhor reiniciar apenas o processo do Windows Explorer no Gerenciador de Tarefas.
Novos recursos do explorador de arquivos podem não aparecer devido aos processos em execução em segundo plano. E quando você reiniciar o computador ou o Windows Explorer, todos os processos em segundo plano que provavelmente impedem a exibição das guias do explorador de arquivos serão encerrados.
É muito fácil reiniciar o Windows Explorer no Windows 11. Para isso, siga algumas das etapas simples que compartilhamos abaixo.
1. Primeiro, clique na pesquisa do Windows 11 e digite Gerenciador de Tarefas. Em seguida, abra o aplicativo Gerenciador de Tarefas na lista.

2. Quando o Gerenciador de Tarefas abrir, mude para a guia Processos.

3. Localize e selecione o processo do Windows Explorer no lado direito. No canto superior direito, clique em Reiniciar. Ou então, clique com o botão direito do mouse no Windows Explorer e selecione Reiniciar.

É isso! Isso reiniciará o File Explorer no seu computador com Windows 11. Uma vez reiniciado, abra o File Explorer e verifique se as guias estão aparecendo.
4. Ative as guias no File Explorer via ViveTool
Bem, um método ativa as guias no explorador de arquivos do Windows 11 com força. Mas isso requer o uso do ViveTool.
Já compartilhamos um guia detalhado sobre como habilitar guias no File Explorer usando o ViveTool. O método requer ingressar no Windows Insider, baixar o arquivo ZIP do ViveTool e executar alguns comandos no Prompt de Comando.
Siga esse guia para forçar a habilitação de guias no Windows 11 File Explorer usando o Vivetool.
5. Limpe o cache do explorador de arquivos
Se tudo estiver certo do seu lado, mas se as guias do File Explorer ainda não estiverem aparecendo no Windows 11, você deve limpar o cache do File Explorer.
As guias do explorador de arquivos do Windows 11 22H2 que não mostram problemas podem ser causadas por um cache do explorador de arquivos corrompido. Portanto, você pode ativar as guias do Windows 11 Explorer limpando o arquivo de cache do File Explorer. Aqui está o que você precisa fazer.
1. Primeiro, abra o File Explorer no seu Windows 11. Você pode pressionar o botão Windows + E para abri-lo.
2. No menu superior, clique nos três pontos mostrados na captura de tela abaixo.
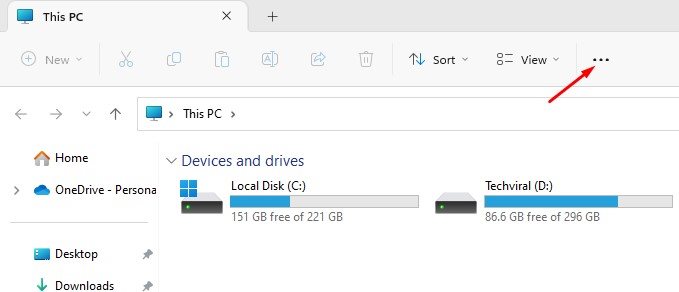
3. Selecione ‘Opções’ na lista de opções que aparece.
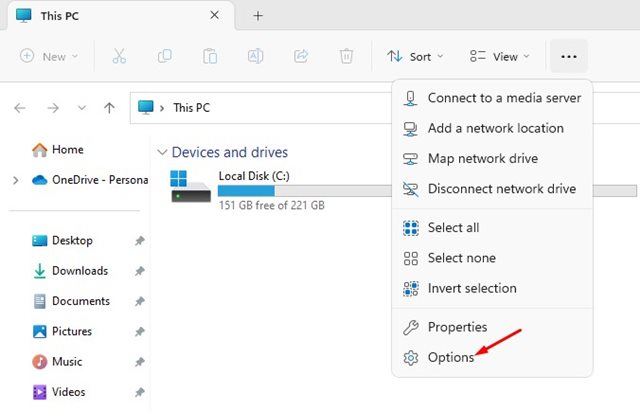
4. Nas opções de Pasta, mude para a guia Geral. Em seguida, clique no botão Limpar na seção Privacidade.
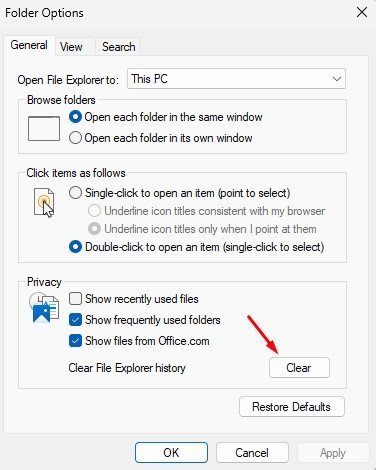
É isso! Depois de fazer as alterações, clique no botão Ok para fechar o prompt de opções de pasta.
6. Execute o comando SFC
SFC ou System File Checker é um utilitário que verifica e repara arquivos de sistema corrompidos. Se os arquivos do sistema que lidam com a funcionalidade do File Explorer estiverem corrompidos, as guias não serão exibidas.
Além disso, você precisará de ajuda para usar os recursos do Windows 11 File Explorer. Portanto, você pode executar o comando SFC para corrigir as guias do File Explorer que não aparecem no Windows 11.
1. Clique na pesquisa do Windows 11 e digite Prompt de Comando. Em seguida, clique com o botão direito do mouse no prompt de comando e selecione ‘Executar como administrador’.

2. Quando o prompt de comando for aberto, digite o comando fornecido e pressione o botão Enter.
SFC /scannow

3. Agora, você precisa esperar pacientemente até que a verificação seja concluída.
É isso! Isso deve corrigir o problema do Windows 11 File Explorer sem guias.
7. Reinstale a atualização do Windows 11 22H2
Se você seguiu todos os métodos exatamente como eles são descritos, é provável que as guias ausentes do explorador de arquivos no Windows 11 possam ser corrigidas. Se nada funcionou para você, a opção restante é reinstalar a atualização do Windows 11 22H2. Aqui está o que você precisa fazer.
1. Primeiro, clique no botão Iniciar do Windows 11 e selecione Configurações.
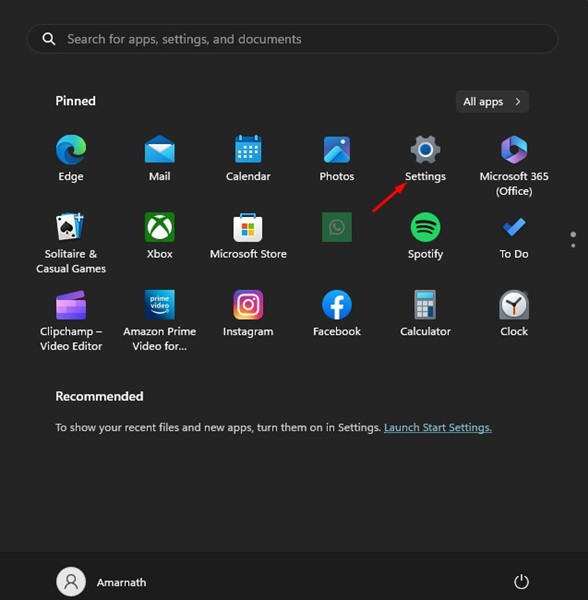
2. Em Configurações, mude para Windows Update.
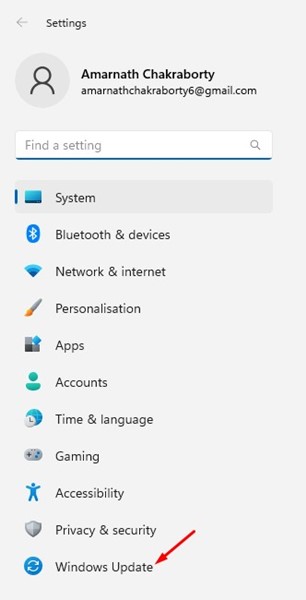
3. Em seguida, no lado direito, clique em Atualizar histórico.
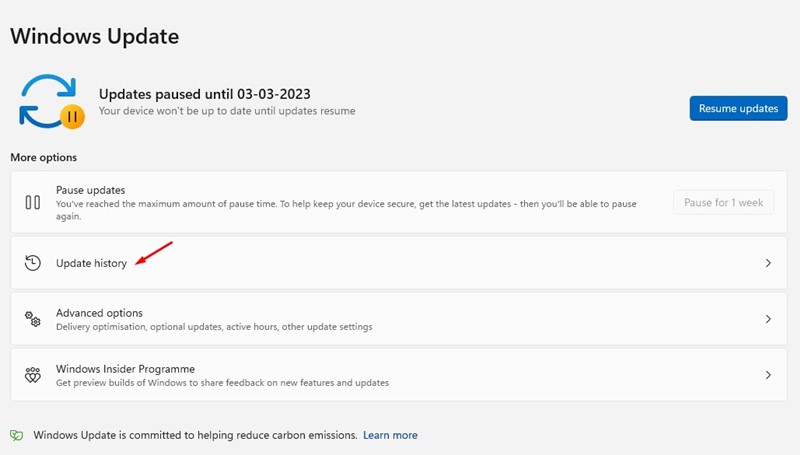
4. Na tela Histórico de atualizações, clique em Desinstalar atualizações.

5. Agora, encontre as atualizações recentes e procure a compilação 22H2. Clique no botão Desinstalar ao lado dele.
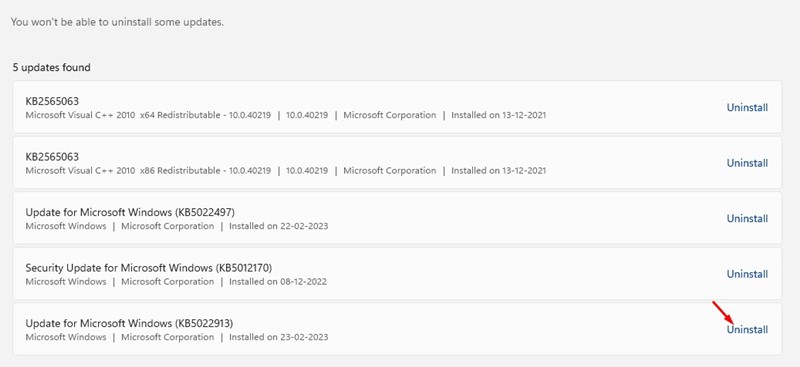
6. Depois de desinstalado, reinicie o computador e verifique se há atualizações novamente. Desta vez, instale a atualização do Windows 11 22H2 novamente.
É isso! Isso deve corrigir nenhuma guia no problema do explorador de arquivos do Windows 11.
Estas são maneiras fáceis de corrigir as guias ausentes do explorador de arquivos no Windows 11. Se precisar de mais ajuda para corrigir o problema de nenhuma guia do explorador de arquivos no Windows 11, informe-nos nos comentários. Além disso, se o artigo te ajudou, compartilhe com seus amigos.

0 Comments