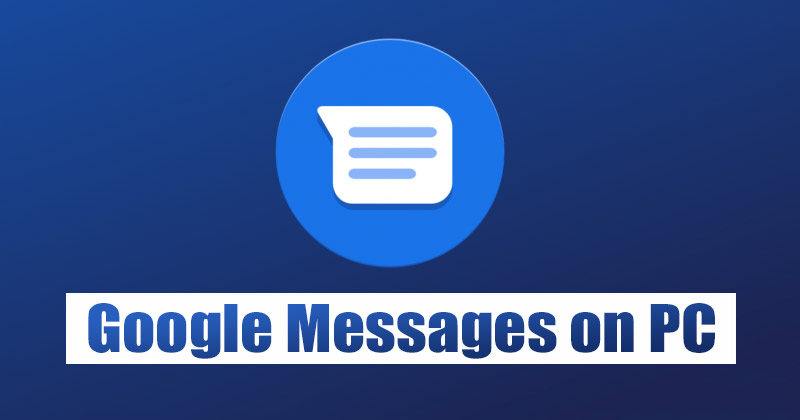
Se você estiver segurando um smartphone Android, possivelmente terá o Google Messages para mensagens de texto. As mensagens são o aplicativo oficial do Google para mensagens de texto (SMS, MMS) e bate-papo (RCS) para Android. O aplicativo de mensagens de texto vem integrado na maioria dos smartphones Android e você pode usá-lo gratuitamente para manter contato com amigos e familiares.
Com as Mensagens do Google, você pode enviar mensagens de texto em grupo e compartilhar suas fotos, GIFs, emojis, adesivos, vídeos e mensagens de áudio favoritos com seus amigos e familiares. Além disso, o aplicativo também oferece muitos outros recursos úteis, como notificações instantâneas, respostas inteligentes, opções fáceis de compartilhamento, recursos de bate-papo e muito mais.
O aplicativo de mensagens de texto para Android também permite enviar mensagens do seu computador. Sim, você também pode usar o Google Messages em sua área de trabalho; tudo que você precisa é apenas um navegador da web e uma conexão Wi-Fi ativa. Portanto, se você estiver interessado em enviar e receber mensagens do Google em seu computador, está lendo o guia certo.
Etapas para configurar e usar o Google Messages em um PC/laptop
Neste artigo, compartilharemos um guia passo a passo sobre como enviar e receber mensagens do Google em seu computador. Vamos verificar.
1. Os smartphones Android modernos são fornecidos com Mensagens pré-instalado. No entanto, se você não tiver este aplicativo em seu dispositivo, será necessário baixá-lo e instalá-lo na Google Play Store.
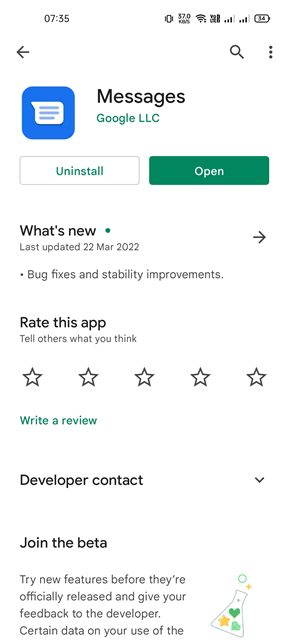
2. Uma vez instalado, abra o aplicativo Google Messages em seu smartphone Android.
3. Agora, você precisa abrir o navegador do seu computador e ir para o Site do Google Mensagens.
4. No canto superior direito da tela, clique no link Mensagens para web.
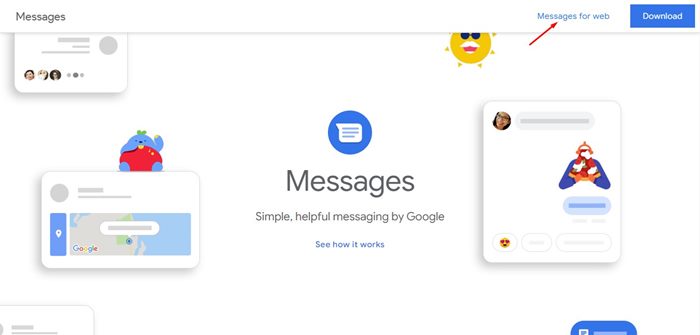
5. Agora, você verá um código QR que você precisa digitalizar com seu telefone.
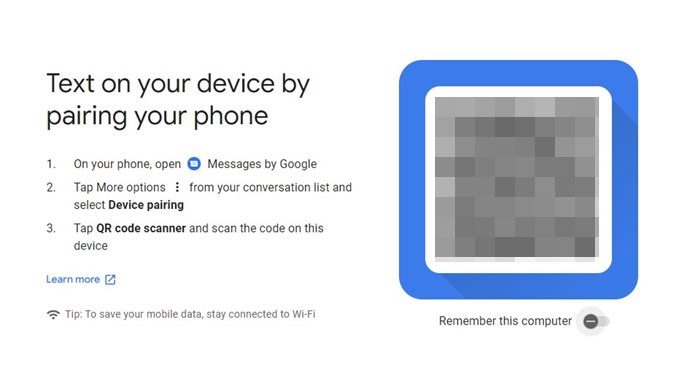
6. Abra o aplicativo Google Messages no seu Android e toque nos três pontos conforme mostrado abaixo.
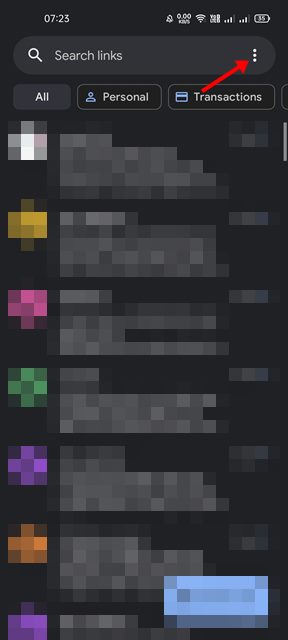
7. Na lista de opções, toque em Device Pairing.
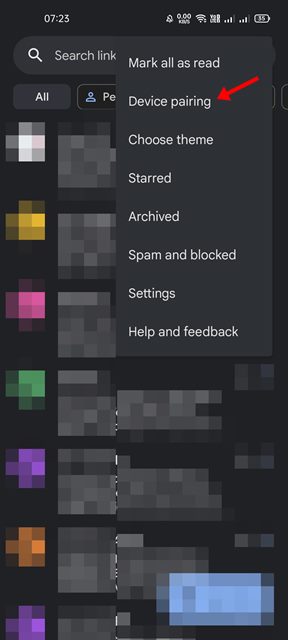
8. Na tela de emparelhamento do dispositivo, toque no scanner de código QR. Isso abrirá a câmera do seu telefone. Basta apontar a câmera para o código QR exibido na tela do computador.
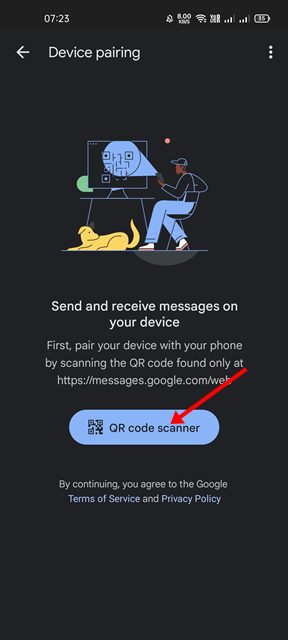
9. Agora, você poderá ver uma lista de conversas na tela da área de trabalho. Agora você pode trocar mensagens de texto ou usar os recursos de bate-papo.
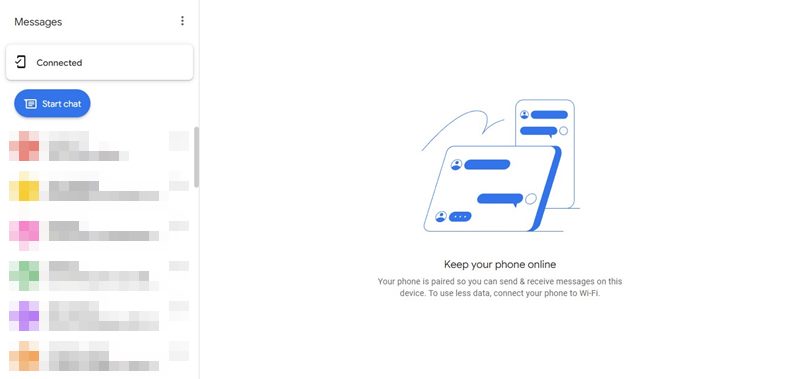
É isso! Você terminou. É assim que você pode usar as Mensagens do Google em seu laptop ou desktop.
É muito fácil usar o Google Messages no laptop ou desktop Windows 11. Espero que este artigo tenha ajudado você! Por favor, compartilhe com seus amigos também. Se você tiver alguma dúvida relacionada a isso, informe-nos na caixa de comentários abaixo.
0 Comments