
O Modo supervisionado é destinado a organizações, mas você pode ativá-lo em seu próprio iPhone ou iPad. O Modo Supervisionado oferece alguns recursos extras, como ocultar aplicativos incluídos e VPNs sempre ativas.
Você precisará de um Mac para fazer isso, e seu dispositivo será limpo durante o processo de configuração. O Modo supervisionado pode ser usado para bloquear seriamente o dispositivo de uma criança, como uma organização também bloquearia o dispositivo de um funcionário.
O que você precisa saber sobre supervisão
RELACIONADOS: Como ocultar aplicativos internos do iOS no iOS 9 e versões anteriores
Se você é responsável pelos dispositivos de uma grande organização, provavelmente desejará usar o Programa de inscrição de dispositivos da Apple para habilitar a supervisão sem fio em seus dispositivos. Abordaremos aqui o método manual, que qualquer pessoa com um Mac pode usar para ativar manualmente a supervisão em um ou mais iPhones ou iPads de sua propriedade.
O método manual usa o Apple Configurator, que a Apple oferece apenas para Macs. As versões mais antigas do Apple Configurator também foram oferecidas para Windows, mas não são mais. Não há como contornar isso: você precisará de um Mac para isso.
Quando você coloca um dispositivo no modo supervisionado, os dados serão apagados. Você ainda pode entrar com sua conta do iCloud e restaurar um backup do iCloud posteriormente – ou criar um backup manual com o iTunes com antecedência e restaurar esse backup posteriormente – mas precisará configurar o iPhone ou iPad novamente.
Primeiro: Desabilite o Find My iPhone ou Find My iPad
RELACIONADOS: Como rastrear, desativar e limpar um iPhone, iPad ou Mac perdido
Antes de continuar, desabilite o recurso Localizar meu iPhone ou Localizar meu iPad no seu dispositivo. Isso desativa o “Bloqueio de ativação”, que impedirá o Apple Configurator de configurar automaticamente o seu dispositivo sem o seu ID do iCloud. Não se preocupe, você pode reativar isso depois de supervisionar o iPhone ou iPad novamente.
Para fazer isso, abra o aplicativo “Configurações” no dispositivo, toque em “iCloud”, toque em “Localizar meu iPhone” ou “Encontre meu iPad” e desative a opção “Localizar meu iPhone” ou “Localizar meu iPad”.

Como colocar um iPhone ou iPad no modo supervisionado
Para começar, você precisa abrir a Mac App Store e instalar o aplicativo “Apple Configurator 2” gratuito da Apple.
Você será solicitado a conectar um dispositivo iPhone, iPad, iPod Touch ou Apple TV ao seu Mac. Use o cabo USB padrão que você normalmente usa para carregar o telefone ou tablet para conectá-lo ao seu Mac.
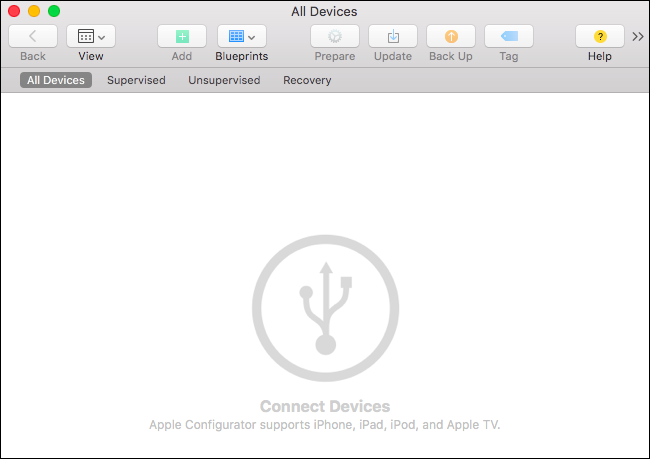
No iPhone ou iPad, você será perguntado se deseja confiar no Mac conectado. Toque no botão “Confiar”.
Depois de um momento, você verá o dispositivo conectado na janela do Apple Configurator.

Clique duas vezes no dispositivo conectado na janela e você verá mais informações sobre ele. Clique no botão “Preparar” na barra de ferramentas para preparar o dispositivo para supervisão.

Selecione a configuração “Manual” e clique em “Avançar” para continuar com a configuração de supervisão manual.

Se você possui um servidor de gerenciamento de dispositivos móveis, pode registrá-lo em um servidor MDM a partir daqui. Se você não fizer isso e não fizer isso apenas em seus próprios dispositivos, selecione “Não se inscrever no MDM” e clique em “Avançar” para continuar.

Ative a opção “Supervisionar dispositivos” aqui.
Por padrão, “Permitir que os dispositivos emparelhem com outros computadores” também está marcado. Isso permitirá que o iPad ou iPhone emparelhe com outros computadores – por exemplo, para sincronizar com o iTunes em outros computadores. Você pode impedir que o seu iPhone ou iPad emparelhe com computadores que não sejam o Mac desmarcando a opção “Permitir que os dispositivos emparelhem com outros computadores”.
Clique em “Avançar” quando estiver pronto para continuar.
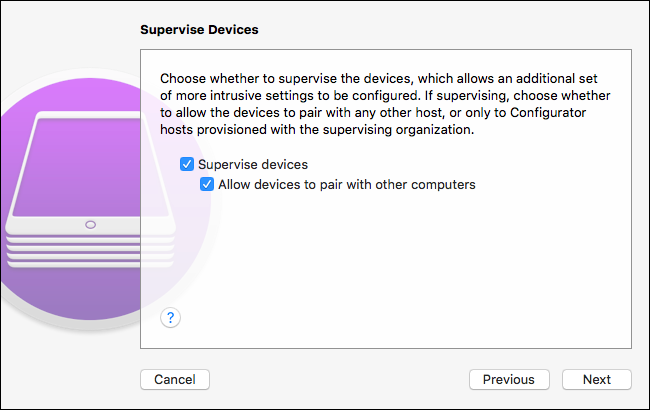
Você precisará inserir o nome de uma organização aqui para continuar. O nome desta organização aparecerá no dispositivo, indicando a “organização” pela qual o dispositivo é supervisionado. Digite o que quiser aqui e clique em “Avançar” para continuar. Você também pode inserir um número de telefone, email e endereço da organização, se quiser, mas não precisa.

Agora você deseja selecionar “Gerar uma nova identidade de supervisão”, a menos que tenha feito isso antes. Clique em “Avançar” e “a ferramenta gerará uma nova” identidade de supervisão “para sua organização. Se você já criou uma identidade de supervisão, talvez esteja supervisionando mais de um dispositivo, pode selecionar “Escolha uma identidade de supervisão existente”.
Cada identidade de supervisão possui seu próprio certificado de segurança. Se você está apenas trabalhando com seu dispositivo supervisionado no seu único Mac, não precisa se preocupar com isso – ele funcionará apenas com o seu Mac. Outros Macs não poderão gerenciar seu dispositivo, a menos que você exporte a identidade de supervisão para eles.

Agora você poderá escolher quais etapas serão exibidas durante o assistente de configuração inicial no seu dispositivo supervisionado. Isso permite que as organizações personalizem o processo de instalação para seus usuários. Por exemplo, uma organização pode definir essas configurações em um perfil de configuração e ocultar as telas associadas do processo de instalação inicial.
Supondo que você queira supervisionar seu próprio dispositivo, basta deixar “Mostrar todas as etapas” habilitado para não ajustar o processo de configuração inicial. Clique no botão “Preparar” e o Apple Configurator supervisionará seu dispositivo.
Aviso: o Apple Configurator limpará seu dispositivo depois que você clicar em “Preparar”!

O Apple Configurator agora passará pelo processo de limpeza do seu dispositivo, configuração e supervisão.
Quando terminar, você pode conectar seu dispositivo ao Mac com um cabo USB e gerenciá-lo no Apple Configurator, criando perfis de configuração e aplicando-os, mesmo que exijam um dispositivo supervisionado. Isso significa que agora você pode ocultar os aplicativos mais exigentes, habilitar uma VPN sempre ativa e alterar outras configurações poderosas.

Se você supervisionou um dispositivo com o Apple Configurator e deseja remover essa supervisão, basta redefinir o dispositivo para as configurações padrão de fábrica. Isso removerá a “supervisão” do dispositivo e voltará ao normal.
Para impedir que os usuários removam a supervisão, você pode usar perfis de configuração para bloquear o iPhone ou iPad e desativar o acesso às opções na tela “Redefinir” em Configurações.
0 Comments