Coloque facilmente um PC com Windows no Modo Kiosk com Acesso Atribuído com a ajuda de configurações simples do sistema em seu PC com Windows que o ajudarão a gerenciar o acesso às contas de acordo com sua vontade.
[dropcap]K[/dropcap]Modo iosk é quando o Windows é capaz de usar o único aplicativo bloqueado e não fornece acesso a nenhum outro aplicativo. Neste recurso, o aplicativo de acesso atribuído seria apenas processado, em vez de todos os outros serem bloqueados e não poderiam ser alcançados pelo usuário. Esta função está disponível apenas no sistema operacional Windows 10 profissional e todas as outras plataformas simplesmente não a têm. Se você também possui um dispositivo profissional do Windows 10, pode usar algum método para atribuir algum aplicativo que só poderia ser acessado e todos os outros permaneceriam bloqueados. Aqui neste artigo, escrevemos o método com o qual você pode facilmente colocar um PC com Windows no modo quiosque com o acesso atribuído. Para saber mais sobre o método, basta seguir para a parte principal do artigo que é fornecida a seguir, leia sobre ele a seguir.
Leia também: Como alterar seu endereço IP no Windows e MAC
Como colocar facilmente um PC com Windows no modo quiosque com acesso atribuído
O método é bastante simples e fácil, e você só precisa seguir um guia passo a passo simples discutido abaixo para continuar.
Leia também: Como desativar a tela de bloqueio no Windows 10
Etapas para colocar um PC com Windows no modo quiosque com acesso atribuído
1. Na primeira etapa, você terá que fazer a conta de usuário para o acesso atribuído em seu Windows. Para fazer isso, você deve observar que se conectou ao Windows com as permissões administrativas de usuário e, se não as tiver, tente fazer o login novamente na conta com as permissões configuradas.
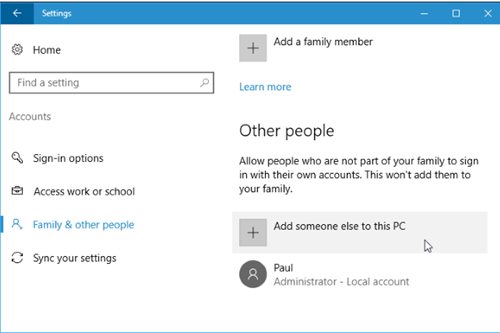
2. No Windows 10, abra o aplicativo de configurações e navegue até Contas> Família e outras pessoas e, nessa guia, clique em “Adicionar outra pessoa a este PC“. Para usuários do Windows 8.1, basta ir até Contas> Outras contas> Adicionar uma conta e, a partir daí, seguir a mesma opção do Windows 10.
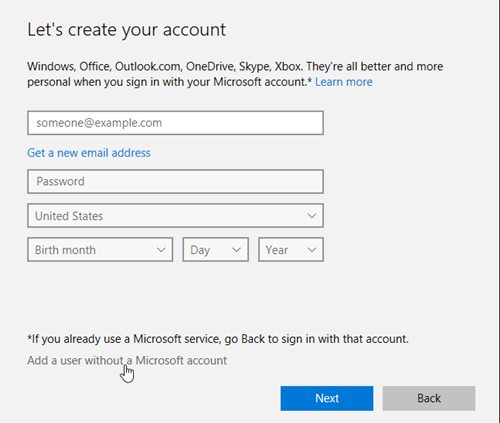
3. Agora você teria que decidir se deseja criar a conta com a conta da Microsoft que pode ser necessária para baixar os aplicativos e instalá-los da loja e se deseja criar a conta sem qualquer tipo de conta da Microsoft, então você também poderia escolher.
4. Na janela 10, siga as opções “Não tenho as informações de login desta pessoa” e verifique isso para criar a conta de usuário local. Digite o nome da conta como deseja e defina a senha para isso. No Windows 8.1, basta verificar “Entrar sem conta da Microsoft” e clicar em “Conta local” para criar a conta local. A conta criada terá permissões de usuário limitadas e permissões de sistema também.
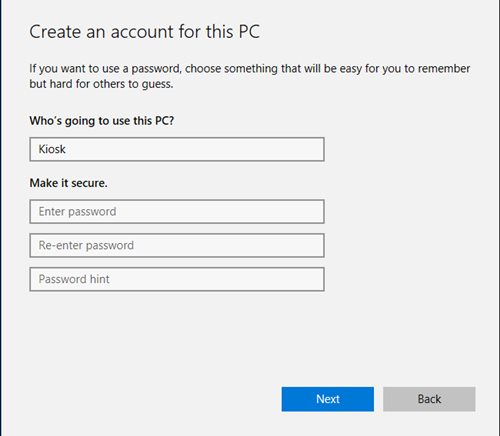
5. Agora no Windows 10, vá para Configurações> Família e outras pessoas, clique na opção que diz “Configurar Acesso Atribuído” basta clicar no link. No Windows 8.1 vá para as configurações do PC> Contas> Outras contas e, a partir daí, clique em “Configurar acesso atribuído”. Você precisaria fazer login na conta uma vez antes de obter o acesso atribuído à conta.
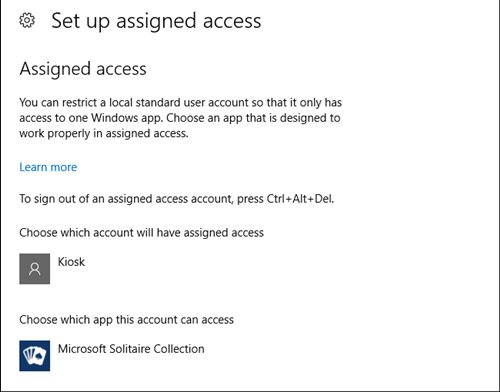
6. Selecione os aplicativos para o acesso limitado que você deseja conceder no modo de acesso atribuído ou a conta apenas do local de configuração acima e, em seguida, siga o uso da conta. A conta pode ser fechada para o acesso atribuído pressionando Ctrl + Alt + Delete no Windows 10 ou pressionando a tecla Windows cinco vezes no Windows 8.1.

Leia também: 15 softwares essenciais para o seu computador Windows
E este era o método pelo qual você poderia facilmente colocar um PC com Windows no modo Kiosk com Acesso Atribuído. A partir do artigo, você percebeu que o método não é muito difícil ou complexo, mas qualquer usuário moderado pode aplicá-lo sem problemas. Agora é sua vez de aplicar esse método e, portanto, obter os benefícios correspondentes. Espero que você goste do método, não se esqueça de compartilhar suas opiniões!
0 Comments