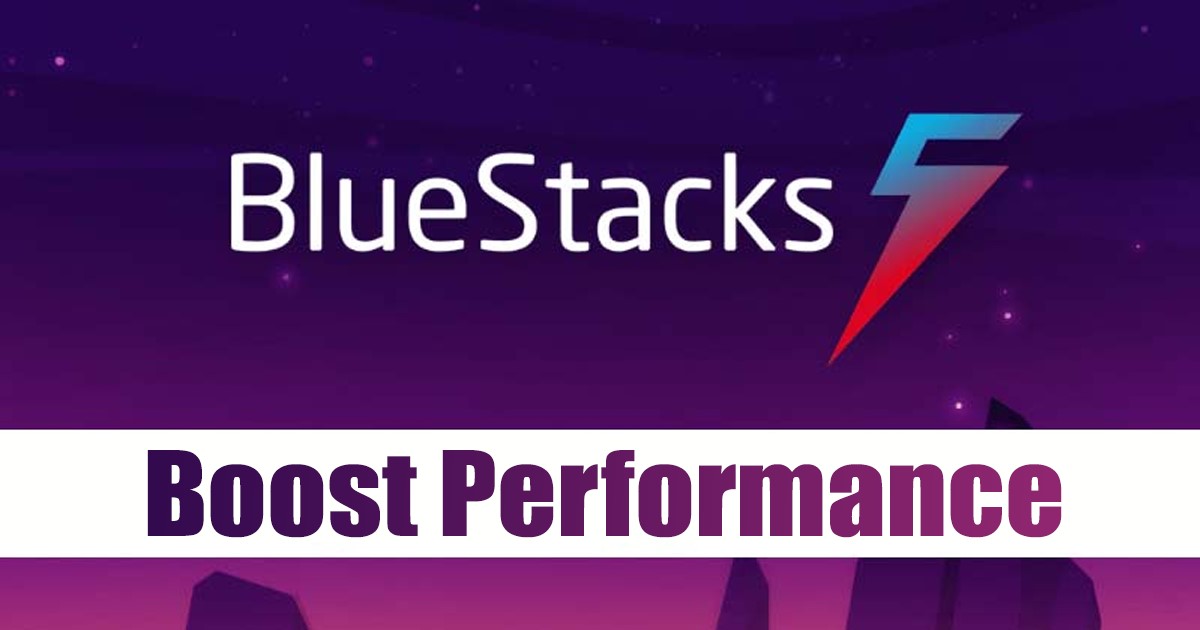
Embora o BlueStacks seja o melhor emulador de Android para PC, ele ainda precisa de configuração manual. Você precisa configurar o emulador manualmente para obter melhores taxas de quadros ao jogar jogos Android em um PC.
O BlueStacks é altamente personalizável, permitindo que os usuários personalizem cada parte do emulador. Existem configurações disponíveis no BlueStacks para aumentar o FPS, aumentar o desempenho ou economizar a vida útil da bateria.
Dependendo de suas necessidades, você pode personalizar as configurações do BlueStacks para atender às suas necessidades. Este artigo discutirá como definir a GPU preferida no BlueStacks 5.
Definir a GPU preferencial no BlueStacks 5 aumentará o desempenho geral do emulador. Você obterá melhores taxas de quadros, perceberá um aumento no desempenho, executará jogos em suas configurações mais altas e muito mais.
mostrar
Defina as configurações da GPU BlueStacks para aumentar o desempenho
Portanto, se você estiver procurando maneiras de melhorar o desempenho do BlueStacks, poderá achar este guia muito útil. Aqui compartilhamos um guia detalhado sobre como configurar as configurações da GPU no BlueStacks 5 para aumentar o desempenho dos jogos. Vamos verificar.
1) Definir GPU dedicada em uso
Este método forçará o BlueStacks 5 a usar sua GPU dedicada em vez dos gráficos integrados. Veja como definir a GPU dedicada no BlueStacks 5.
1. Primeiro, clique na pesquisa do Windows 11 e digite BlueStacks. Em seguida, abra o BlueStacks 5 na lista de resultados correspondentes.
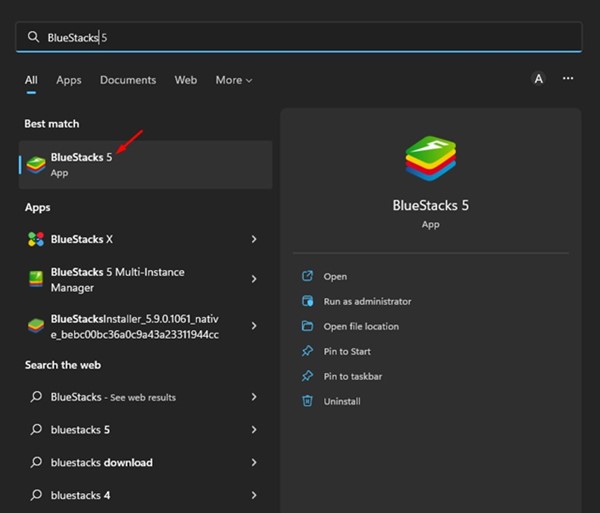
2. Quando o BlueStacks 5 abrir, clique no ícone de engrenagem Configurações no lado direito.
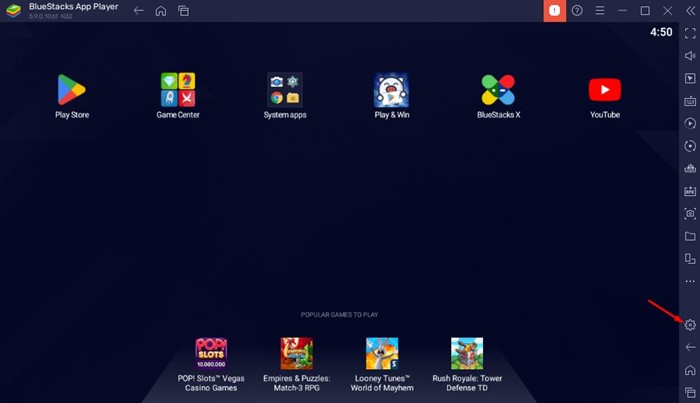
3. Na página Configurações, alterne para a guia Gráficos, conforme mostrado na captura de tela abaixo.
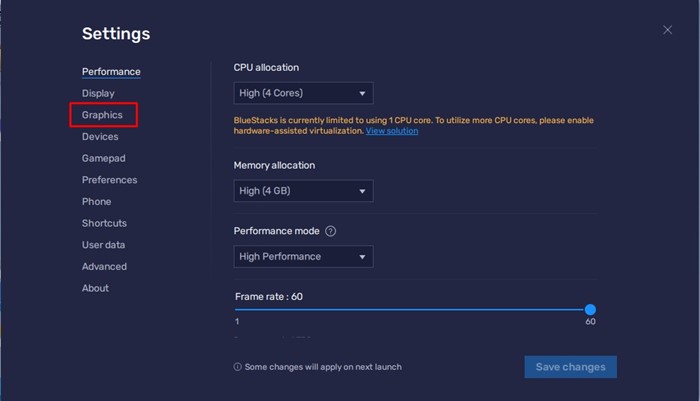
4. No lado direito, role para baixo e clique no menu suspenso abaixo da GPU em uso.
5. Na lista suspensa, selecione ‘Preferir GPU dedicada’. Se não houver opção, ative a opção ‘Preferir GPU dedicada’.
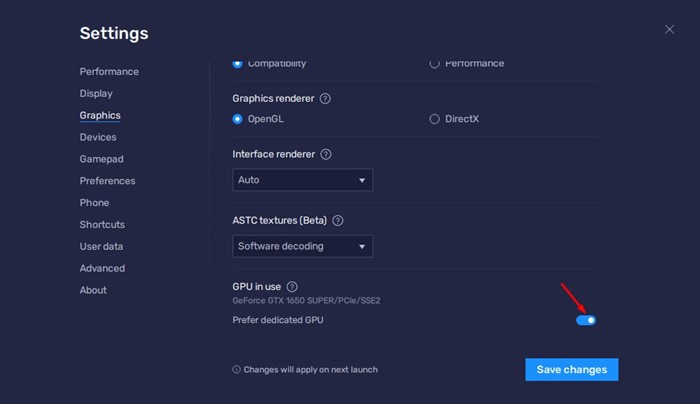
6. Uma vez feito, clique no botão Salvar alterações no canto inferior direito.
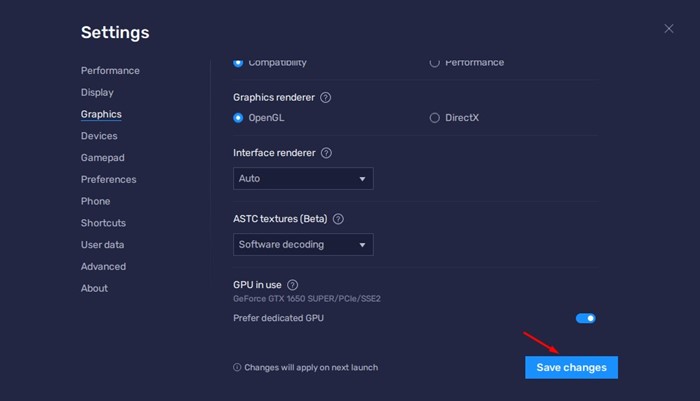
7. Agora, você será solicitado a reiniciar o BlueStacks. Clique no botão Reiniciar agora para reiniciar o emulador.
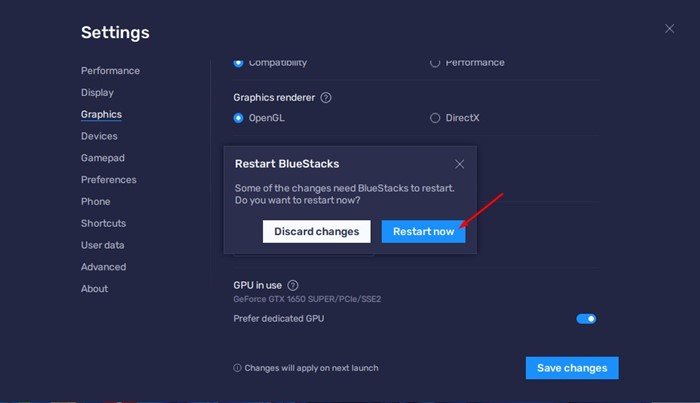
É isso! É assim que você pode dedicar sua GPU ao BlueStacks 5 no Windows 11.
2) Altere as configurações gráficas no Windows
Você também pode alterar as configurações gráficas do seu PC com Windows para melhorar o desempenho do BlueStacks. Veja como usar a GPU dedicada no BlueStacks para aumentar o desempenho.
1. Clique na pesquisa do Windows e digite Configurações de gráficos. Em seguida, abra a opção Configurações de gráficos na lista.
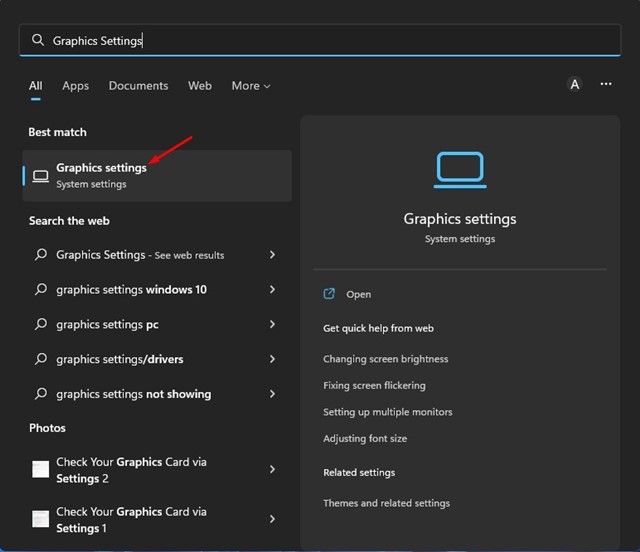
2. Em Configurações de gráficos, role para baixo e selecione BlueStacks. Em seguida, clique em Opções.
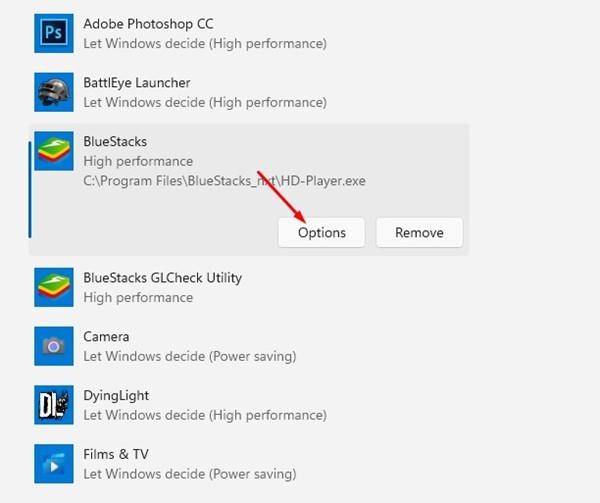
3. Em seguida, selecione Alto desempenho no prompt de preferências de gráficos e clique no botão Salvar.
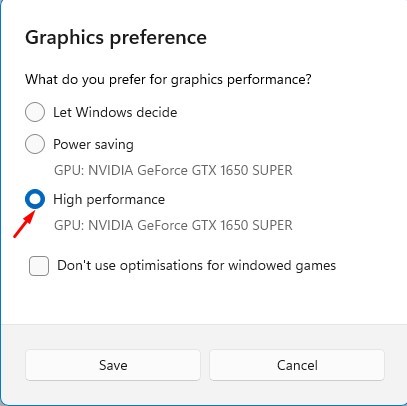
É isso! É assim que você pode forçar o Windows a sempre usar uma GPU dedicada para o BlueStacks 5.
Então, é assim que você define as configurações da GPU no BlueStacks 5 para aumentar o desempenho dos jogos. Essa pequena modificação pode melhorar significativamente o desempenho do emulador BlueStacks. Se você precisar de mais ajuda relacionada à configuração de GPU dedicada como padrão para o BlueStacks 5, informe-nos nos comentários abaixo.
0 Comments