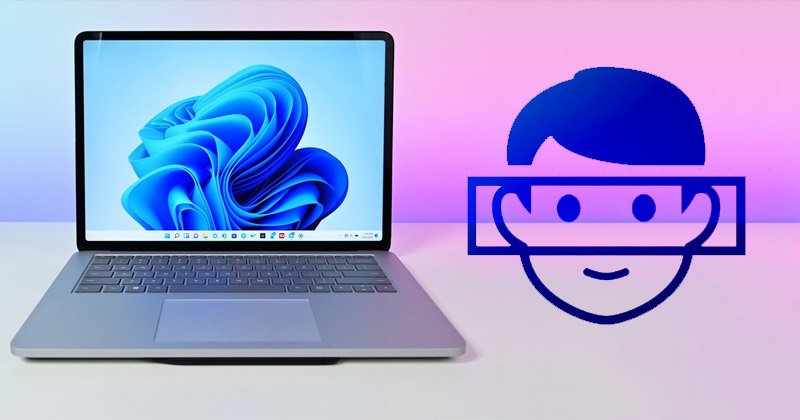
Tanto o Windows 10 quanto o Windows 11 têm uma tecnologia baseada em biometria chamada Windows Hello que permite que os usuários do Windows autentiquem o acesso seguro a seus dispositivos, aplicativos, serviços online e redes com impressão digital e reconhecimento facial.
Se você tiver um dispositivo compatível, poderá habilitar e usar o recurso de reconhecimento facial em seu computador Windows 11. Se você permitir o Reconhecimento Facial (Windows Hello) em seu dispositivo, poderá usar seu rosto para entrar em aplicativos e serviços do Windows.
Além do reconhecimento facial, o Windows hello também oferece algumas outras opções de segurança, como reconhecimento de impressão digital e PIN. Você pode habilitar qualquer um desses recursos no Windows 11 para adicionar uma camada adicional de segurança.
Este artigo discutirá a autenticação do Windows Hello Face que utiliza uma câmera especialmente configurada para imagens IR para autenticar e desbloquear dispositivos Windows. Portanto, se você estiver interessado em configurar o reconhecimento facial do Windows Hello no Windows 11, está lendo o guia certo.
exposição
Etapas para habilitar o reconhecimento facial no Windows 11
Este artigo compartilhará um guia passo a passo sobre como habilitar rápida e facilmente o recurso de reconhecimento facial em seu sistema operacional Windows 11. As etapas serão diretas; segui-los conforme indicado. Vamos começar.
1. Em primeiro lugar, clique no botão Iniciar do Windows 11 e selecione Configurações.
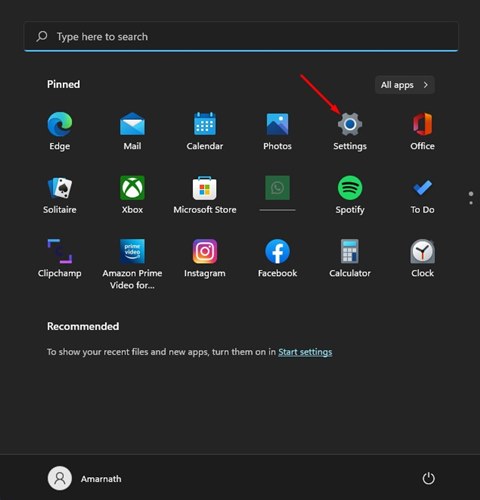
2. No aplicativo Configurações, clique na opção Contas localizada no painel esquerdo.
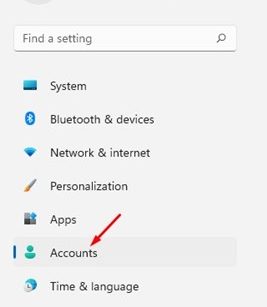
3. No painel direito, clique nas opções de login abaixo.
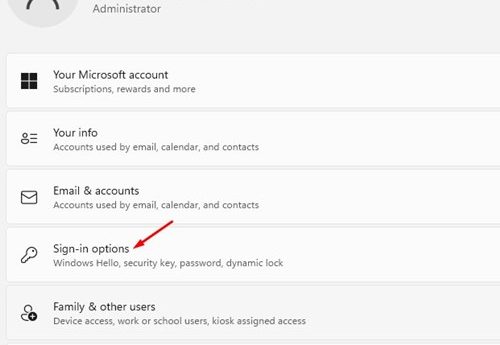
4. Você encontrará várias opções na próxima tela. Se você deseja configurar o reconhecimento facial, clique e expanda a opção Reconhecimento facial (Windows Hello).
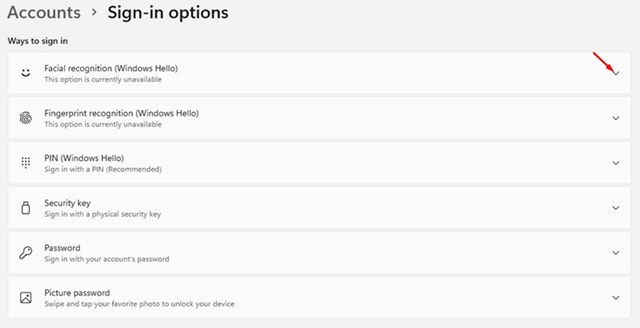
5. Agora clique no botão Configurar atrás de ‘Use seu rosto para entrar no Windows, aplicativo e serviços.
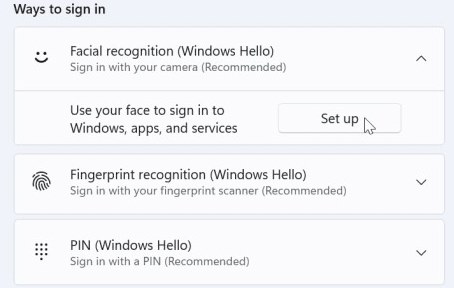
6. Na janela Bem-vindo ao Windows Hello, clique no botão Começar conforme mostrado abaixo.
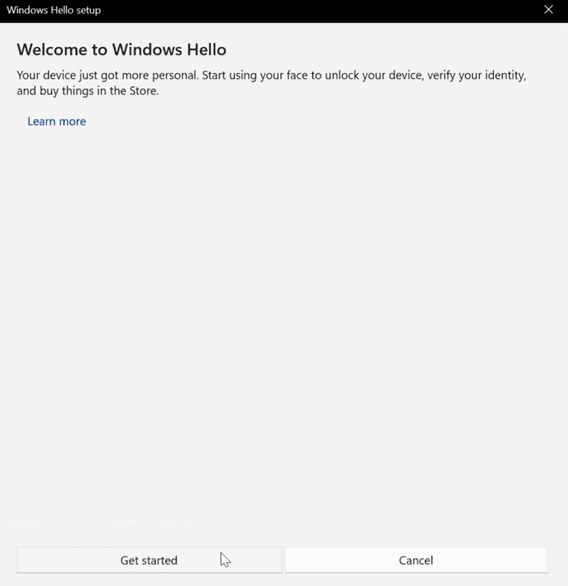
7. Agora, você precisa olhar para a câmera e criar um perfil de reconhecimento facial. Quando o processo estiver concluído, clique no botão Fechar.
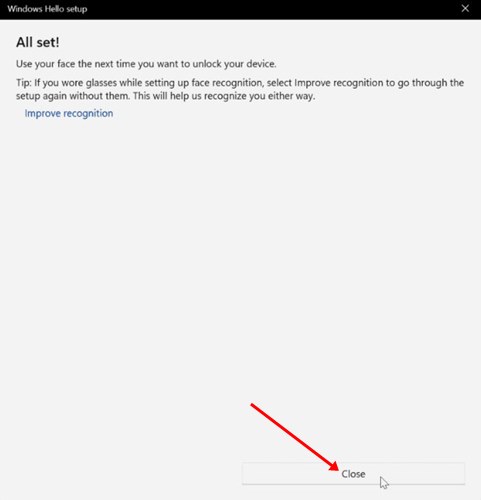
É isso! É assim que você pode habilitar o reconhecimento facial no sistema operacional Windows 11. Agora pressione o botão Windows Key + L para bloquear seu computador. Na tela de bloqueio, olhe para a câmera para desbloquear o PC. Você terminou.
Etapas para remover o reconhecimento facial (Windows Hello)
Se você deseja remover o reconhecimento facial no seu Windows 11, você precisa seguir alguns passos simples compartilhados abaixo.
1. Em primeiro lugar, clique no botão Iniciar do Windows 11 e selecione Configurações.
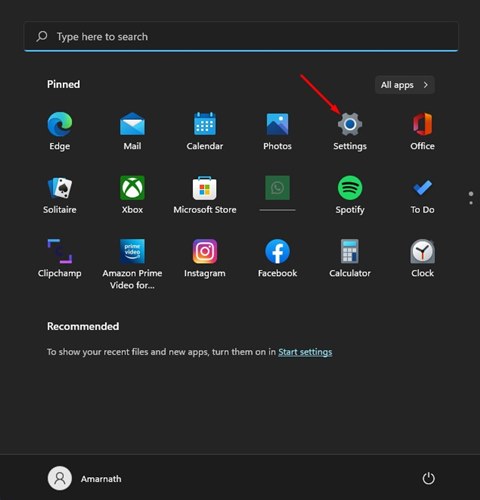
2. No aplicativo Configurações, clique na opção Contas localizada no painel esquerdo.
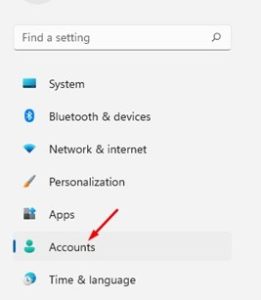
3. No painel direito, clique nas opções de login abaixo.
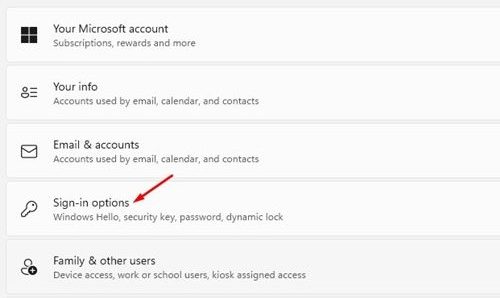
4. Você encontrará várias opções na próxima tela. Se você deseja desabilitar o reconhecimento facial, clique e expanda a opção Reconhecimento facial (Windows Hello).
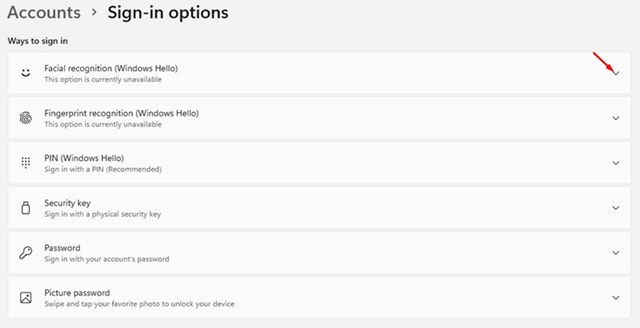
5. Em seguida, clique no botão Remover atrás da opção Remover esta entrada.
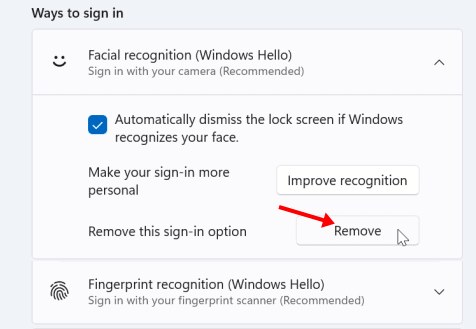
É isso! Isso removerá seu perfil de reconhecimento facial e desativará o recurso.
Portanto, este guia é sobre como configurar o Windows Hello no sistema operacional Windows 11. Espero que este artigo tenha ajudado você! Por favor, compartilhe com seus amigos também. Se você tiver alguma dúvida sobre isso, deixe-nos saber na caixa de comentários abaixo.
0 Comments