Existem inúmeras coisas que você pode fazer em um computador Windows. Na verdade, se você estiver disposto a se aprofundar nas configurações do Windows, poderá personalizar seu computador na medida de sua imaginação. Uma das coisas mais básicas que você pode fazer é alterar a fonte padrão. Mesmo que você nunca tenha pensado nisso, pense nisso agora. Você gostaria de tornar seu computador mais personalizado com uma fonte de sua escolha? Bem, se você deseja fazer isso, aqui está como alterar a fonte padrão no Windows 10:
Alterar a fonte padrão do Windows 10 usando o Editor do Registro
A fonte padrão que você obtém no Windows 10 é “Segoe UI”. Dado que esta tem sido a fonte padrão desde muitas versões anteriores do Windows, não ficarei surpreso se você já estiver entediado com ela. Se você deseja alterá-lo, fazê-lo por meio do Editor do Registro é o caminho a percorrer. Leia as etapas mencionadas abaixo para descobrir como:
- Abra o menu Iniciar e pesquise “Fonte”. Você verá uma pasta do “Painel de controle” chamada “Fontes” como sugestão. Clique nele para abri-lo.
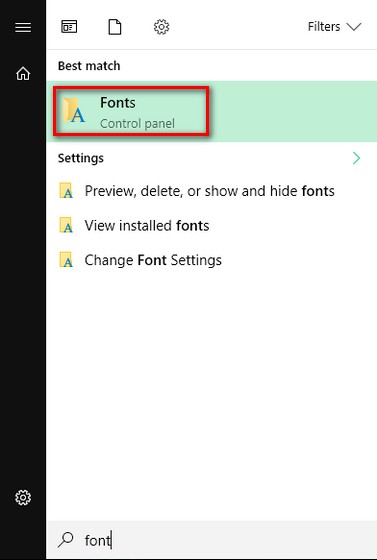
- Isso abre a pasta Fonts. Aqui, encontre a fonte que deseja usar e observe cuidadosamente como é escrita, pois isso é muito importante.

- Agora abra um arquivo em branco do Bloco de notas e cole as seguintes linhas nele:
Editor de registro do Windows versão 5.00
[HKEY_LOCAL_MACHINESOFTWAREMicrosoftWindows NTCurrentVersionFonts]
“Segoe UI (TrueType)” = ””
“Segoe UI (TrueType)” = ””
“Segoe UI Black (TrueType)” = ””
“Segoe UI Black Italic (TrueType)” = ””
“Segoe UI Bold (TrueType)” = ””
“Segoe UI Bold Italic (TrueType)” = ””
“Segoe UI Historic (TrueType)” = ””
“Segoe UI Itálico (TrueType)” = ””
“Segoe UI Light (TrueType)” = ””
“Segoe UI Light Italic (TrueType)” = ””
“Segoe UI Semibold (TrueType)” = ””
“Segoe UI Semibold Italic (TrueType)” = ””
“Segoe UI Semilight (TrueType)” = ””
“Segoe UI Semilight Italic (TrueType)” = ””
[HKEY_LOCAL_MACHINESOFTWAREMicrosoftWindows NTCurrentVersionFontSubstitutes]
“Segoe UI” = ”Arial”
Observação: Eu queria mudar a fonte padrão do meu computador para “Arial”. Se você quiser alguma outra fonte, simplesmente altere a fonte na última linha de acordo. Por exemplo, se você escolher “Times New Roman”, o último seria “Segoe UI” = ”Times New Roman”.
- Agora salve o arquivo do Bloco de notas pressionando Ctrl + S no teclado. Na janela Salvar como, altere “Salvar como tipo” para “Todos os arquivos”.
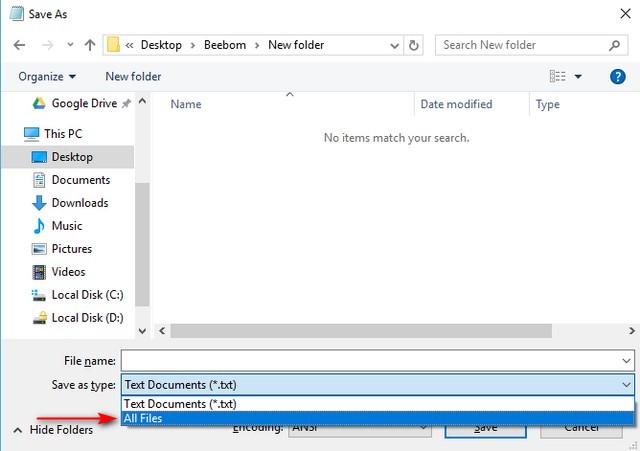
- Em seguida, nomeie o arquivo com o que quiser e salve-o. O importante a lembrar aqui é salvá-lo com a extensão “.reg”. Eu dei a ele o nome de “ChangeFont.reg”.
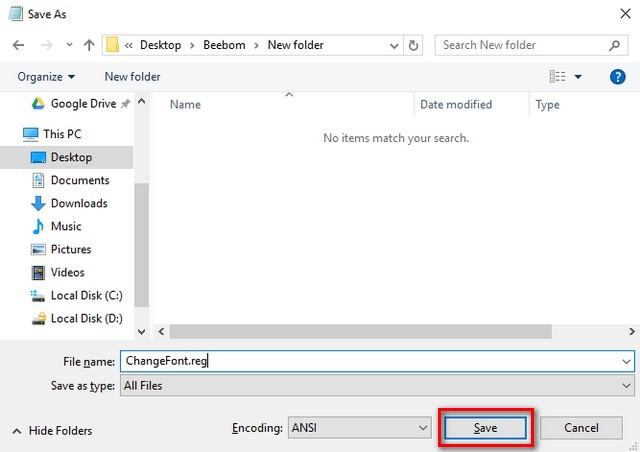
- Agora clique duas vezes neste arquivo salvo e clique em “Sim” quando for solicitada a confirmação.

- Agora você deve ver uma mensagem informando que a entrada do registro foi adicionada com êxito. Clique em “OK” para finalizar.
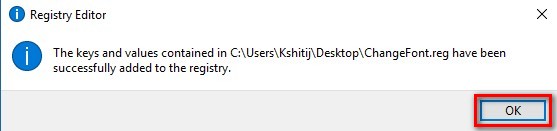
Agora, para que as alterações tenham efeito, você terá que reiniciar o computador. Caso você queira voltar para a fonte padrão do Windows, basta abrir o arquivo no Bloco de notas novamente e alterar a última linha para o seguinte:
“Segoe UI” = –
Agora repita as mesmas etapas para salvar o arquivo e adicioná-lo ao registro e, em seguida, reinicie o computador para redefinir a fonte padrão.
Vá em frente e mude a fonte no Windows 10
Agora que você sabe como alterar a fonte padrão no Windows 10, pode prosseguir e começar a experimentar diferentes fontes. Isso fará com que seu computador seja realmente seu, pois se destacará da maioria dos outros computadores Windows. Então, por qual fonte você trocou a padrão? Eu adoraria aqui de você na seção de comentários abaixo.
0 Comments