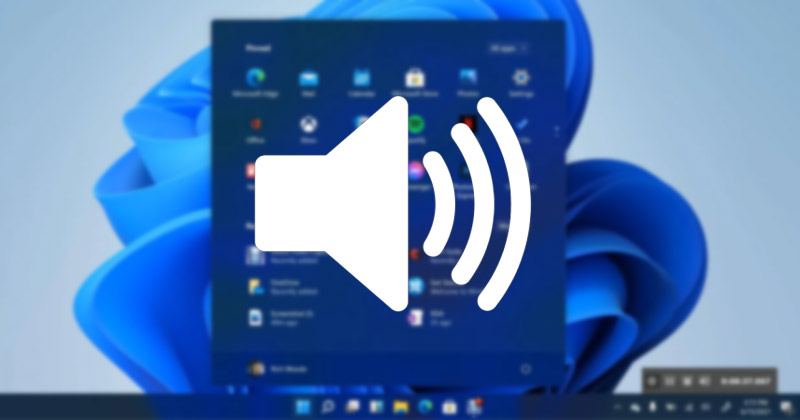
Já se foram os dias em que os usuários precisavam instalar manualmente os drivers para cada dispositivo de áudio conectado ao dispositivo Windows. Atualmente, os dispositivos de saída de áudio são praticamente conectados e reproduzidos no Windows 11. Sim, você não precisa fazer nenhuma configuração para ativar o dispositivo de áudio. Ainda assim, você pode fazer algumas alterações para melhorar a qualidade da saída de áudio.
Se você estiver usando o Windows 11, poderá fazer algumas alterações nas configurações de áudio para garantir que o som seja reproduzido corretamente ou conforme o esperado. Um dos principais problemas que os usuários geralmente enfrentam após conectar um novo dispositivo de áudio é o desequilíbrio do áudio esquerdo e direito.
Vamos ser sinceros, todos nós já passamos por situações em que o som que sai da esquerda parecia mais alto que o da direita ou vice-versa. Esse desequilíbrio de som à esquerda e à direita é muito comum e pode ser corrigido facilmente.
exposição
Etapas para ajustar o equilíbrio de áudio esquerdo e direito no Windows 11
Portanto, se você está procurando maneiras de alterar o equilíbrio de áudio esquerdo e direito do som no Windows 11, chegou à página certa. Neste artigo, compartilharemos um guia passo a passo sobre como ajustar o equilíbrio de áudio esquerdo e direito no Windows 11. Vamos começar.
1) Ajuste o equilíbrio de áudio por meio de configurações
Nesse método, usaremos o aplicativo Configurações do Windows 11 para ajustar o equilíbrio de áudio esquerdo e direito de um dispositivo de som. Aqui estão alguns dos passos simples que você precisa seguir.
1. Em primeiro lugar, clique no botão Iniciar do Windows 11 e selecione Configurações.
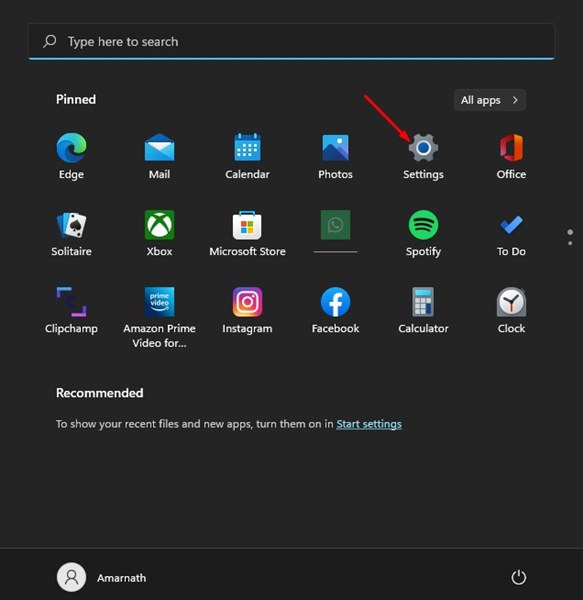
2. No aplicativo Configurações, clique na guia Sistema, conforme mostrado abaixo.
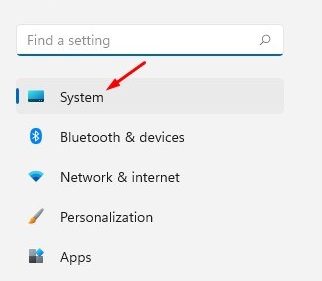
3. No painel Direito, clique na opção Som.
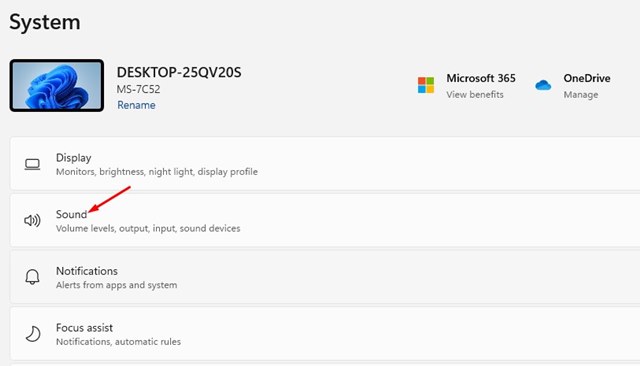
4. Na página Som, escolha o dispositivo de saída que deseja modificar.
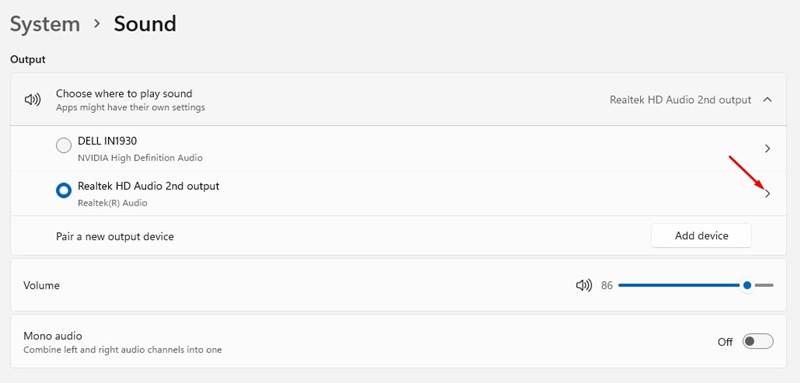
5. Na página de propriedades do dispositivo de saída de som, localize as opções Left Channel e Right Channel.
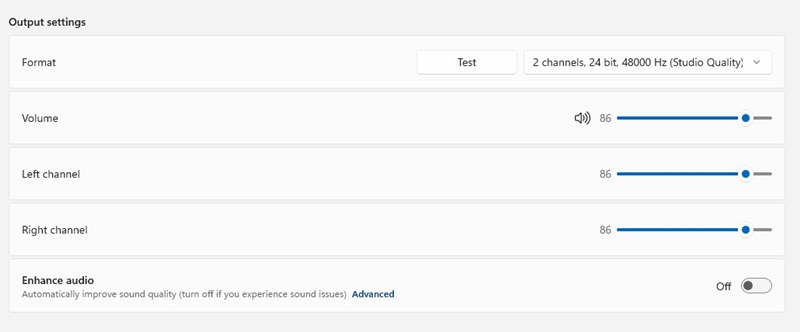
6. Você precisa arrastar o controle deslizante para os canais esquerdo e direito para equilibrar a saída de áudio.
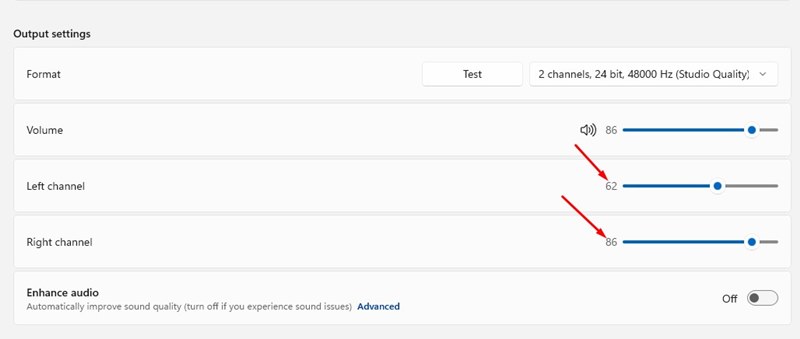
É isso! Você terminou. É assim que você pode ajustar o equilíbrio de áudio no Windows 11 por meio de Configurações.
2) Ajuste o equilíbrio de áudio através do painel de controle
Usaremos o Painel de Controle Clássico no Windows 11 para ajustar o áudio esquerdo e direito neste método. Aqui está o que você precisa fazer.
1. Primeiro, clique na Pesquisa do Windows 11 e digite no Painel de Controle. Em seguida, abra o aplicativo Painel de Controle na lista.
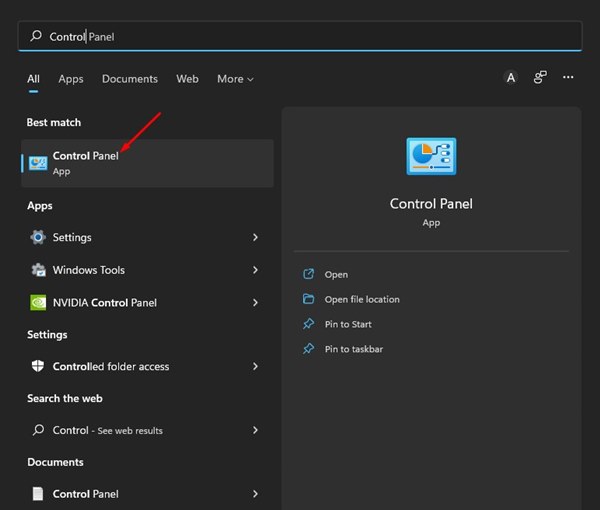
2. No Painel de Controle, clique na opção Hardware e Som conforme mostrado abaixo.
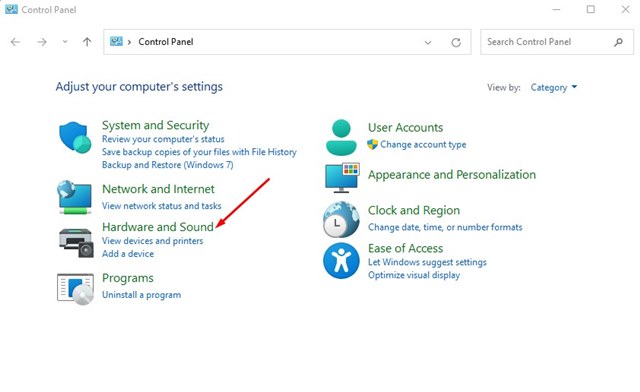
3. Em Hardware e Sons, clique na opção Som.
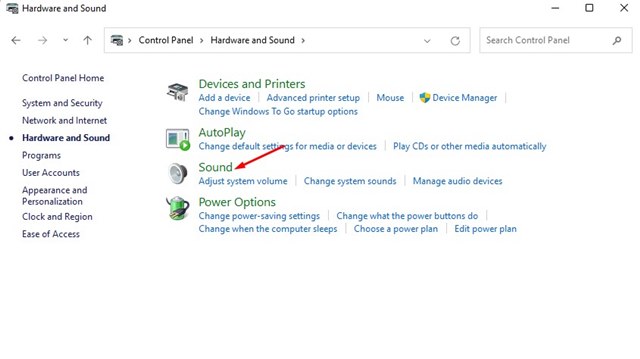
4. Isso abrirá as configurações de som. Você precisa clicar duas vezes no dispositivo de saída.
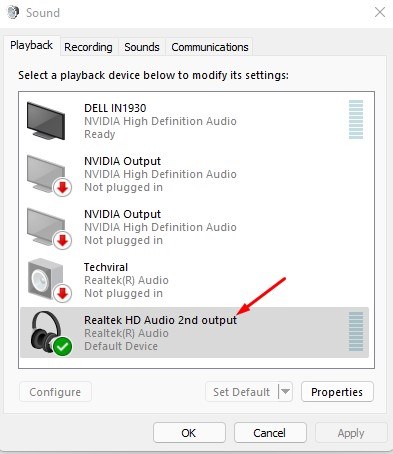
5. Na janela Propriedades, alterne para a guia Níveis. Agora você precisa clicar na opção Saldo, conforme mostrado abaixo.
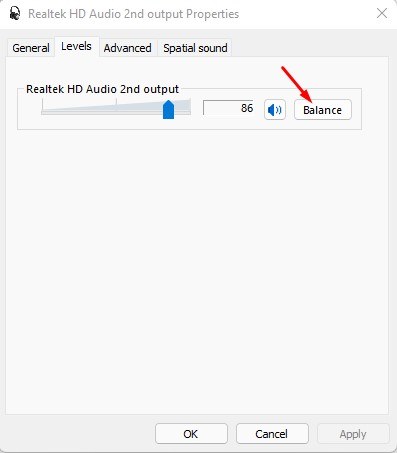
6. Agora, você precisa ajustar os níveis de equilíbrio de áudio para os canais esquerdo e direito. Feito isso, clique no botão Ok.
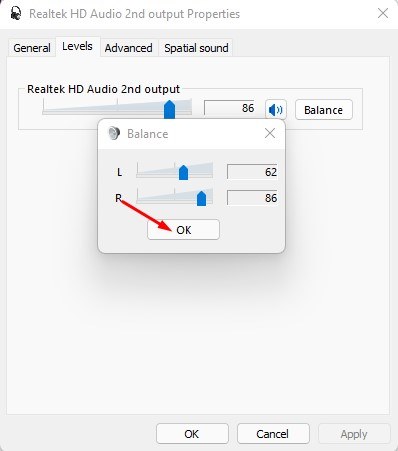
É isso! Você terminou. É assim que você pode ajustar o equilíbrio de áudio esquerdo e direito no Windows 11 por meio do Painel de controle.
Portanto, este guia é sobre como ajustar o equilíbrio de áudio esquerdo e direito no Windows 11. Espero que este artigo tenha ajudado você! Por favor, compartilhe com seus amigos também. Se você tiver alguma dúvida sobre isso, deixe-nos saber na caixa de comentários abaixo.
0 Comments